Cách nén tệp âm thanh trên Mac và Windows mà không làm giảm chất lượng
Cho dù bạn đã tải xuống hay ghi lại âm thanh, bạn sẽ cần phải nén nó để ngăn quá trình tải lên mất nhiều thời gian hơn hoặc tiết kiệm dung lượng lưu trữ. Máy tính của bạn có các chức năng tuyệt vời cho phép bạn thực hiện nhiều tác vụ hơn và may mắn thay, có các tính năng liên quan đến âm thanh như nén âm thanh. Nếu bạn chưa biết cách giải quyết. Bài viết này sẽ chỉ cho bạn cách nén tập tin âm thanh trên máy Mac và Windows.
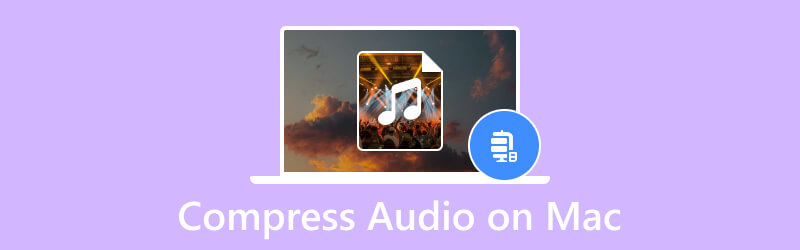
NỘI DUNG TRANG
- Phần 1. Tại sao bạn cần nén tệp âm thanh
- Phần 2. Cách nén âm thanh trên máy tính qua bộ nén (Cách dễ nhất)
- Phần 3. Cách nén âm thanh trên máy tính thông qua nén
- Phần 4. Cách nén âm thanh trên máy tính bằng cách cắt bớt những phần không mong muốn
- Phần 5. Câu hỏi thường gặp về nén âm thanh trên máy tính
Phần 1. Tại sao bạn cần nén tệp âm thanh
Về cơ bản, một tệp nén sẽ cho phép bạn giảm dung lượng lưu trữ mà nó tiêu thụ. Nhưng ngoài lý do chính, kích thước tệp lớn hơn có thể khiến quá trình truyền lâu hơn, đặc biệt là khi bạn gửi tệp qua email. Hơn nữa, việc nén các tệp âm thanh là cần thiết vì các nền tảng trực tuyến đã đặt ra các giới hạn cho bất kỳ tệp nào được tải lên. Điều này có nghĩa là có thể xảy ra lỗi khi tệp âm thanh lớn hơn kích thước yêu cầu.
Phần 2. Cách nén âm thanh trên máy tính qua bộ nén (Cách dễ nhất)
Bạn có muốn nén file âm thanh trên máy Mac một cách dễ dàng nhất không? giới thiệu Vidmore Video Converter, một chương trình đa nền tảng dành cho Windows và Mac. Phần mềm này bao gồm một công cụ chuyển đổi nâng cao cho mọi định dạng âm thanh, chẳng hạn như MP3, WAV, AAC, FLAC, v.v. Nó cũng hỗ trợ chuyển đổi hàng loạt với các cài đặt riêng cho định dạng đầu ra, tốc độ bit, tốc độ mẫu và kênh. Ngoài ra, nó còn có nhiều chức năng hơn có thể giúp bạn tăng âm lượng, cải thiện âm thanh và cải thiện chất lượng âm thanh tổng thể. Hãy dùng thử Vidmore Video Converter với phiên bản dùng thử miễn phí!
- Chuyển đổi toàn diện mà không giới hạn kích thước tập tin.
- Cung cấp cài sẵn thiết bị để chuyển đổi sang iPhone, Samsung, v.v.
- Dễ dàng điều chỉnh cài đặt đầu ra để có codec, bộ mã hóa, tốc độ bit tốt hơn và các cài đặt khác.
- Tốc độ chuyển đổi 50x mà không làm biến dạng chất lượng âm thanh.

Bước 1. Tải xuống và cài đặt bộ chuyển đổi. Khởi chạy bộ chuyển đổi và tiến tới Hộp công cụ thực đơn. Chọn Máy nén âm thanh và nhấp vào Thêm vào để tải tệp âm thanh lên từ thư mục của bạn.

Bước 2. Theo mặc định, chương trình sẽ nén file âm thanh theo kích thước được khuyến nghị. Nhưng bạn vẫn có thể thay đổi nó bằng cách sử dụng Kích thước lựa chọn. Định cấu hình các cài đặt khác như định dạng, kênh, tốc độ mẫu, thời lượng, v.v.
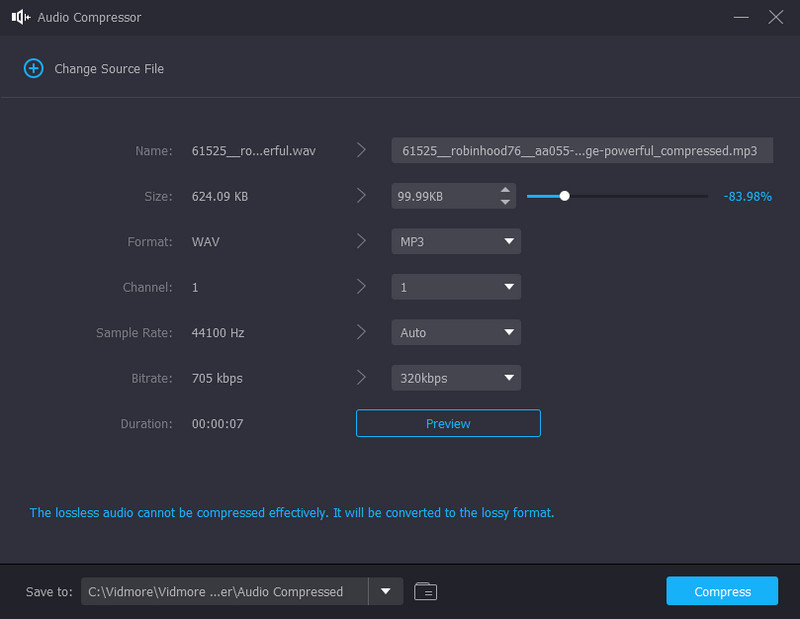
Bước 3. Sau khi tùy chỉnh cài đặt, hãy nhấp vào Xem trước để kiểm tra mười giây đầu tiên của tệp nén. Chọn thư mục vị trí từ Lưu vào , sau đó nhấp vào Nén cái nút. Đợi cho đến khi quá trình này được thực hiện.
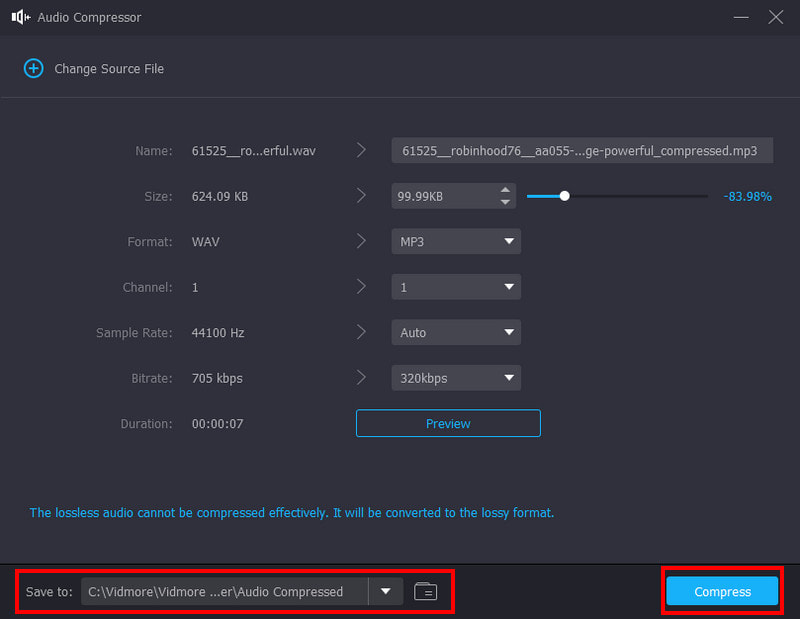
Phần 3. Cách nén âm thanh trên máy tính thông qua nén
Có những giới hạn về kích thước đối với các tệp đính kèm trong email, điều này ngăn cản việc gửi các tệp lớn. Vì vậy, bạn cần phải nén video cho email cũng như các tập tin âm thanh.
Việc gửi nhiều tệp âm thanh qua email hoặc các nền tảng khác có thể bị gián đoạn do kích thước tệp lớn hơn. Vì dung lượng của bất kỳ dịch vụ nhắn tin nào là tối thiểu nên nên sử dụng tùy chọn zip. Trong phần này, hãy tìm hiểu cách nén tệp âm thanh trên máy Mac bằng phương pháp zip:
Bước 1. Sử dụng Finder để tìm kiếm tệp âm thanh bạn muốn gửi. Bạn cũng có thể tập hợp tất cả các tệp âm thanh vào một thư mục và nhấp chuột phải vào nó.
Bước 2. Ngoài ra, trong khi chọn thư mục, bạn có thể nhấn nút CTRL nút trên bàn phím của bạn. Từ danh sách thả xuống, chọn Nén “tên tập tin” lựa chọn. Đổi tên thư mục, sau đó gửi qua email hoặc các nguồn khác.
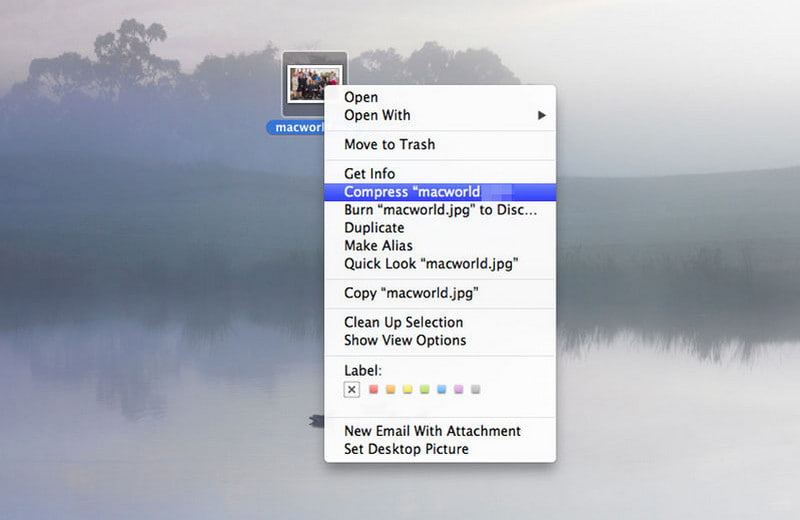
Phần 4. Cách nén âm thanh trên máy tính bằng cách cắt bớt những phần không mong muốn
Một nguyên nhân khiến tệp lớn hơn là giữ lại những phần không mong muốn. Khi bạn loại bỏ các chi tiết không quan trọng của âm thanh, kích thước sẽ nhỏ hơn và bạn có thể giải phóng một số bộ nhớ. Để làm điều này, sử dụng Vidmore Video Converter trên máy Mac của bạn. Vì là giải pháp tất cả trong một nên việc cắt và chia nhỏ tệp âm thanh là một tính năng đáng chú ý của phần mềm. Hơn nữa, các công cụ của nó có hiệu quả để chỉnh sửa và cắt với độ chính xác cao.
Bước 1. Sau khi tải xuống và cài đặt trình chuyển đổi video, hãy khởi chạy nó và nhấp vào nút Thêm các tập tin nút từ góc trên bên trái. Chọn tập tin bạn muốn cắt hoặc chỉnh sửa. Nhấn vào Mở để xác nhận.
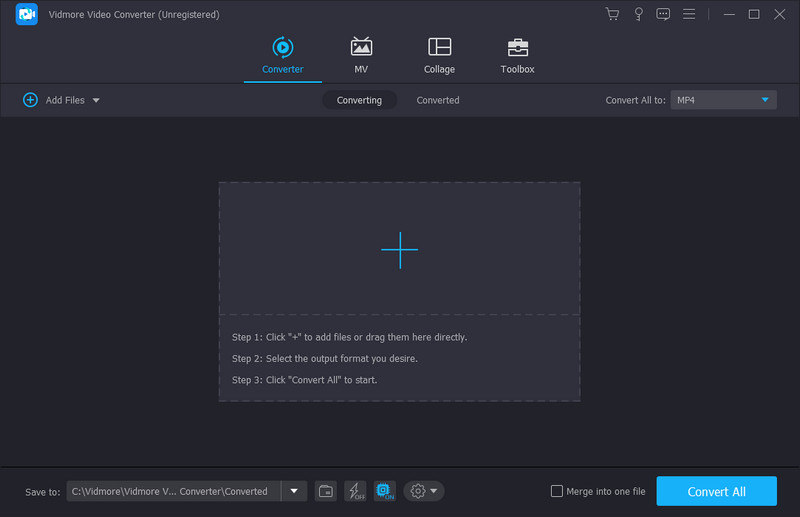
Bước 2. Nhấn vào Cắt nút có biểu tượng chiếc kéo. Bạn có thể tìm thấy nó trong tập tin được tải lên. Di chuyển cả hai đầu của tham số để loại bỏ những phần không mong muốn. Hoặc đặt thời lượng mới từ điểm đầu đến điểm cuối. Nhấn vào Chơi nút để xem kết quả.
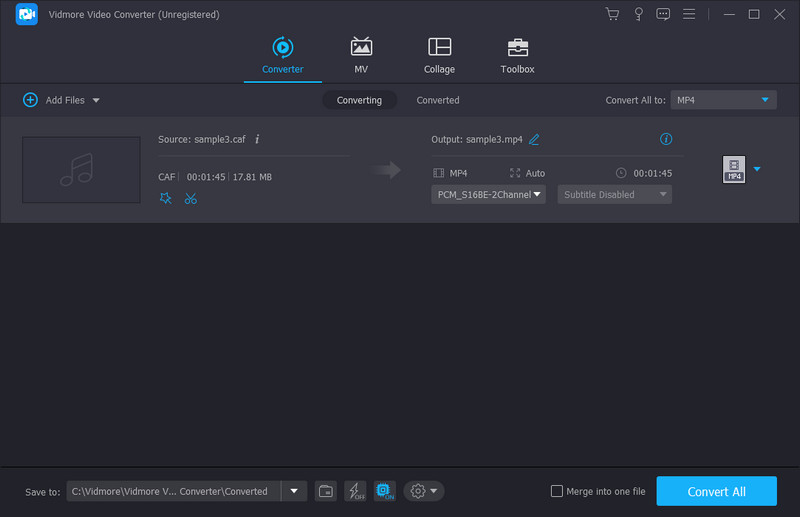
Bước 3. Nhấn vào Tiết kiệm và bạn sẽ được chuyển đến menu chính. Chọn thư mục được chỉ định và nhấp vào Chuyển đổi tất cả để xuất tập tin đã chỉnh sửa. Chọn một tệp âm thanh khác từ thiết bị của bạn để nén trên máy Mac.
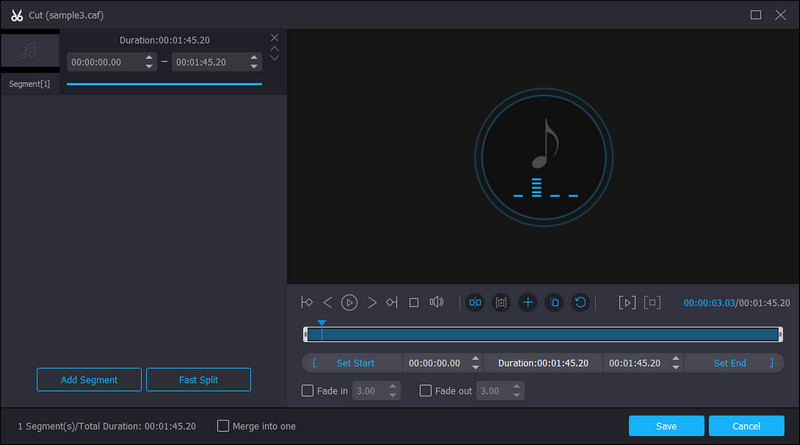
Phần 5. Câu hỏi thường gặp về nén âm thanh trên máy tính
Định dạng tệp lớn cho Mac và PC là gì?
AIFF và AIF đều là các định dạng tệp âm thanh được coi là có kích thước tệp lớn. AIFF được sử dụng phổ biến cho máy Mac, trong khi AIF được sử dụng phổ biến cho PC. Bằng cách chuyển đổi AIF hoặc AIFF sang MP3 tệp âm thanh, bạn có thể tải tệp nhỏ hơn trên cả máy Mac và PC.
Tại sao các tập tin Mac lớn hơn Windows?
Theo một nguồn đáng tin cậy, hai hệ điều hành sử dụng các phép đo kích thước khác nhau nhưng trên thực tế, chúng có cùng số lượng. Ví dụ: Windows đo một gigabyte là 1024 MB, nhưng Mac định nghĩa nó là 1000 MB.
Định dạng âm thanh nào nhỏ hơn MP3?
Thay vì nén âm thanh trên máy Mac, bạn có thể lưu tệp âm thanh dưới dạng M4A. Vùng chứa tệp được mã hóa bằng codec AAC bị mất, cung cấp tốc độ bit giống như định dạng MP3 nhưng có độ nén chặt hơn. Mặc dù M4A lý tưởng cho kích thước tệp nhỏ hơn với chất lượng âm thanh cao nhưng nó không tương thích với nhiều nền tảng và chương trình.
Làm cách nào để nén file âm thanh trên Windows 10 bằng Zip?
Mở File Explorer từ máy tính của bạn và chọn tệp bạn muốn nén. Nhấp chuột phải vào tập tin để hiển thị các tùy chọn bổ sung. Từ tùy chọn Gửi Đến, chọn thư mục Nén (nén). Đổi tên thư mục nén và lưu nó.
Phần kết luận
Đây là một thời gian tuyệt vời để có mặt trên trang này. Bạn đã từng học cách nén file âm thanh trên Mac và Windows với phương thức zip tích hợp. Nhưng để tránh thu được âm thanh chất lượng thấp, tốt hơn hết bạn nên sử dụng Vidmore Video Converter. Bộ chuyển đổi này có bộ nén âm thanh và bộ cắt âm thanh chuyên nghiệp tích hợp sẵn có thể giảm kích thước tệp ngay lập tức. Bạn có thể dùng thử miễn phí bất cứ lúc nào thông qua Tải xuống các nút ở trên.


