- Chuyển đổi tập tin video và âm thanh giữa hơn 200 định dạng.
- Tạo phim trình chiếu của bạn với các bức ảnh và âm nhạc đã chọn.
- Hỗ trợ bạn tạo ảnh ghép video cực chất chỉ trong vài phút.
- Nâng cao chất lượng video của bạn lên 1080p HD và 4K Ultra HD.
- Cung cấp chuyển mã tối ưu mà không làm giảm chất lượng.
- Rất dễ sử dụng với các cài đặt tích hợp được thiết kế cẩn thận.
Hướng dẫn toàn diện để giúp bạn chỉnh sửa bản âm thanh của mình
Đã có lúc bạn cần phải chỉnh sửa bản âm thanh. Thao tác như vậy không chỉ chèn các hiệu ứng âm thanh khác nhau vào tệp của bạn mà còn có thể giúp cải thiện chất lượng âm thanh của bạn. Nếu bạn muốn có hướng dẫn chi tiết có thể giúp bạn trong suốt quá trình chỉnh sửa, hãy đọc tiếp. Chúng tôi sẽ cung cấp mọi thứ bạn muốn biết. Đây là một trong những chương trình phần mềm tốt nhất và bạn nên thực hiện các bước chi tiết để sử dụng phần mềm này. Chúng tôi cũng sẽ cung cấp một số thông tin về cách sử dụng phần mềm khác. Hy vọng nội dung của chúng tôi có thể giải đáp mọi thắc mắc của bạn.
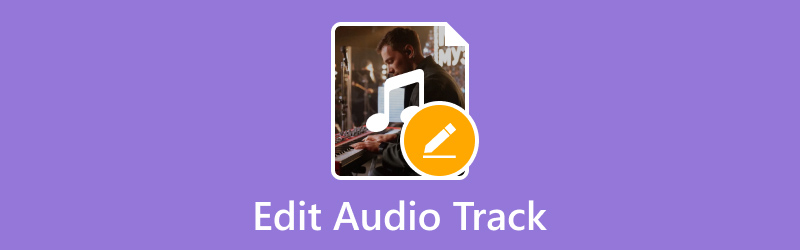
NỘI DUNG TRANG
Phần 1. Trình chỉnh sửa bản âm thanh được chọn nhiều nhất - Vidmore Video Converter
Nếu bạn đang cố gắng tìm một công cụ có tính năng chỉnh sửa các bản âm thanh, Vidmore Video Converter sẽ là sự lựa chọn tốt nhất của bạn. Khi dùng thử trình chỉnh sửa tệp đa phương tiện, Vidmore có những phẩm chất mà mọi người dùng đều tìm kiếm. Nó có giao diện điều hướng dễ dàng và ứng dụng rất thân thiện với người dùng. Bạn có thể điều chỉnh âm lượng và độ trễ âm thanh, thậm chí cắt các tệp âm thanh và video của mình. Vidmore Video Converter áp dụng cho các thiết bị Windows và Mac nên bạn không cần lo lắng về vấn đề tương thích. Và để cung cấp cho bạn thêm thông tin về cách hoạt động của ứng dụng hữu ích này, đây là danh sách các tính năng, ưu và nhược điểm chính của nó.
Ưu điểm
- Rất dễ sử dụng với giao diện rõ ràng.
- Có nhiều tính năng chỉnh sửa nâng cao.
- Xử lý tập tin với hiệu quả cao.
Nhược điểm
- Cần phải trả tiền cho một số tính năng.
Phần 2. Cách hợp nhất bản âm thanh
Đầu tiên, chúng ta cần hiểu cách sử dụng công cụ này để hợp nhất các bản âm thanh. Toàn bộ thủ tục là dễ dàng.
Ở đây, chúng tôi sẽ hướng dẫn bạn cách hợp nhất bản âm thanh với âm thanh cụ thể này và hợp nhất video - Trình chuyển đổi video Vidmore.
Bước 1. Tải xuống và cài đặt Vidmore Video Converter trên thiết bị của bạn. Hãy chắc chắn rằng bạn đang sử dụng phiên bản mới nhất của phần mềm này.
Bước 2. Nhấp vào nút dấu cộng lớn trên giao diện chính để tải tệp của bạn lên. Sau đó, nó sẽ được hiển thị trên trang.
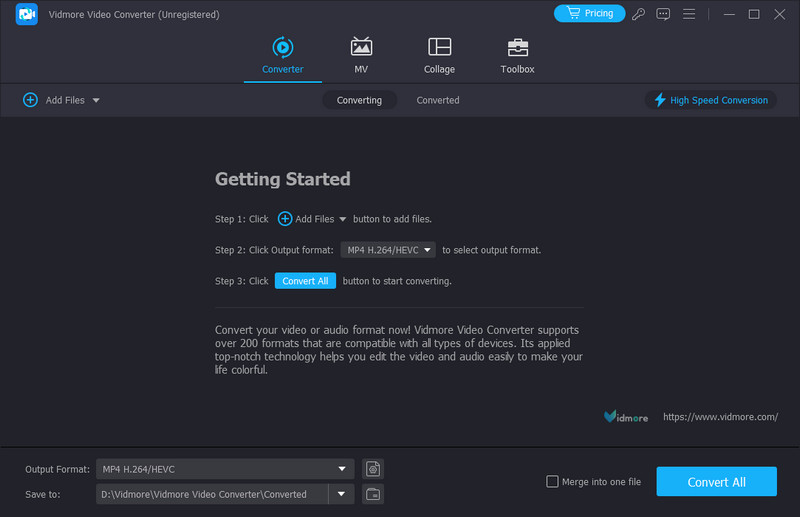
Bước 3. Bấm vào hàng đầu tiên của tập tin của bạn. Sau đó chọn Thêm bản âm thanh và tải tập tin âm thanh bạn muốn thêm.
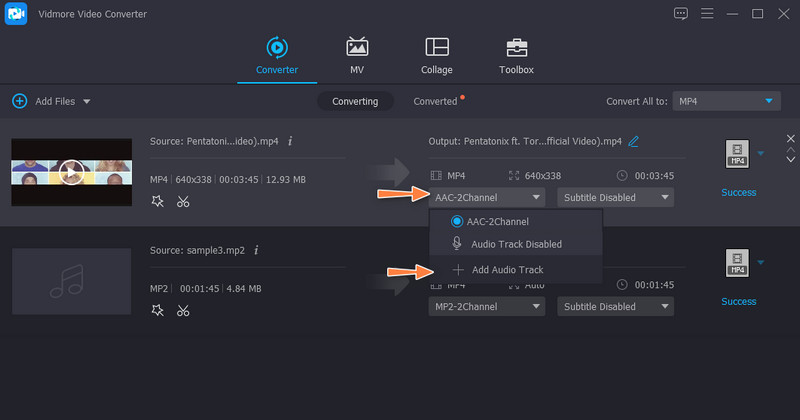
Bước 4. Giờ đây, bạn có thể đạt được ứng dụng hợp nhất các tệp âm thanh thành một bản nhạc. Nếu bạn muốn xuất, hãy nhấp vào Chuyển đổi tất cả ở phía dưới.
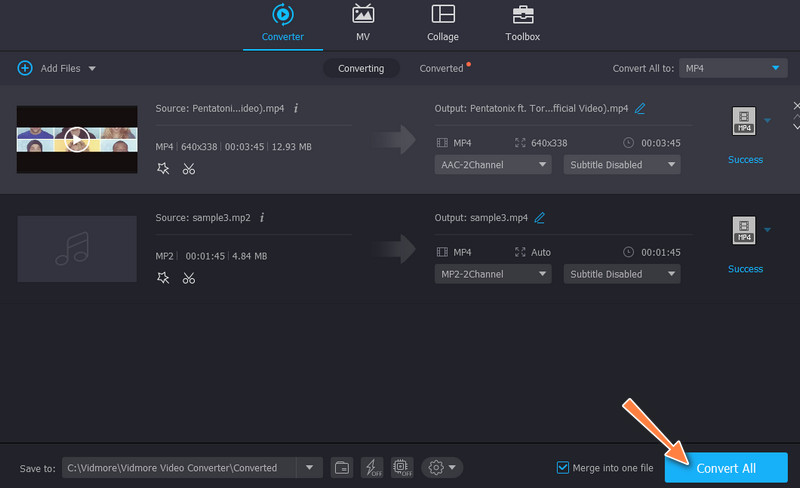
Phần 3. Cách cắt đoạn âm thanh
Bây giờ, chúng ta sẽ bắt đầu tìm hiểu cách sử dụng Vidmore Video Converter để cắt các tệp âm thanh của bạn.
Bước 1. Tải xuống và cài đặt Vidmore Video Converter trên máy tính của bạn. Sau đó cài đặt nó.
Bước 2. Sau khi mở nó, hãy nhấp vào Thêm các tập tin hoặc là Thêm và chọn tệp âm thanh bạn muốn sửa đổi.
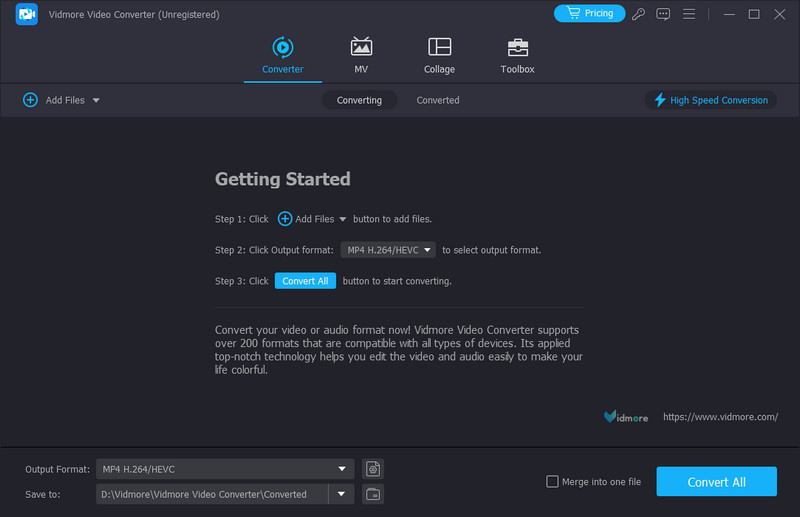
Bước 3. Nhấp chuột Cắt. Sau đó, bạn sẽ vào một trang mới với tất cả các tính năng của phiên bản mà bạn có thể cần.
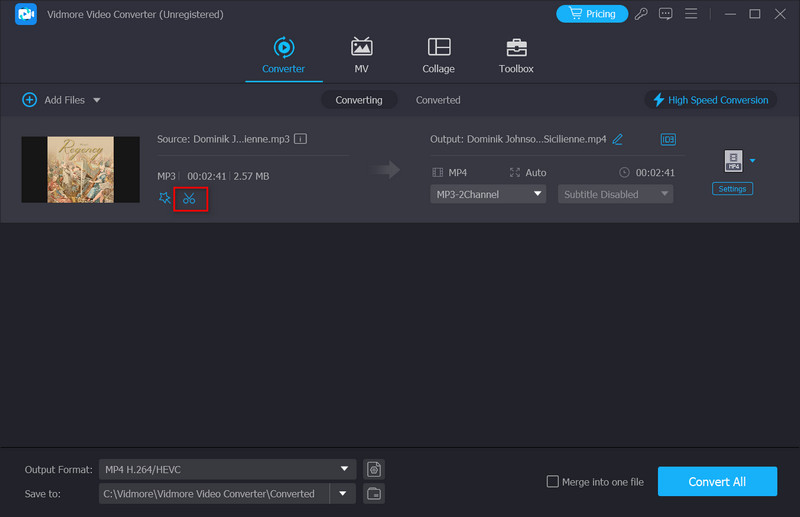
Bước 4. Trong cửa sổ mới, bạn có thể di chuyển con trỏ để cắt độ dài của âm thanh. Khi bạn hoàn tất ấn bản, hãy nhấp vào Tiết kiệm.
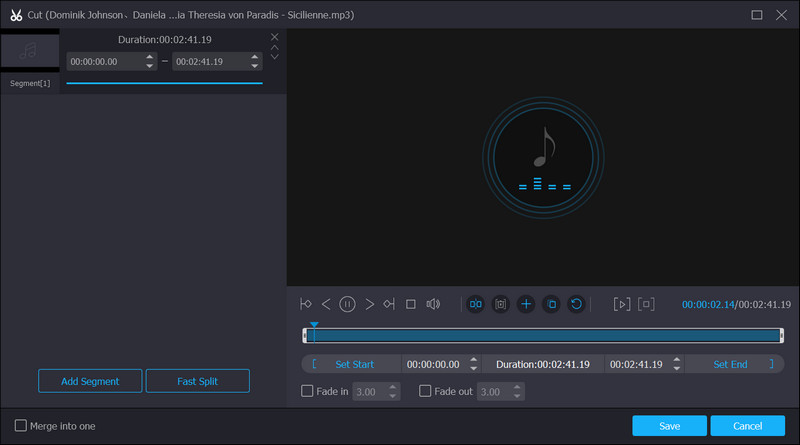
Bước 5. Sau đó nhấn vào Lưu vào để chọn thư mục lưu âm thanh của bạn. Khi muốn xuất file âm thanh đã chỉnh sửa nhấn vào Chuyển đổi tất cả. Sau đó, toàn bộ quá trình sẽ kết thúc sau một giây.
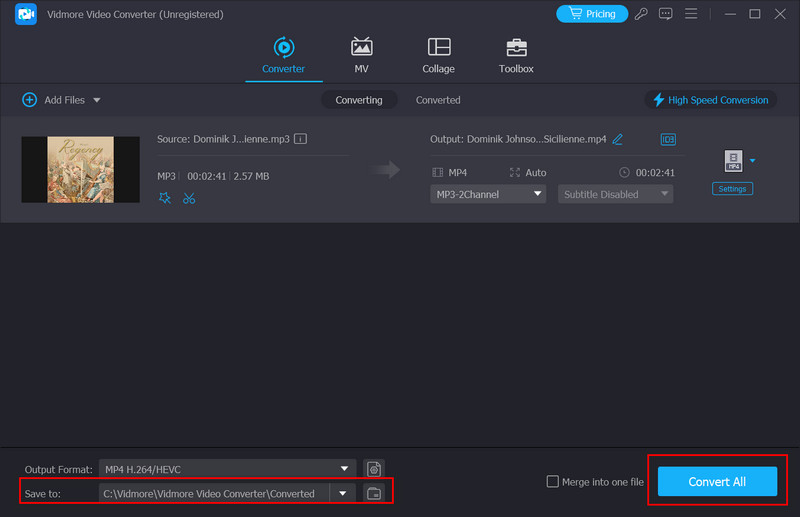
Phần 4. Câu hỏi thường gặp khi chỉnh sửa bản âm thanh
Tôi có thể chỉnh sửa bản âm thanh bằng iMovie không?
Đúng. Giờ đây, iMovie cho phép khách hàng chỉnh sửa các bản âm thanh trong tệp video của họ. Nếu bạn muốn chỉnh sửa bản âm thanh trong iMovie, trước tiên hãy nhập video của bạn vào chương trình. Tìm Âm thanh biểu tượng trên cùng giao diện rồi nhấn vào đó. Sau đó, chọn Cắt để khởi chạy trình chỉnh sửa đoạn âm thanh. Kéo thanh trượt để chọn phần mục tiêu của bản âm thanh. Khi bạn hoàn tất ấn bản, hãy nhấp vào Xén để giữ sự thay đổi.
Tôi có thể chỉnh sửa bản âm thanh trong Premiere Pro không?
Bạn có thể sử dụng Premiere Pro để chỉnh sửa các bản âm thanh. Phần mềm chỉnh sửa video nổi tiếng cho phép người dùng làm việc với nhiều tệp âm thanh khác nhau. Để áp dụng phiên bản này cho âm thanh của bạn, hãy kéo tệp vào dòng thời gian để tải tệp lên chương trình. Sau đó, bạn có thể thấy dạng sóng. Nếu bạn muốn cắt đoạn âm thanh, hãy nhấp chuột phải vào nó và nhấp vào Tách ra.
Làm cách nào để chỉnh sửa bản âm thanh trực tuyến miễn phí?
Bạn chắc chắn có thể sử dụng các công cụ trực tuyến để giúp bạn chỉnh sửa bản nhạc miễn phí. Hiện nay trên thị trường có khá nhiều lựa chọn tốt. Một số cái nổi tiếng hơn là Adobe Audition, Audacity, WaveShop, Ocenaudio, Soundation Studio, v.v. Những công cụ này cung cấp tính năng chỉnh sửa bản âm thanh và tất cả đều có giao diện đơn giản, khá gọn gàng. Sau khi xem qua, bạn có thể chọn một trình soạn thảo trực tuyến đáp ứng nhu cầu của mình.
Audacity có thể hợp nhất các bản âm thanh không?
Có, Audacity có thể kết hợp các bản âm thanh trong tệp của bạn. Để tải nó lên, hãy nhấp vào Tệp > Nhập hoặc kéo và thả tệp trực tiếp vào trang của Audacity. Sau đó, bạn có thể sắp xếp thứ tự các tệp âm thanh của mình để phát chúng trong bản nhạc đã hợp nhất. Khi bạn hoàn thành phiên bản, hãy chọn tất cả các tệp và nhấp vào Kết hợp. Để xuất tệp đã chỉnh sửa, hãy chọn Tệp> Xuất.
Làm cách nào để sử dụng Davinci để giải quyết việc hợp nhất các bản âm thanh?
Đầu tiên, mở DaVinci Resolve và nhập các tệp âm thanh bạn muốn hợp nhất. Đặt các tệp âm thanh theo thứ tự bạn muốn chúng phát trong bản nhạc đã hợp nhất. Bạn cũng có thể sử dụng Shift + Lên hoặc là Shift + Xuống phím tắt để di chuyển tập tin âm thanh. Cuối cùng, chọn tất cả các tập tin và chọn Hợp nhất các clip. Các tập tin âm thanh của bạn sẽ được kết hợp thành một bản nhạc.
FFmpeg có hợp nhất các bản âm thanh không?
Không sao đâu. FFmpeg cũng là một công cụ chỉnh sửa file đa phương tiện rất chuyên nghiệp. Bạn có thể thực hiện toàn bộ thao tác bằng cách nhập một chuỗi mã. Mã hợp nhất các bản âm thanh với FFmpeg này là ffmpeg -i input1.mp3 -i input2.mp3 -i input3.mp3 -filter_complex “concat=n=3:a=1[main]” out.mp3. So với các phương pháp khác, công cụ này sử dụng phức tạp hơn. Nếu là người mới, có thể bạn sẽ cần tham khảo rất nhiều thông tin để nắm vững cách sử dụng.
Phần kết luận
Trong bài viết này, chúng tôi đã chia thành hai lĩnh vực về cách làm việc với các bản âm thanh của bạn, bao gồm cách hợp nhất và cắt. Vidmore Video Converter đóng một vai trò quan trọng trong hoạt động như một trong những công cụ xử lý tệp đa phương tiện tốt nhất. Trong trường hợp bạn không biết cách chỉnh sửa bản âm thanh cùng với đó, chúng tôi đã đưa vào phần giải thích văn bản chi tiết cho từng phần. Tất cả những gì bạn cần làm là xem hướng dẫn và làm theo chúng. Ngoài ra, chúng tôi đã trả lời các câu hỏi về một số công cụ khác. Nếu bạn có ý tưởng khác, xin vui lòng chia sẻ với chúng tôi.


