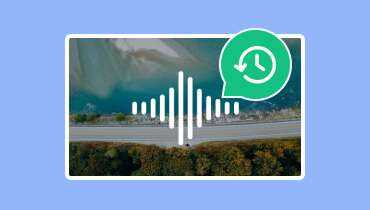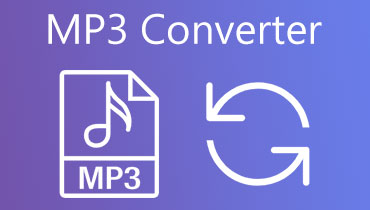Nhiều phương pháp nén âm thanh: Máy tính để bàn, Di động & Trực tuyến
Nén âm thanh cho phép người chỉnh sửa âm thanh kiểm soát dải động bằng cách giảm mức khi nó vượt quá một ngưỡng cụ thể. Phương pháp này làm giảm khoảng cách giữa phần nhỏ nhất và to nhất của tín hiệu âm thanh. Nó nén âm thanh thành các tệp nhỏ hơn mà không làm mất bất kỳ dữ liệu âm thanh nào. bạn có dự định giảm kích thước tệp âm thanh bằng cách nén âm thanh?
Bài đăng này sẽ trình bày một số trình nén âm thanh mà bạn có thể truy cập để nén âm thanh của mình thành các tệp nhỏ hơn. Nó sẽ cung cấp một trình nén âm thanh dựa trên web, di động và máy tính để bàn để giúp bạn và bạn có thể chọn từ đó. Nếu không có gì khó chịu, vui lòng tiếp tục đọc để tìm hiểu cách nén âm thanh.
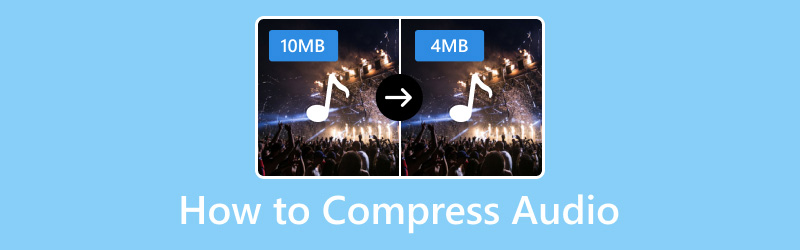
NỘI DUNG TRANG
Phần 1. Cách tốt nhất để nén âm thanh
Một ứng dụng nén âm thanh được coi là tốt nhất nếu nó có thể nén các tệp âm thanh mà không tốn nhiều thời gian của bạn và không gặp rắc rối. Với điều đó, bạn có thể tin tưởng vào Vidmore Video Converter. Nó có thể giúp ích cho bạn, đặc biệt nếu bạn cần kiến thức cơ bản hoặc ý tưởng về việc nén âm thanh. Chương trình này có một phần chứa một số công cụ; một trong số đó là những gì bạn sẽ sử dụng để nén âm thanh. Nó có thể giảm kích thước tệp âm thanh của bạn và tải tệp âm thanh đã nén của bạn sau vài giây.
- Giảm kích thước tệp âm thanh với chất lượng cao.
- Thay đổi tốc độ bit của tệp âm thanh theo ý muốn.
- Được trang bị bộ chuyển đổi, chủ đề làm sẵn, trình tạo ảnh ghép, v.v.
- Hỗ trợ nhiều định dạng tệp âm thanh và video.

Dưới đây là các bước về cách giảm kích thước tệp âm thanh bằng Vidmore Video Converter:
Bước 1. Để có toàn quyền truy cập, hãy tải xuống và cài đặt chương trình trên máy tính của bạn. Sau đó, chạy ứng dụng để bắt đầu.
Bước 2. Khi chương trình được mở, hãy đi đến Hộp công cụ tab, tìm kiếm Máy nén âm thanh trên danh sách và nhấp vào nó.
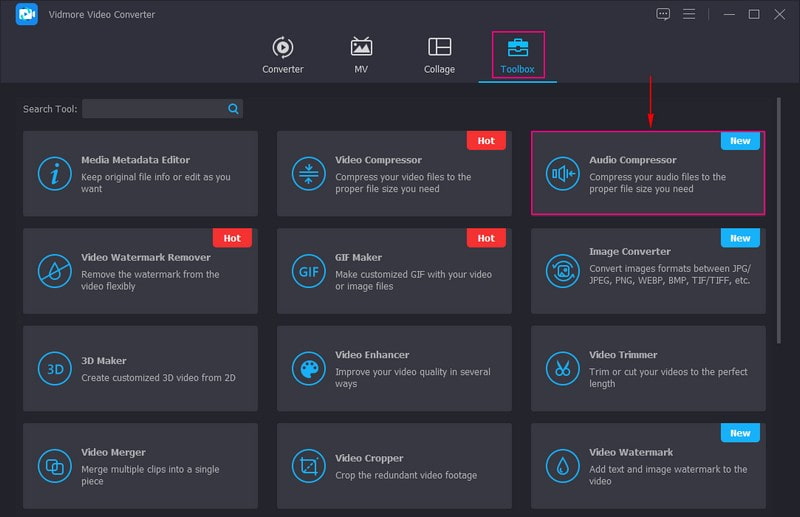
Bước 3. nhấn (+) để mở thư mục trên máy tính của bạn và thêm tệp âm thanh bạn muốn nén bằng chương trình.
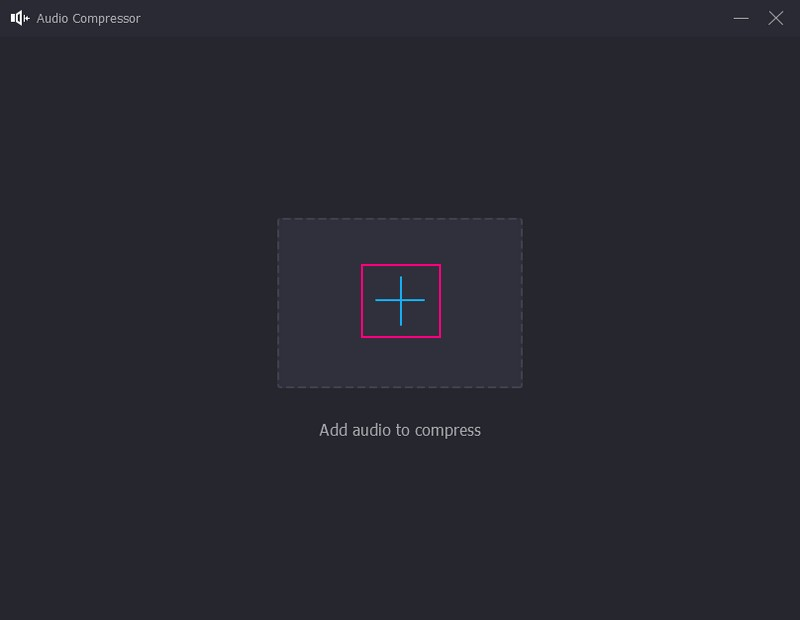
Bước 4. Bạn được chuyển đến phần nén chính, nơi bạn có thể thấy một số cài đặt nén âm thanh. Đi đến Kích thước tùy chọn và điều chỉnh kích thước tệp âm thanh bằng cách kéo thanh trượt.
Sau đó, đi đến Tốc độ bit tùy chọn, nhấp vào nút thả xuống và chọn KBP bạn muốn trong danh sách. Hãy nhớ rằng, số bitrate càng cao, kết quả của âm thanh càng tốt.
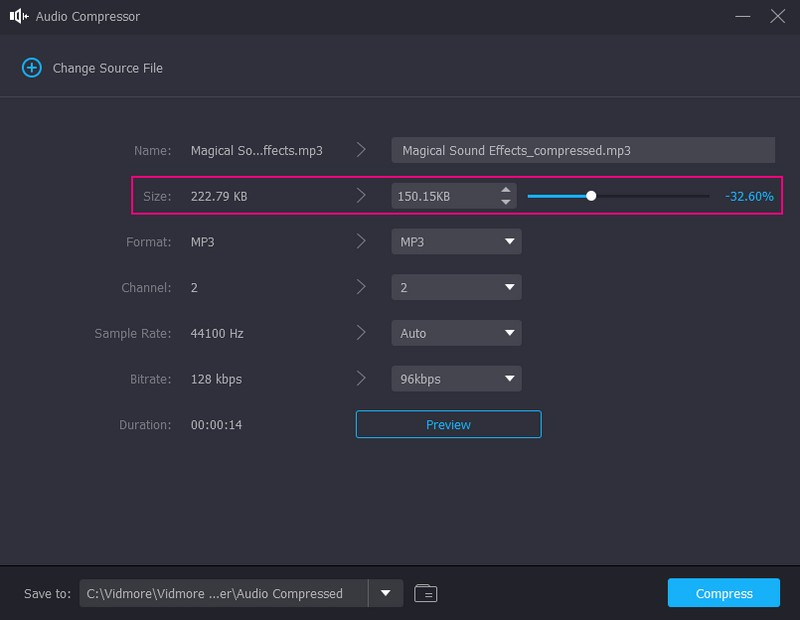
Bước 5. Sau khi hoàn thành, hãy nhấn Nén và quá trình nén sẽ bắt đầu. Sau thủ tục, một thư mục chứa tệp âm thanh sẽ xuất hiện.
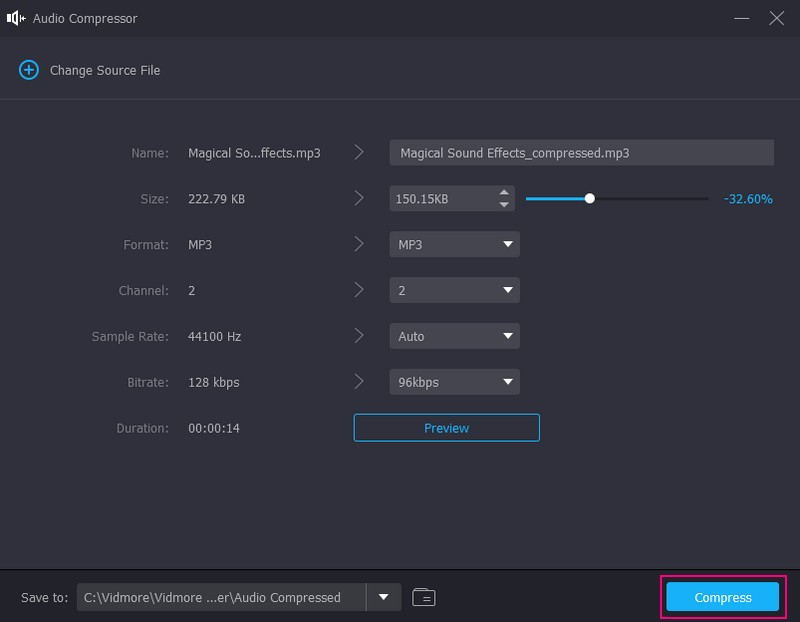
Phần 2. Cách nén âm thanh trong Audacity
Audacity được biết đến là chương trình ghi và chỉnh sửa âm thanh mã nguồn mở, miễn phí được sử dụng rộng rãi trên toàn cầu. Nó có thể ghi âm qua micrô, nhập bản ghi âm hiện có và loại bỏ tiếng ồn xung quanh. Chương trình này có nhiều tính năng để ghi và chỉnh sửa âm thanh nhưng nén các tệp âm thanh. Nó có một máy nén tích hợp có thể giúp bạn nén nằm trong một phần có thể giúp bạn nén tệp âm thanh.
Dưới đây là các bước về cách nén âm thanh trong Audacity:
Bước 1. Tải xuống và cài đặt chương trình trên máy tính để bàn của bạn bằng cách truy cập trang web chính thức.
Bước 2. Mở chương trình, đi đến Tập tin thực đơn, nhấn Mởvà định vị tệp âm thanh bạn muốn nén.
Bước 3. Sau khi tệp âm thanh được thêm vào, nhấn Ctrl + A trên bàn phím của bạn để chọn bản nhạc bạn thêm. Sau đó, khi bản nhạc được tô sáng, hãy nhấn Hiệu ứng, theo dõi bởi Máy nén.
Sau đó, bạn sẽ thấy cài đặt nén, nơi bạn có thể sửa đổi Ngưỡng, tiếng ồn, Tỉ lệ, Thời gian tấn côngvà Thời gian phát hành. Điều chỉnh chúng dựa trên sở thích của bạn. Bạn cũng có thể đánh dấu vào hai tùy chọn còn lại. Tiếp theo, chạm vào nút OK để lưu dải động bạn thực hiện.
Bước 4. Sau khi hài lòng, đi đến Tập tin một lần nữa, bấm vào Xuất khẩu và chọn định dạng, cho dù MP3, WAV, hoặc là OGG. Sau đó, tệp âm thanh của bạn sẽ được lưu trong thư mục máy tính để bàn của bạn.
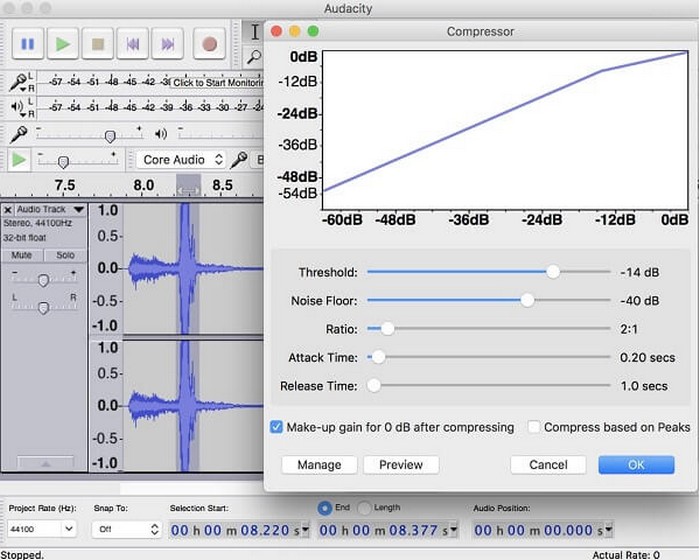
Ưu điểm:
Nó có thể truy cập miễn phí.
Nó tương thích với các plug-in.
Nó cung cấp các hiệu ứng miễn phí.
Nhược điểm:
Hiệu ứng xem trước chậm.
Nó chỉ có khả năng đa đường hạn chế.
Chế độ xem quang phổ không gây nhầm lẫn.
Phần 3. Cách nén âm thanh trong Premiere
Adobe Premiere Pro là một chương trình đa chức năng trả phí với nhiều công cụ hữu ích để cải thiện chất lượng video và âm thanh. Nó cho phép bạn thêm hiệu ứng, bóp méo, chỉnh sửa và sửa đổi các clip và bản nhạc mà bạn đang làm việc. Bên cạnh đó, nó được đóng gói với các thông số dễ điều chỉnh để nén tệp âm thanh.
Dưới đây là các bước để tìm hiểu cách nén âm thanh trong Premiere:
Bước 1. Tải xuống và cài đặt chương trình trên máy tính của bạn. Sau đó, bạn sẽ thấy lời nhắc của chương trình do cửa sổ bật lên đang tải xuất hiện.
Bước 2. Nhấn vào Dự án mới trên giao diện chính để bắt đầu. Tiếp theo, nhấn nút Tập tin thực đơn và Nhập cài đặt để thêm tệp âm thanh bạn muốn nén.
Bước 3. Sau khi tệp âm thanh của bạn được thêm vào dòng thời gian, bạn sẽ thấy âm thanh của mình to với phép đo decibel ở bên cạnh. Đi đến Các hiệu ứng, tìm kiếm động lực học Dưới Hiệu ứng âm thanh, và sau đó Biên độ và nén.
Tiếp theo, mở Kiểm soát hiệu ứng, sau đó xem hiệu ứng bạn đã thêm. Sau đó, nhấn nút Chỉnh sửa để bắt đầu quá trình nén.
Bước 4. Đặt Ngưỡng bạn muốn âm thanh của mình có bao nhiêu decibel. Tiếp theo, đi đến Tỷ lệ và đặt 2-4, được khuyến nghị. Tiếp theo, giữ Tấn công và Giải phóng. Tiếp theo, đặt Trang điểm đến 7.
Bước 5. Sau khi nén, bạn có thể nghe âm thanh của mình bằng cách nhấp vào Phím cách. Sau khi hoàn tất, trở lại File, chọn Xuất khẩu và Xuất khẩu nhưvà lưu đầu ra âm thanh của bạn.
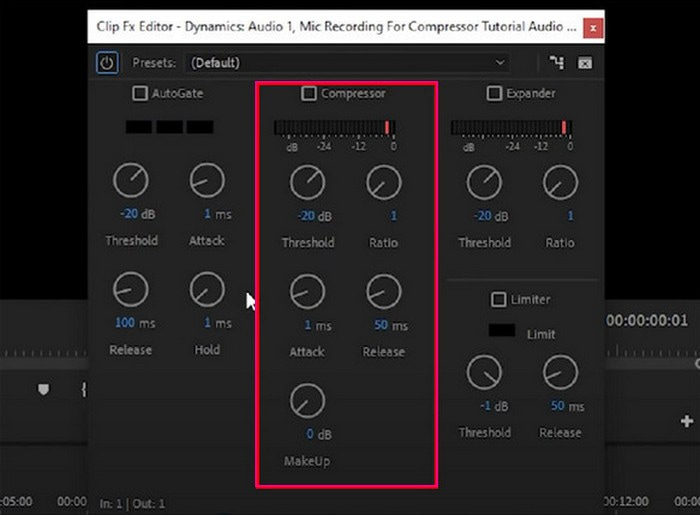
Ưu điểm:
Nó là một trình chỉnh sửa âm thanh và video chuyên nghiệp.
Nó cung cấp nhiều tùy chọn để chỉnh sửa âm thanh và video.
Nó hỗ trợ nhiều định dạng tệp âm thanh và video.
Nhược điểm:
Chương trình không miễn phí sử dụng.
Chương trình này là một thách thức để quản lý và điều hướng, đặc biệt là đối với người mới bắt đầu.
Chương trình giữ một không gian lớn trên máy tính để bàn của bạn.
Một số người dùng trải nghiệm rằng khi một dự án nặng hơn một chút, máy tính của họ sẽ bị treo hoặc chương trình sẽ bị sập.
Phần 4. Cách nén âm thanh trong Audition
Audition là một chương trình toàn diện cho phép người dùng tạo, chỉnh sửa, trộn và khôi phục nội dung âm thanh. Nó sử dụng nhiều rãnh, hiển thị quang phổ và dạng sóng. Ngoài ra, nó cung cấp sản xuất âm thanh và nén âm thanh - một cách xuất sắc. Sử dụng công cụ này, bạn có thể truy cập các điều khiển khác nhau cho bộ nén âm thanh của chương trình. Bạn có thể tinh chỉnh ngưỡng, tỷ lệ, thời gian tấn công, thời gian giải phóng, v.v. Bên cạnh đó, nó đi kèm với các loại máy nén khác nhau phù hợp với các mục đích khác nhau.
Dưới đây là các bước về cách nén âm thanh trong Audition:
Bước 1. Trước hết, hãy truy cập trang tải xuống chính thức của chương trình và tải trình cài đặt. Tiếp theo, hãy làm theo quy trình thiết lập để cài đặt nó trên máy tính để bàn của bạn. Sau đó, khởi chạy chương trình sau khi cài đặt.
Bước 2. Đi đến Tập tin ở thanh menu trên cùng, chọn Mở, và tìm tệp âm thanh bạn muốn nén. Sau đó, bạn sẽ thấy sóng âm thanh màu xanh lục trong giao diện, cho biết tệp âm thanh của bạn đã được thêm vào.
Bước 3. quay trở lại Tập tin menu và chọn Lưu thành tùy chọn để mở một hộp thoại. Từ đó, bạn sẽ thấy cài đặt nén.
Bước 4. Bây giờ, hãy nhấp vào Thay đổi nút được liên kết với Cài đặt định dạng. Tại đây, bạn có thể điều chỉnh Tốc độ bit bằng cách nhấp vào danh sách menu thả xuống và chọn tùy chọn tốc độ bit.
Bước 5. Khi hoàn tất, chạm vào đồng ý để lưu các thay đổi.
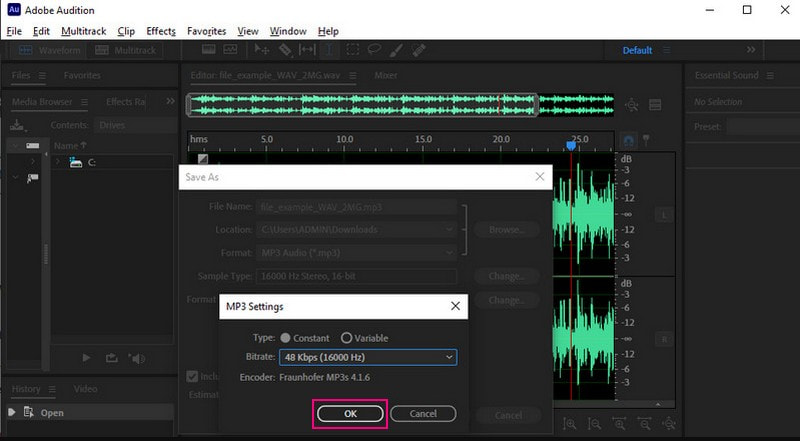
Ưu điểm:
Nó có giao diện chuyên nghiệp và các chức năng dễ hiểu.
Nó có thể xử lý nhiều bản nhạc trong một dự án.
Nó cung cấp một số cách để chỉnh sửa các phần âm thanh trong một bước sóng.
Nhược điểm:
Nó đòi hỏi bộ nhớ cao và sức mạnh CPU.
Nó đòi hỏi kỹ năng để sử dụng chương trình, gây khó khăn cho người dùng lần đầu.
Phần 5. Cách nén tệp âm thanh trên iPhone và Android
Nếu muốn một ứng dụng có thể nén tệp âm thanh trên iPhone và Android, bạn có thể tin tưởng vào Lexis Audio Editor. Ứng dụng này chủ yếu được sử dụng để ghi âm thanh và chỉnh sửa các tệp âm thanh hiện có. Nó cung cấp các tính năng như đảo ngược, thay đổi cao độ, nhịp độ và tốc độ, cho phép giảm tiếng ồn, v.v. Bên cạnh đó, nó có một tính năng hữu ích có thể nén các tệp âm thanh một cách dễ dàng.
Dưới đây là các bước về cách nén tệp âm thanh trên iPhone và Android bằng Lexis Audio Editor:
Bước 1. Tải xuống và cài đặt ứng dụng bằng thiết bị di động của bạn. Sau đó, chạy ứng dụng để bắt đầu.
Bước 2. Mở tệp âm thanh bạn muốn nén hoặc ghi bằng trình ghi tích hợp của ứng dụng.
Bước 3. Nhấn vào thanh ba bên ở góc trên bên phải màn hình, chọn Các hiệu ứng, theo dõi bởi Máy nén. Một hộp thoại sẽ xuất hiện nơi bạn có thể định cấu hình các tham số nén. Tại đây, bạn có thể điều chỉnh Ngưỡng, Tỷ lệ, Tấn công và giải phóngvà tăng trang điểm.
Bước 4. Sau khi hoàn thành, hãy nhấn Ứng dụng để lưu các thay đổi.
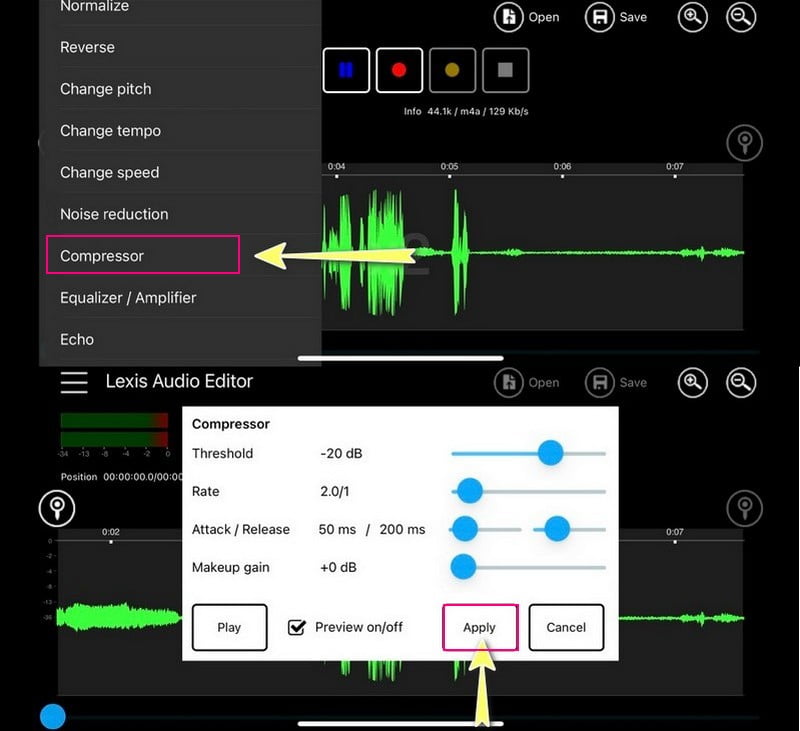
Ưu điểm:
Người dùng có thể tạo bản ghi âm mới và chỉnh sửa các tệp âm thanh hiện có.
Nó cho phép người dùng lưu các tệp âm thanh ở định dạng âm thanh mong muốn của họ.
Phiên bản miễn phí có tất cả các tính năng của phiên bản trả phí.
Nhược điểm:
Định dạng MP3 chỉ khả dụng trong phiên bản trả phí.
Phần 6. Cách nén tệp âm thanh trực tuyến
Chuyển đổi miễn phí - Máy nén MP3 là một máy nén dựa trên web miễn phí sử dụng và hoạt động trên mọi trình duyệt web. Nó cho phép bạn thêm các tệp âm thanh và chọn kích thước tệp âm thanh mục tiêu và mức chất lượng cho đầu ra. Bên cạnh đó, nó có thể chứa các tệp âm thanh có kích thước lớn, có thể giảm đáng kể sau quá trình nén.
Dưới đây là các bước về cách nén tệp âm thanh trực tuyến bằng Free Convert - MP3 Compressor:
Bước 1. Truy cập trang web chính thức của Free Convert - MP3 Compressor.
Bước 2. Đánh vào + Chọn nút Tệp để mở thư mục máy tính để bàn của bạn và chọn tệp âm thanh bạn muốn nén.
Bước 3. Nhấn vào Hộp số để mở tính năng nén nâng cao mà bạn có thể thực hiện bằng máy nén. Tại đây, thay đổi phương thức nén thành Mục tiêu chất lượng âm thanh lựa chọn. Tiếp theo, nhấn trình đơn thả xuống và chọn chất lượng bạn muốn. Sau khi hoàn thành, hãy nhấp vào Áp dụng cài đặt để lưu các thay đổi.
Bước 4. Nhấn nút Nén để bắt đầu quá trình nén.
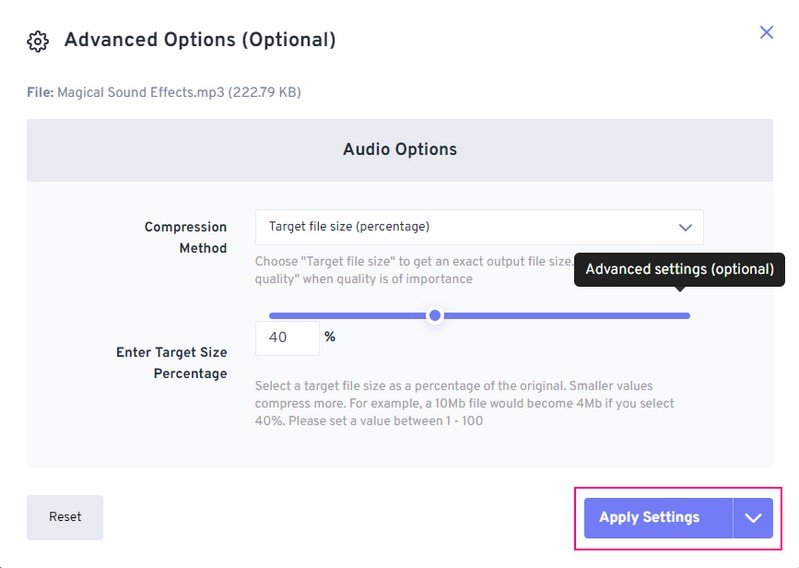
Ưu điểm:
Nó có một quy trình đơn giản để nén các tệp âm thanh.
Kích thước tệp âm thanh tối đa mà nó có thể chứa là 1 gigabyte.
Nhược điểm:
Một kết nối internet nhanh là cần thiết.
Phần 7. Câu hỏi thường gặp về nén âm thanh
Làm cách nào để nén tệp âm thanh cho email?
Để nén tệp âm thanh cho email, nhấp chuột phải vào tệp và chọn Gửi đến. Tiếp theo, chọn thư mục Nén (zipped). Sau đó, đặt tên cho thư mục nén mới của bạn.
Tệp zip có nén âm thanh không?
Có, tệp zip có thể nén âm thanh, đây là một phương pháp nhanh chóng để nén âm thanh của bạn. Nếu bạn định gửi hoặc lưu trữ nó, tính toàn vẹn của dữ liệu của bạn sẽ vẫn còn nguyên vẹn.
Làm thế nào lớn của một âm thanh bạn có thể gửi email?
Hầu hết các nhà cung cấp dịch vụ email đều có giới hạn về kích thước đối với tệp. Đối với Gmail, nó là 25 megabyte; đối với iCloud Mail, nó là 20 megabyte; đối với Outlook, nó là 34 megabyte.
Phần kết luận
Bài đăng này chứng tỏ bạn có thể nhanh chóng học cách nén âm thanh sử dụng các công cụ nén âm thanh khác nhau. Mặc dù các công cụ này hoạt động như bộ nén âm thanh, nhưng chúng vẫn khác nhau về cách sử dụng. Chúng tôi khuyên bạn nên sử dụng Vidmore Video Converter để nén âm thanh của bạn; nó là máy nén âm thanh tốt nhất mà bạn có thể truy cập. Trên hết, nó có nhiều tính năng tích hợp để chỉnh sửa âm thanh và video nâng cao. Bạn muốn biết điều gì làm cho chương trình trở nên tốt nhất? Nếu vậy, hãy tải xuống chương trình trên máy tính để bàn của bạn ngay bây giờ.