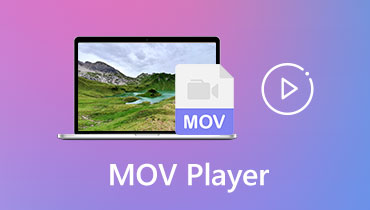Trình chỉnh sửa siêu dữ liệu MOV tốt nhất trên thiết bị Mac và Windows
Nếu bạn có loại tệp MOV và bạn muốn đặt tên cho các video clip đã quay hoặc thông tin đầu vào hoặc siêu dữ liệu trên bộ phim yêu thích của mình, bạn có thể thực hiện việc đó bằng cách sử dụng phần mềm sẽ giúp bạn chỉnh sửa các tệp MOV của mình. Tuy nhiên, nếu bạn lo lắng về việc tìm phần mềm thích hợp có thể chỉnh sửa siêu dữ liệu của tệp tin yêu thích của bạn ở đâu, đừng lo lắng nữa bởi vì, trong bài đăng này, chúng tôi sẽ cung cấp cho bạn giải pháp tốt nhất bằng cách chia sẻ những điều khuyên dùng nhất. Trình chỉnh sửa siêu dữ liệu MOV mà bạn có thể sử dụng trên các thiết bị Windows và Mac của mình.

- Phần 1. Trình chỉnh sửa siêu dữ liệu MOV tốt nhất
- Phần 2. MOV là gì
- Phần 3. Câu hỏi thường gặp về Trình chỉnh sửa siêu dữ liệu MOV
Phần 1. Trình chỉnh sửa siêu dữ liệu MOV tốt nhất
Sau khi thử tất cả các trình chỉnh sửa siêu dữ liệu MOV cho Mac và Windows, chúng tôi có thể nói rằng Vidmore Video Converter có tất cả các phẩm chất mà một trình chỉnh sửa siêu dữ liệu sở hữu. Phần mềm chuyên nghiệp này cung cấp một giao diện thân thiện với người dùng. Thật tuyệt vời phải không? Chỉ cần tưởng tượng bạn không cần phải tìm kiếm nhiều hướng dẫn hoặc đọc nhiều sách hướng dẫn trước khi bạn có thể sử dụng đầy đủ các tính năng chỉnh sửa của nó. Bên cạnh đó, nó không chỉ chỉnh sửa siêu dữ liệu của video mà còn cả âm thanh. Vidmore Video Converter cũng cho phép bạn lựa chọn các định dạng tập tin khác nhau, giúp người dùng thoải mái lựa chọn định dạng mong muốn.
Tất nhiên, đôi khi chúng ta không thể tránh khỏi việc kết nối internet bị chậm nhưng hãy yên tâm vì phần mềm này vẫn hoạt động tốt nhất ngay cả khi có sự cố kết nối. Và nếu bạn thuộc cá nhân coi thời gian là quý giá thì bạn không cần phải lo lắng vì công cụ này cho phép chuyển đổi nhanh hơn ngay cả khi tệp chứa dung lượng tệp nặng.
Ưu điểm của Vidmore Video Converter:
- Tương thích trên Windows và Mac.
- Cung cấp hơn 200 định dạng tệp âm thanh và video.
- Có giao diện thân thiện với người dùng.
- Vẫn hoạt động tốt nhất ngay cả với kết nối internet chậm.
- Cung cấp tốc độ chuyển đổi nhanh hơn trên các tệp âm thanh và video.
Nhược điểm của Vidmore Video Converter:
- Nó chưa có phiên bản Android và iOS.
Hãy xem thông tin cung cấp bên dưới để bạn biết cách hoạt động của trình chỉnh sửa siêu dữ liệu MOV này. Bằng cách làm theo các bước đơn giản được chỉ ra ở đây, bạn có thể dễ dàng chỉnh sửa siêu dữ liệu của mình.
Bước 1: Có được Trình chỉnh sửa siêu dữ liệu MOV
Để có được trình chỉnh sửa siêu dữ liệu MOV, bạn phải nhấn vào một trong các Tải xuống các nút bên dưới bạn cũng cần cài đặt nó. Khi nó đã được cài đặt thành công, hãy khởi chạy nó trên thiết bị Windows hoặc Mac của bạn.
Bước 2: Chèn tệp MOV
Sau khi phần mềm bắt đầu và đang chạy, bây giờ bạn có thể tải lên tệp MOV mà bạn có trong Thư viện. Để bạn thêm nó vào Mốc thời gian, chỉ cần nhấp vào Thêm các tập tin ở phần trên bên trái của màn hình hoặc bạn cũng có thể đánh dấu vào Thêm biểu tượng trên màn hình trung tâm. Bạn có thể thêm bao nhiêu tệp tùy ý.
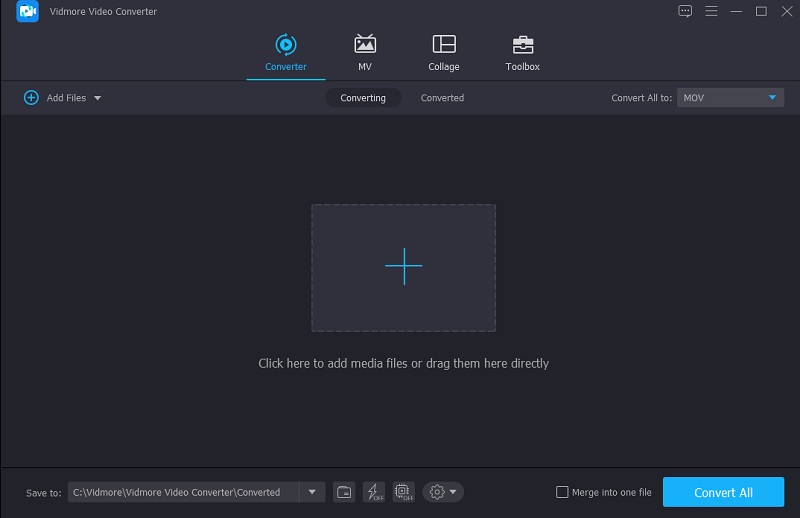
Bước 3: Thay đổi / Chỉnh sửa Siêu dữ liệu MOV
Sau khi bạn thêm các tệp MOV vào Mốc thời gian, bây giờ bạn có thể chuyển đến phần chỉnh sửa của siêu dữ liệu. Tất cả những gì bạn phải làm là nhấp vào biểu tượng chữ i ở bên phải hình thu nhỏ của video. Khi bạn nhấp vào biểu tượng i, sẽ có một thư mục bật lên và bạn cần điền vào các trường cần điền, chẳng hạn như Họa sĩ, Tiêu đề, Album, Năm, hoặc chỉ thông tin mà bạn muốn chèn.
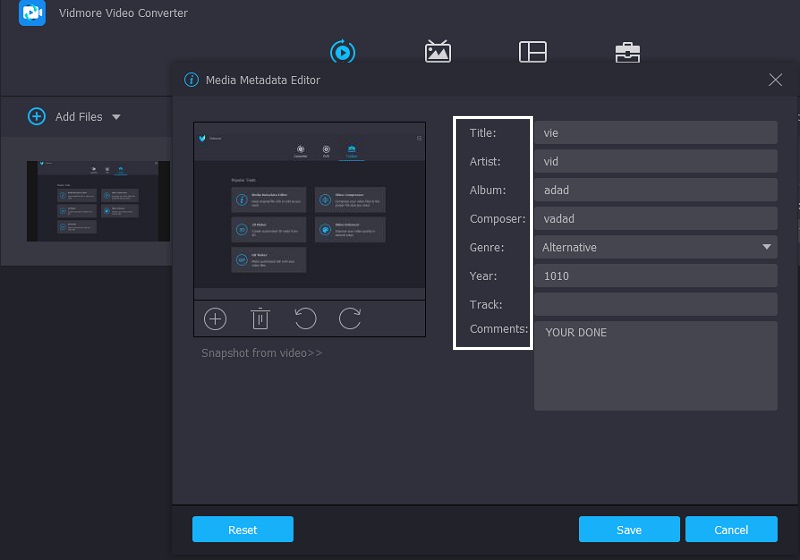
Ngoài ra, để thêm hiệu ứng hấp dẫn cho tệp MOV của bạn, bạn cũng có thể chèn ảnh bìa vào tệp MOV của mình, bạn có thể thêm bất kỳ ảnh nào bạn muốn. Chỉ cần nhấp vào Thêm dấu hiệu rằng bạn sẽ thấy ở phần dưới của khung, sau đó là tệp trong Thư viện sẽ xuất hiện, chọn hình ảnh mà bạn muốn nhập làm ảnh bìa. Sau khi hoàn tất, bây giờ bạn có thể nhấp vào Tiết kiệm cái nút.
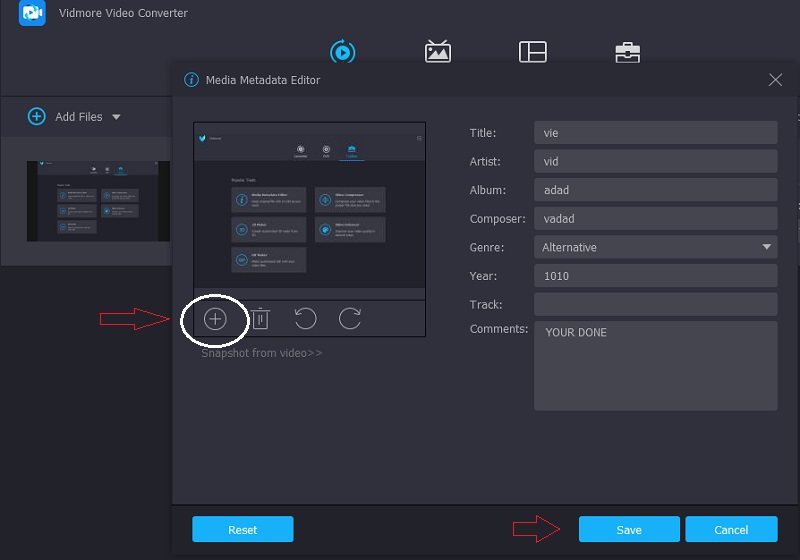
Bước 4: Chuyển đổi siêu dữ liệu MOV đã chỉnh sửa
Sau khi chỉnh sửa siêu dữ liệu của tệp MOV và thêm ảnh bìa, bây giờ bạn có thể chuyển đến giao diện chính của công cụ. Chỉ cần nhấp vào Chuyển đổi tất cả nằm ở góc dưới bên phải của màn hình và đợi quá trình chuyển đổi được thực hiện. Và tệp MOV của bạn hiện đã được cập nhật siêu dữ liệu.
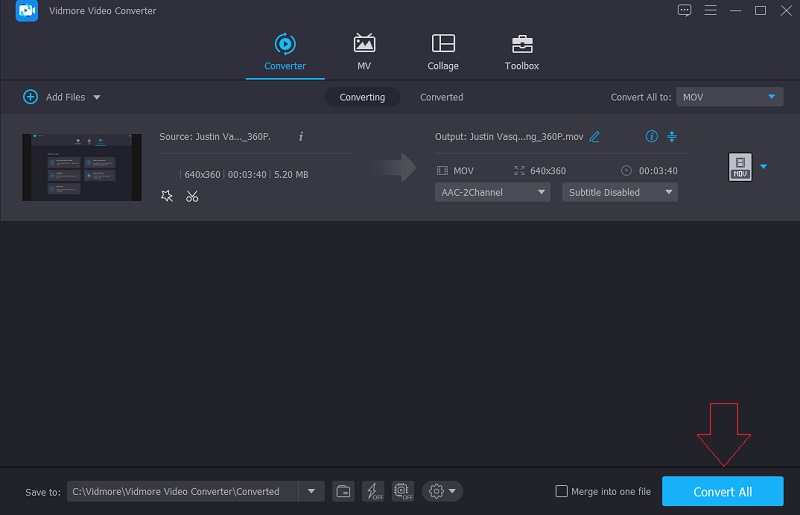
Phần 2. MOV là gì?
Tệp MOV là một bộ phim được lưu ở Định dạng Tệp QTFF hoặc QuickTime, là một định dạng tệp đa phương tiện. Loại tệp này lưu trữ nhiều loại thông tin, còn được gọi là siêu dữ liệu. Nó thường bao gồm video, âm thanh, văn bản hoặc phụ đề. Vì vậy, nói chung, các tệp MOV được sử dụng để lưu trữ phim và các cảnh video khác.
Apple đã tạo ra Định dạng tệp QuickTime vào năm 1991. Định dạng vùng chứa này được phát triển để hỗ trợ nhiều loại phương tiện khác nhau và để tạo điều kiện thuận lợi cho việc truyền đa phương tiện giữa các thiết bị, phần mềm hệ thống và ứng dụng. Phần mở rộng tệp the.mov thường được sử dụng cho các tệp được lưu trong QTFF. Video, âm thanh, mã thời gian và văn bản hoặc phụ đề đều có trong tệp MOV. Dữ liệu này được sử dụng để lưu trữ và đồng bộ hóa nhiều loại phương tiện khác nhau. Các tệp MOV chủ yếu được nén bằng codec MPEG-4.
Có rất nhiều sự nhầm lẫn liên quan đến MOV và MP4. Đây là một lời giải thích đơn giản. Các tệp MOV thường bao gồm các tệp video có tốc độ bit cao và ít hoặc không nén. Chúng có chất lượng rất cao và có kích thước tệp lớn. Các tệp MP4 chứa các tệp video đã được nén nhiều. Chất lượng thường không thể nhận biết được so với chất lượng của video không nén, nhưng kích thước tệp nhỏ hơn đáng kể.
Phần 3. Câu hỏi thường gặp về Trình chỉnh sửa siêu dữ liệu MOV
Tệp MOV tương thích với những định dạng nào?
Tệp MOV hoạt động trên cả nền tảng Mac và Windows. Hơn nữa, các tệp MOV này tương thích với Sony PSP và đầu đĩa DVD.
Ưu điểm của tệp MOV là gì?
MOV là một định dạng tệp hữu ích vì nó có thể lưu trữ nhiều phần tử đa phương tiện, bao gồm cả video và âm thanh, trong một tệp duy nhất. Nó lưu dữ liệu để bạn có thể dễ dàng chỉnh sửa tệp nếu cần thiết mà không cần phải viết lại.
Làm thế nào để khôi phục các tệp MOV bị hỏng?
Bước đầu tiên phải là cập nhật và khởi động lại trình phát đa phương tiện của bạn. Nhập lại tệp MOV sau khi cập nhật và khởi động lại trình phát đa phương tiện của bạn. Một cách khắc phục nhanh chóng khác cho tệp MOV bị hỏng là tải xuống lại. Quá trình tải xuống có thể bị gián đoạn hoặc không hoàn tất. Sau khi tải xuống lại, hãy nhập lại tệp MOV và thử phát tệp đó bằng trình phát đa phương tiện.
Phần kết luận
Bây giờ, bạn đã hiểu rõ ràng về tệp MOV. Đó là lý do tại sao nếu bạn cần chỉnh sửa thông tin trên các tệp MOV của mình, bạn chắc chắn có thể phụ thuộc vào Trình chỉnh sửa siêu dữ liệu MOV tương thích với cả Windows và Mac. Vì vậy, bạn còn chờ gì nữa? Bắt đầu chỉnh sửa thông tin của các tệp MOV yêu thích nhất của bạn!