Công cụ Trực tuyến & Ngoại tuyến để Thay đổi Quảng cáo chiêu hàng và Sáng tạo trên Bản nhạc
Bạn đã từng nghe một bài hát hoặc âm thanh được ghi âm mà giọng nói bị trầm hoặc cao chưa? Đó là do có sự thay đổi về cao độ của âm thanh. Và nếu bạn cũng muốn thử nghiệm trên tệp âm thanh của mình, hãy làm điều đó khả thi bằng cách sử dụng bộ thay đổi cao độ âm thanh.
Và nếu bạn muốn biết các công cụ cụ thể mà bạn có thể tin tưởng, hãy đọc bài đăng này vì chúng tôi sẽ chia sẻ công cụ thay đổi cao độ âm thanh được khuyến nghị nhất với bạn.
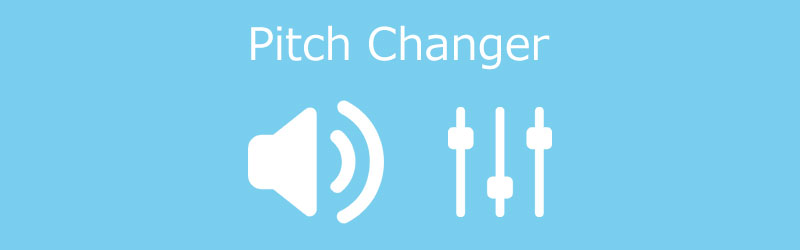
- Phần 1. Top 3 Pitch Changer tốt nhất
- Phần 2. Bộ tăng âm lượng tốt nhất
- Phần 3. Những câu hỏi thường gặp về Audio Pitch Changer
Trước khi viết, cách chúng tôi kiểm tra phần mềm cho bài viết:
Tuyên bố miễn trừ trách nhiệm: Tất cả nội dung trên trang web của chúng tôi đều được viết bởi những người trong nhóm biên tập của chúng tôi. Trước khi viết, chúng tôi nghiên cứu sâu về chủ đề này. Sau đó, chúng tôi mất 1-2 ngày để lựa chọn và kiểm tra công cụ. Chúng tôi kiểm tra phần mềm từ yêu cầu của thiết bị và hệ thống, chức năng, trải nghiệm sử dụng, v.v. Để kiểm tra toàn diện hơn, chúng tôi cũng xem các trang web đánh giá, như G2, Trustpilot, v.v., để thu thập trải nghiệm thực tế của người dùng để tham khảo.
Phần 1. Top 3 Pitch Changer tốt nhất
Do các thay đổi về cao độ khác nhau được thực hiện ngày hôm nay, bạn có thể gặp khó khăn trong việc tìm kiếm công cụ phù hợp mà bạn có thể tin tưởng. Ở đây, chúng tôi đã liệt kê ba công cụ thay đổi cao độ hàng đầu được khuyến nghị để bạn dễ dàng thay đổi và kiểm soát các tệp âm thanh của mình thành loại cao độ bạn muốn.
1. Audacity
Nếu bạn đang tìm kiếm phần mềm có thể giúp bạn kiểm soát cao độ của các tệp âm thanh, bạn có thể phụ thuộc vào Audacity. Nếu bạn muốn xem phần mềm tiên phong, công cụ này nằm trong danh sách. Do những cải tiến được thực hiện trong nhiều năm, Audacity hiện cho phép bạn ghi lại âm thanh trực tiếp chỉ với sự trợ giúp của micrô. Không chỉ vậy, nó còn hỗ trợ chuyển đổi các tập tin media khác nhau cũng như xuất các tập tin yêu thích nhất của bạn sang các định dạng mong muốn. Không có gì ngạc nhiên khi nó là một trong những công cụ được sử dụng làm công cụ thay đổi cao độ của các biên tập viên khác nhau. Bên cạnh đó, nó cũng hỗ trợ bạn chỉnh sửa các tệp tin yêu thích nhất của mình, chẳng hạn như cắt, sao chép, dán và xóa.
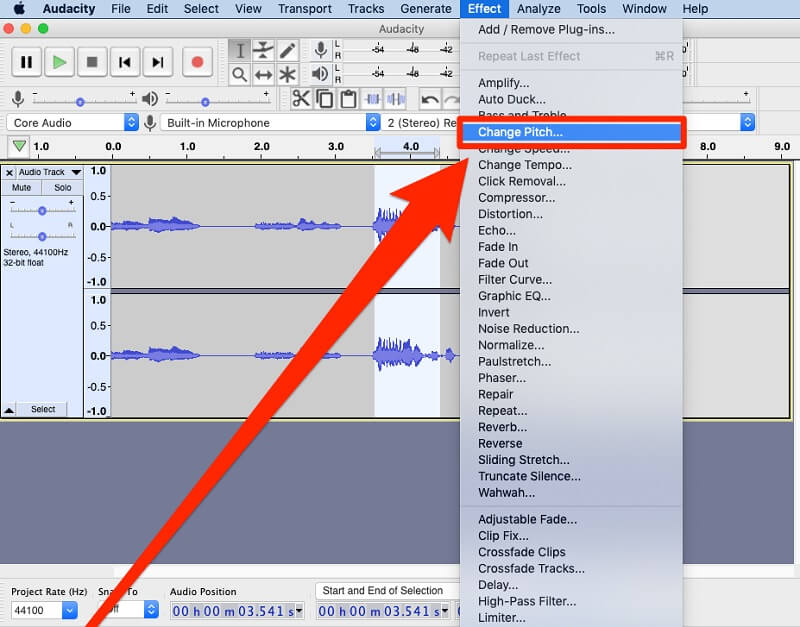
2. 123 Ứng dụng
Nếu bạn đang cân nhắc về dung lượng của thiết bị và không đủ khả năng để cài đặt một công cụ khác, bạn có thể tin tưởng vào một công cụ trực tuyến và 123 Apps là một lựa chọn phù hợp. Công cụ này hỗ trợ các định dạng tệp khác nhau mà bạn yêu cầu mà không làm giảm chất lượng. Trình thay đổi cao độ của công cụ này không nén tệp gốc. Do đó bạn sẽ không phải điều chỉnh chất lượng âm thanh. Bên cạnh đó, nó cung cấp một giao diện thân thiện với người dùng mà bạn có thể sử dụng mà không cần kỹ năng chỉnh sửa trước. Gần đây, bạn có thể sử dụng nó miễn phí mà không cần đăng ký hoặc đăng nhập.
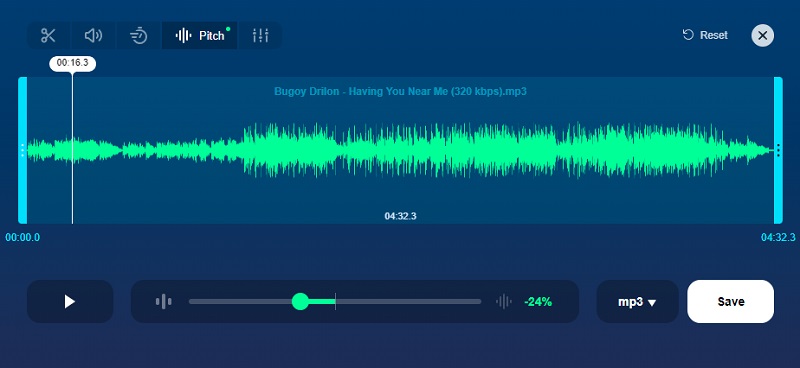
3. Trình chỉnh sửa âm thanh Leapic
Một phần mềm khác mà bạn có thể tải xuống miễn phí trên thiết bị Windows của mình là Leapic Audio Editor. Công cụ này cũng là một trình biên tập, chuyển đổi, ghi âm, cắt và hợp nhất âm thanh đa năng. Nó cũng là một chuyên gia khi nói đến sản xuất âm thanh. Thông qua sự trợ giúp của các công cụ chỉnh sửa, bạn có thể áp dụng tính năng làm mờ dần trong và ngoài, đảo ngược, giảm nhiễu và nhiều hơn nữa. Bên cạnh đó, nó hỗ trợ các định dạng tệp âm thanh khác nhau như MP3, WMA, WAV, OGG, VOX và RAW.
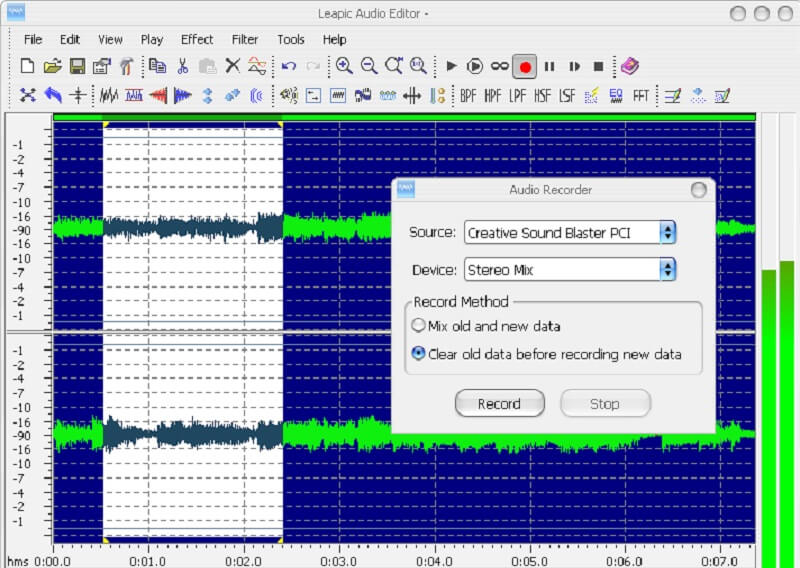
Phần 2. Bộ tăng âm lượng tốt nhất
Vidmore Video Converter là một cửa hàng một cửa vì khả năng chỉnh sửa các tệp âm thanh và video. Nó cũng có giao diện chuyên nghiệp nhưng thân thiện, nơi bạn có thể dễ dàng kiểm soát các tệp âm thanh và video của mình mà không gặp khó khăn khi thực hiện. Do đó, nếu bạn đang tìm kiếm một công cụ có thể nhanh chóng tăng âm lượng các tệp âm thanh của mình, thì Vidmore Video Converter chính là công cụ. Bên cạnh đó, phần mềm này cũng hoạt động tốt nhất trên Mac và Windows. Và nó hoạt động tốt nhất trên hơn 200 định dạng tệp âm thanh và video.
Và tất nhiên, đôi khi chúng ta không thể phủ nhận rằng kết nối internet đang chạy chậm. Và tin tuyệt vời về Vidmore Video Converter là nó vẫn hoạt động như cũ mặc dù nó có kết nối internet chậm. Bạn vẫn có thể chỉnh sửa các tệp yêu thích nhất của mình và chọn các định dạng tệp mong muốn. Và nếu bạn quan tâm đến cách tăng âm lượng của âm thanh bằng phần mềm này. Đây là một hướng dẫn nhanh bạn có thể làm theo.
Bước 1: Mua Bộ tăng âm lượng
Trước khi bắt đầu, hãy tải xuống và cài đặt phần mềm tăng âm lượng trên Tải xuống các nút được cung cấp bên dưới. Sau khi bạn cài đặt xong phần mềm, hãy khởi chạy nó trên thiết bị của bạn.
Bước 2: Tải lên tệp âm thanh
Sau đó, khởi động công cụ và tải lên các bản âm thanh từ Thư mục bằng cách nhấp vào Thêm các tập tin ở phần trên bên trái của màn hình. Bạn cũng có thể nhấp vào Thêm trong giao diện trung tâm của cửa sổ.
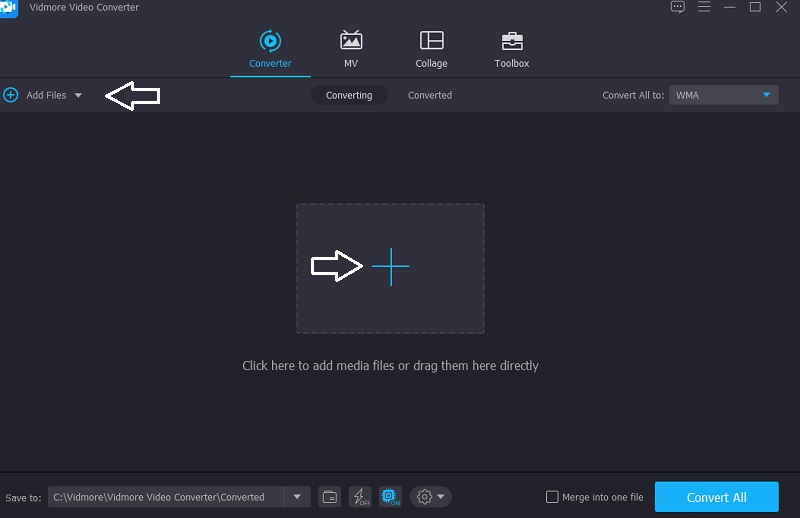
Bước 3: Tăng âm lượng của tệp âm thanh
Khi bạn đã tải tệp âm thanh lên Mốc thời gian, bạn có thể bắt đầu chỉnh sửa tập bằng cách chuyển đến phần chỉnh sửa, Ngôi sao đại diện. Để tăng âm thanh khi bạn đến phần chỉnh sửa, hãy di chuyển dần thanh trượt sang bên phải, nằm bên dưới âm thanh. Khi bạn hài lòng, hãy nhấn đồng ý cái nút.
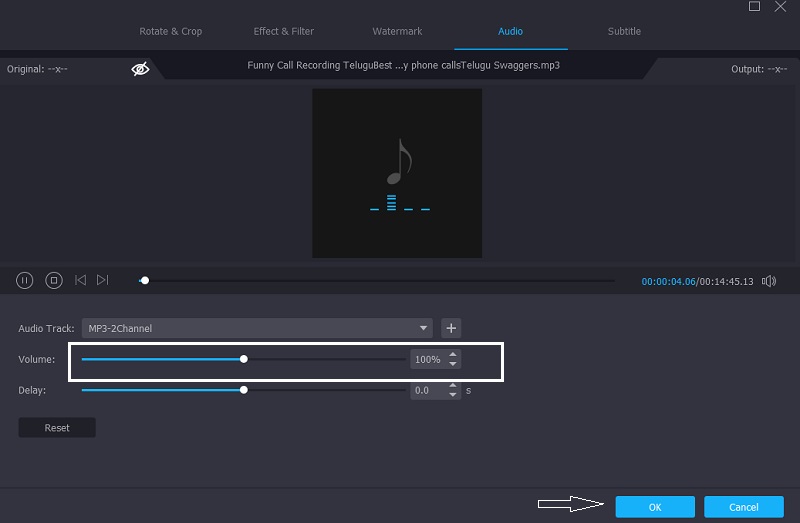
Bước 4: Chuyển đổi tệp âm thanh của bạn
Khi bạn hài lòng với những thay đổi âm lượng trên tệp âm thanh của mình, bạn có thể chuyển đổi nó bằng cách chuyển đến góc dưới bên phải của màn hình và nhấp vào Chuyển đổi tất cả cái nút. Tạm dừng một vài phút để tải phiên bản nâng cao của bản âm thanh của bạn.
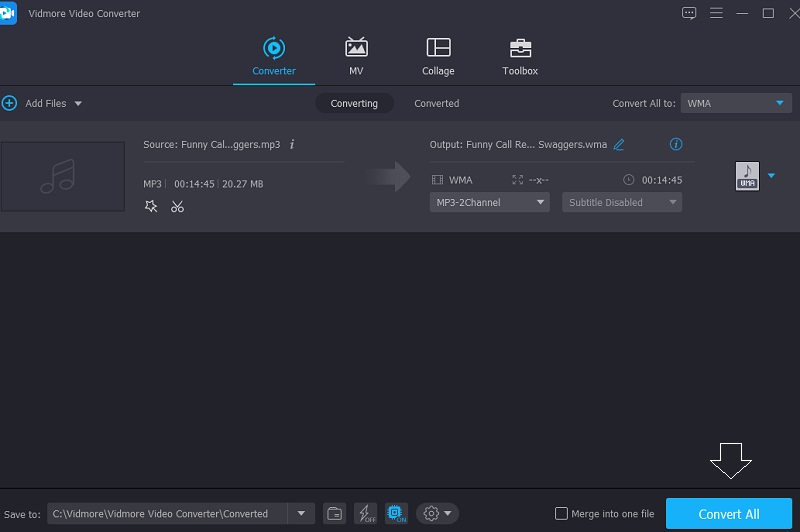
Phần 3. Những câu hỏi thường gặp về Audio Pitch Changer
Chính xác thì cao độ âm thanh là gì?
Cao độ là tư thế của một giọng ca trong toàn bộ dải âm thanh trong âm nhạc. Cường độ là biết mức độ dao động của âm thanh tạo ra chúng.
Làm thế nào để bạn thay đổi cao độ mà không gây ra biến dạng?
Khi sử dụng tốc độ lấy mẫu cao hơn, việc hạ thấp cao độ không ảnh hưởng đến sự biến dạng. Nếu bạn sử dụng tốc độ lấy mẫu thấp hơn, việc giảm cao độ sẽ ảnh hưởng đến tốc độ lấy mẫu, làm giảm phạm vi tần số của bản ghi âm của bạn.
Cao độ có tác dụng gì đối với âm nhạc?
Nếu một âm có tần số gấp đôi tần số của âm kia thì hai sóng âm đó nghe tốt khi phát cùng nhau. Cao độ của âm thanh đang được sử dụng để mô tả cảm giác của một tần số. Âm vực cao liên kết với sóng âm tần số cao, trong khi âm thanh âm vực thấp liên kết với sóng âm tần số thấp.
Phần kết luận
Đây là bạn có nó! Thông qua sự giúp đỡ của công cụ thay đổi độ cao trực tuyến và ngoại tuyến, các tệp âm thanh bạn tạo sẽ chuyển theo cao độ bạn muốn, cho dù cao hơn hay thấp hơn. Bạn sẽ không gặp khó khăn về các công cụ phù hợp mà bạn sẽ sử dụng vì chúng tôi đã liệt kê chương trình được khuyến nghị nhất sẽ giúp bạn điều chỉnh cao độ của các tệp âm thanh của mình. Nhưng nếu bạn đã hài lòng với cao độ của bản âm thanh yêu thích nhất của mình và chỉ muốn tăng âm lượng của nó, thì tốt hơn bạn nên dựa vào Vidmore Video Converter.


