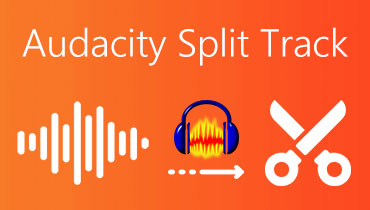Đánh giá về Trình chỉnh sửa âm thanh WavePad và Giải pháp thay thế hàng đầu của nó
Thường xuyên hơn không, bạn đã gặp phải WavePad, đặc biệt là khi bạn cần chỉnh sửa các tệp âm thanh. Cho dù trên Windows, Mac hay thiết bị di động, bạn đều có thể sử dụng ứng dụng này để thay đổi các tệp âm thanh của mình. Nó được coi là một chương trình giàu tính năng với một bộ công cụ mở rộng để thực hiện các công việc chỉnh sửa khác nhau. Nói chung, nó là một chương trình chỉnh sửa âm thanh tốt để đáp ứng nhu cầu của mọi cấp độ người dùng. Hơn nữa, chúng tôi sẽ đánh giá toàn diện về WavePad và giải pháp thay thế nổi tiếng nếu bạn lo lắng về việc tìm kiếm một ứng dụng khác trước khi nâng cấp lên phiên bản cao cấp.

- Phần 1. WavePad là gì?
- Phần 2. Tổng quan toàn diện về WavePad
- Phần 3. Thay thế tốt nhất cho WavePad
- Phần 4. Trình chỉnh sửa âm thanh nào tốt hơn?
- Phần 5. Câu hỏi thường gặp về WavePad
Phần 1. WavePad là gì?
WavePad là một trình chỉnh sửa âm thanh miễn phí có sẵn cho máy tính Windows và Mac. Nó cung cấp nhiều lựa chọn công cụ chỉnh sửa mà bạn có thể truy cập trên giao diện dễ sử dụng, hoàn hảo cho mọi cấp độ người dùng. Ngoài ra, bạn có khả năng kiểm soát tuyệt vời đối với trường âm thanh với rất nhiều tính năng tuyệt vời mà bạn có thể sử dụng. Bạn có thể áp dụng các hiệu ứng như echo, normalize và reverb. Ngoài ra, còn có các tính năng nén, tự động cắt, cắt và sao chép và dán. Hơn hết, nó cho phép người dùng xử lý hàng loạt tệp, rất hữu ích khi bạn cần chỉnh sửa nhiều tệp cùng một lúc.
Để chỉnh sửa chính xác, bạn cũng có thể sử dụng các tính năng chà, tìm kiếm và đánh dấu của chương trình. Bằng cách này, bạn có thể nhớ lại và sắp xếp lại các phân đoạn của các tệp âm thanh dài. Nó hỗ trợ các định dạng âm thanh bao gồm MP3, WAV, VOX, WMA, RA, OGG, AAC, v.v. Tiếp tục đọc để khám phá các chức năng chính của ứng dụng miễn phí WavePad.
Phần 2. Tổng quan toàn diện về WavePad
Giả sử bạn thắc mắc về các chức năng chính của nó hoặc chưa khám phá ra một số chức năng trong số chúng. Dưới đây là danh sách các tính năng và chức năng quan trọng của WavePad.
1. Các công cụ chỉnh sửa âm thanh khác nhau
Để đạt được đầu ra âm thanh chuyên nghiệp, nó cho phép bạn cắt, tự động cắt, sao chép và dán, xóa, la bàn hoặc dịch chuyển cao độ.
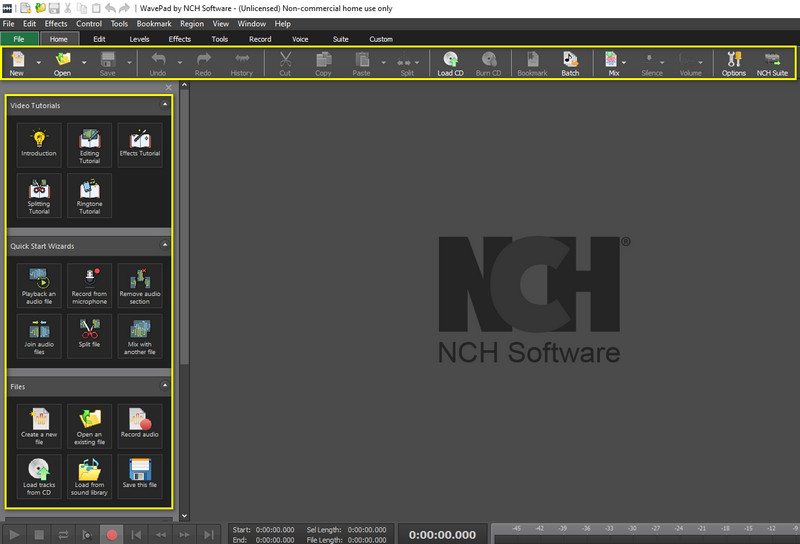
2. Xử lý tập tin hàng loạt
WavePad cung cấp một cách nhanh chóng để chỉnh sửa nhiều cách. Với nó, bạn sẽ có thể tải lên và chỉnh sửa từng clip một hoặc chỉnh sửa tất cả chúng cùng một lúc.
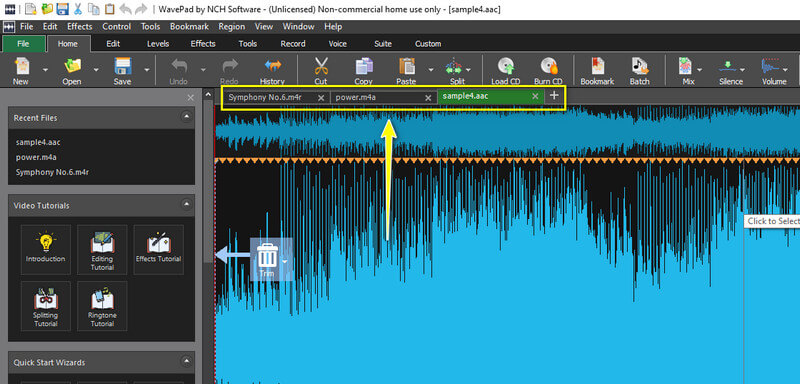
3. Áp dụng hiệu ứng âm thanh tuyệt vời
Hiệu ứng giọng nói của trình chỉnh sửa âm thanh WavePad cũng có sẵn. Nó cho phép bạn áp dụng chuẩn hóa, hồi âm, vang vọng, đảo ngược, bộ cân bằng, khuếch đại và nhiều hiệu ứng âm thanh khác.
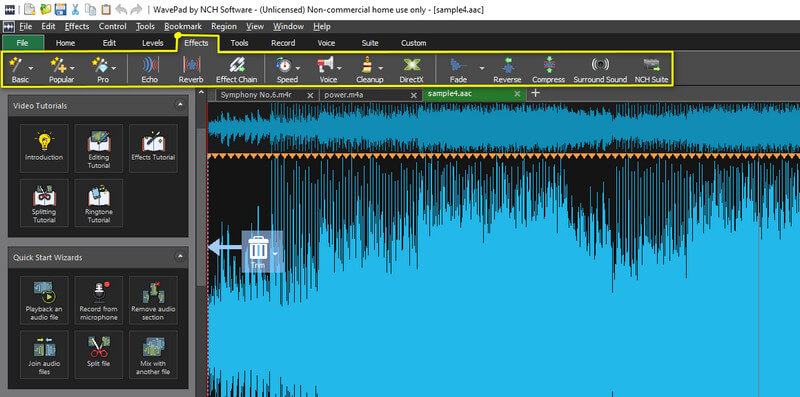
4. Hỗ trợ nhiều định dạng âm thanh
Chương trình hỗ trợ nhiều định dạng âm thanh, bao gồm MP3, AAC, FLAC, FLV, M4A, M4R, MP2, OGG, AIF, AU, và nhiều định dạng khác.
5. Khôi phục bản ghi kém
WavePad tích hợp tính năng khôi phục âm thanh có thể giúp bạn khắc phục một số sự cố âm thanh. Bạn có thể loại bỏ những tiếng ồn không cần thiết như rít, bật, nứt và vo ve. Về cơ bản, nó đi kèm với tính năng hoàn tác và làm lại không giới hạn, rất hữu ích cho các bản nhạc cần trải qua nhiều quá trình chỉnh sửa.
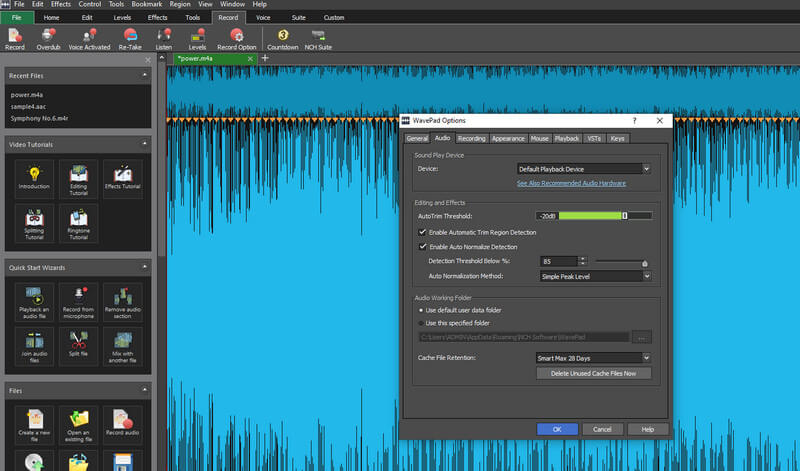
Thuận lợi:
- Người dùng có thể chỉnh sửa bằng cách cắt, xén, sao chép, dán và xóa các bản ghi âm.
- Phục hồi nhạc bao gồm loại bỏ tiếng nhấp chuột và giảm tiếng ồn.
- Cho phép tạo dấu trang và khu vực để dễ dàng nhớ lại và lắp ráp các đoạn âm thanh.
- Đi kèm với phân tích quang phổ và tổng hợp giọng nói.
- Cung cấp thư viện hiệu ứng âm thanh và các clip nhạc miễn phí bản quyền.
Nhược điểm:
- Không có thanh công cụ cố định trên hệ điều hành Mac.
- Chặn tổng quan về dạng sóng trong WavePad Mac.
- Phải mất một lúc khi hiển thị các hiệu ứng khôi phục âm thanh.
Phần 3. Thay thế tốt nhất cho WavePad
Giả sử bạn không hài lòng với hiệu suất của WavePad hoặc bạn đang tìm kiếm thứ khác, Vidmore Video Converter có thể giúp ích rất nhiều. Đây chủ yếu là một công cụ chuyển đổi nhưng trang bị nhiều công cụ hữu ích khác nhau như cắt clip thành nhiều đoạn. Ngoài ra, nó hỗ trợ một lượng lớn các tệp âm thanh / video, nơi bạn có thể chuyển đổi và chỉnh sửa gần như tất cả các định dạng âm thanh.
Ngoài ra, bạn có thể sửa đổi đầu ra trước khi quá trình chuyển đổi diễn ra. Với Vidmore, bạn có thể chỉnh sửa các thông số âm thanh như kênh, tốc độ lấy mẫu và tốc độ bit. Hơn nữa, nó đi kèm với một bộ tăng âm lượng rất quan trọng nếu bạn cần tăng âm lượng âm thanh để có thể nghe rõ. Đối với các tính năng khác, dưới đây là một số chi tiết:
- Chuyển đổi các tệp âm thanh bao gồm MP3, WAV, Audio CD, MP2, v.v.
- Chỉnh sửa siêu dữ liệu như tiêu đề, album, năm, thêm nhận xét và tác phẩm nghệ thuật.
- Chỉnh sửa âm thanh từ các tệp video như đồng bộ hóa âm thanh, thêm âm thanh khác, v.v.
- Chuyển đổi đơn lẻ và hàng loạt.
- Tăng và giảm âm lượng.

Tìm hiểu cách thức hoạt động của thay thế WavePad này thông qua các bước bên dưới:
Bước 1. Cài đặt Thay thế Bộ chuyển đổi Âm thanh WavePad
Đầu tiên, bạn phải tải xuống Vidmore Video Converter bằng cách nhấp vào Tải xuống miễn phí các nút trên. Khởi chạy công cụ và bạn sẽ đến giao diện người dùng chính.
Bước 2. Thêm đoạn âm thanh để chỉnh sửa
Tiếp theo, nhấp vào Thêm từ giao diện chính của ứng dụng để nhập tệp âm thanh bạn muốn chỉnh sửa. Bạn cũng có thể kéo và thả tệp để thêm đoạn âm thanh.
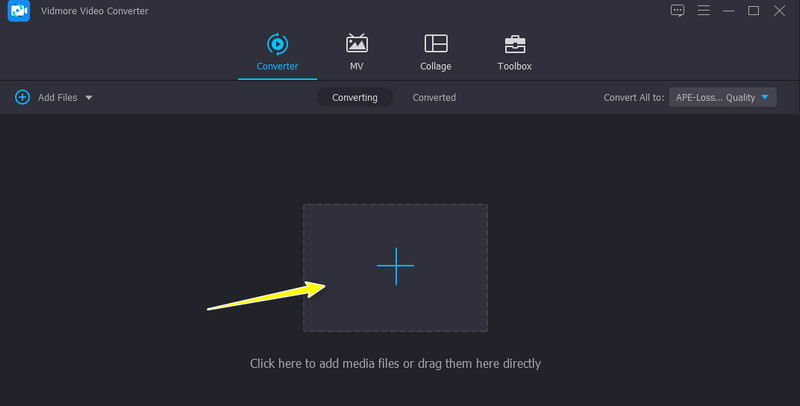
Bước 3. Chọn tùy chọn chỉnh sửa
Khi bạn tải lên âm thanh, bạn sẽ chọn cắt hoặc chỉnh sửa âm thanh đó. Giả sử bạn đang cắt tệp âm thanh, hãy nhấp vào Kéo và bạn sẽ đến trình chỉnh sửa nhạc. Từ đây, bạn có thể Chia nhanh clip theo thời gian và trung bình tùy thuộc vào nhu cầu của bạn.
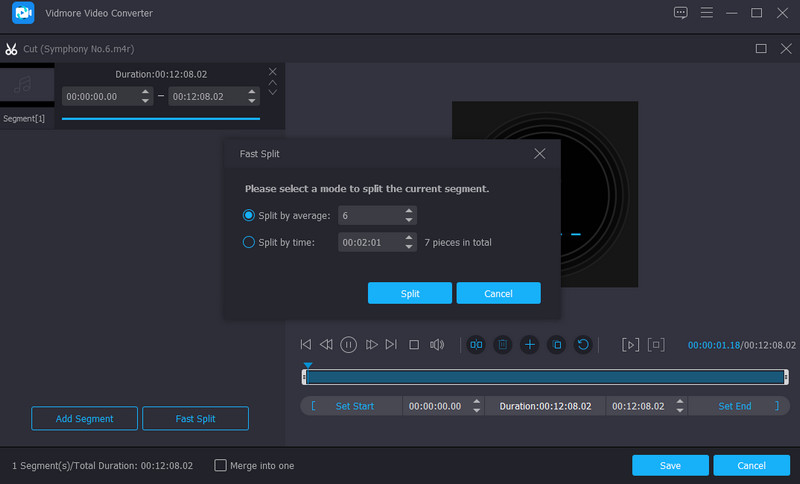
Bước 4. Chọn định dạng âm thanh và xuất
Sau khi hoàn tất, hãy mở định dạng và chọn định dạng xuất cho tệp đầu ra. Sau đó, chọn một cấu hình âm thanh. Cuối cùng, nhấp vào Chuyển đổi tất cả ở góc dưới cùng bên phải để quá trình chuyển đổi diễn ra.
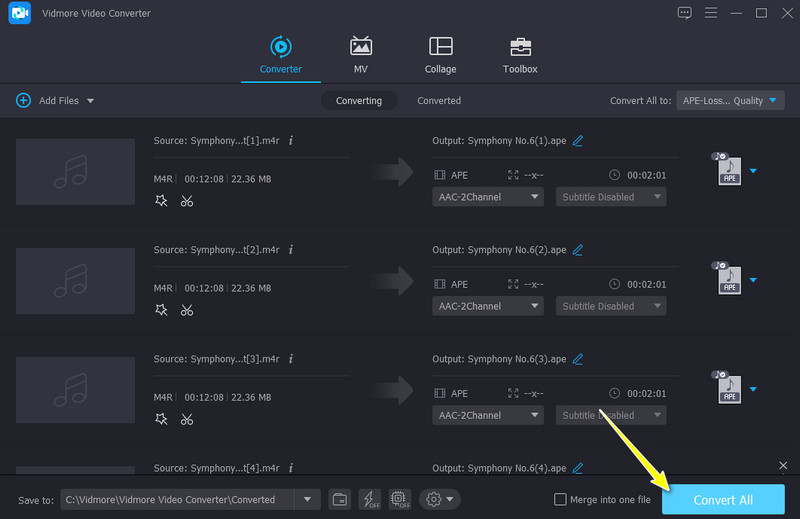
Phần 4. Trình chỉnh sửa âm thanh nào tốt hơn?
Có lẽ bạn chưa quyết định về việc tải xuống Vidmore hoặc WavePad; đây là một số điểm để giúp bạn so sánh thông qua một bảng minh họa.
- Trình chỉnh sửa âm thanh WavePad
- Vidmore Video Converter
| Nền tảng | Giao diện người dùng | Định dạng được hỗ trợ | Công cụ chỉnh sửa | Các tính năng khác |
| Windows, Mac, Di động | Hơi phức tạp, đặc biệt là trên Mac OS | Hơn 50 định dạng được hỗ trợ | Cắt, tự động cắt, sao chép và dán, xóa | Máy ghi âm và khôi phục âm thanh |
| Windows và Mac | Dễ sử dụng | Hơn 200 định dạng được hỗ trợ | Tách, cắt và hợp nhất | Trình tạo MV, Trình chỉnh sửa siêu dữ liệu |
Phần 5. Câu hỏi thường gặp về WavePad
Làm thế nào để thêm hiệu ứng giọng nói của trình biên tập âm thanh WavePad?
Điều đó rất dễ thực hiện. Bạn phải thêm tệp âm thanh mục tiêu của mình. Nhấp vào tùy chọn Hiệu ứng từ thanh công cụ và chuyển đến tùy chọn Giọng nói. Sau đó, áp dụng các hiệu ứng giọng nói mà bạn cần.
WavePad so với Audacity, trình chỉnh sửa âm thanh nào tốt hơn?
WavePad là một ứng dụng tốt nếu bạn là người mới làm quen với chỉnh sửa âm thanh. Nhưng nếu bạn là người dùng nâng cao, bạn nên sử dụng Audacity.
Làm cách nào để xóa giọng hát khỏi bài hát bằng WavePad?
Trong tab Hiệu ứng, chọn tùy chọn Giọng nói và nhấp vào Giảm giọng hát. Nó sẽ hiển thị một bảng nơi bạn có thể giảm mức giọng hát. Bạn sẽ được cung cấp các tùy chọn cho các cài đặt khác nhau như vị trí xoay, độ rộng lia và mức giọng hát để loại bỏ giọng hát khỏi bảng điều khiển này.
Phần kết luận
Trình chỉnh sửa âm thanh WavePad thực sự là một ứng dụng tuyệt vời để nhanh chóng chỉnh sửa các tệp âm thanh, bản ghi âm, chuyển đổi tệp và nhiều hơn nữa. Trong khi đó, cũng có những lựa chọn thay thế tuyệt vời mà bạn có thể kiểm tra cung cấp các tính năng đơn giản và nâng cao như WavePad. Do đó, đánh giá Vidmore Video Converter là một giải pháp thay thế nổi bật và hàng đầu cho WavePad.