Hướng dẫn toàn diện về cách kết hợp ảnh GIF
GIF cung cấp cho người dùng một cách giao tiếp trực tuyến thú vị và biểu cảm. Chúng có thể được sử dụng để phản ứng tốt hơn với tin nhắn và truyền tải cảm xúc. So với hình ảnh tĩnh, ảnh GIF động thậm chí còn hấp dẫn hơn.
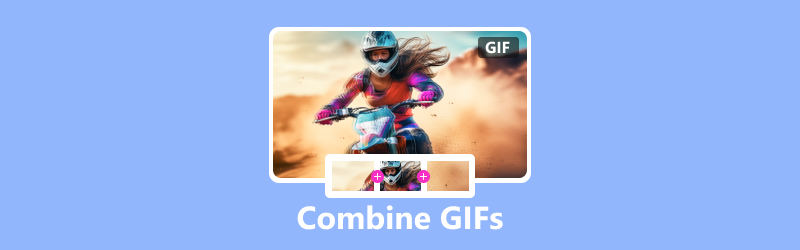
Một trong những điều tuyệt vời về GIF là chúng có thể được kết hợp để tạo ra nội dung thú vị và sáng tạo hơn nữa. Ví dụ, bạn có thể kết hợp hai ảnh GIF để tạo hoạt ảnh dài hơn hoặc bạn có thể hợp nhất nhiều ảnh GIF để tạo ảnh ghép hoặc trình chiếu. Bài đăng này sẽ hướng dẫn bạn kết hợp ảnh GIF bằng các công cụ kết hợp GIF khác nhau.
NỘI DUNG TRANG
Phần 1. Cách tốt nhất để kết hợp ảnh GIF
Nhiều công cụ kết hợp GIF trực tuyến và trên máy tính có thể giúp bạn dễ dàng hợp nhất hai hoặc nhiều ảnh GIF động thành một, tùy thuộc vào công cụ bạn có sẵn và kết quả mong muốn. Đầu tiên, chúng tôi muốn giới thiệu tất cả các tính năng Vidmore Video Converter để bạn kết hợp ảnh GIF. Nó cho phép bạn chỉnh sửa ảnh GIF và kết hợp nhiều ảnh GIF lại với nhau. Hơn nữa, nó cho phép bạn hợp nhất các video clip và chuyển đổi chúng thành GIF một cách dễ dàng.
- Hợp nhất hai hoặc nhiều ảnh GIF thành một với chất lượng cao.
- Cung cấp nhiều tùy chọn chỉnh sửa để chỉnh sửa ảnh GIF động và nâng cao chất lượng.
- Chỉnh sửa các video clip và kết hợp chúng thành một tệp GIF.
- Hỗ trợ tất cả các định dạng video, âm thanh và hình ảnh thường được sử dụng.

Bước 1. Tải xuống miễn phí phần sáp nhập GIF này trên máy tính của bạn và khởi chạy nó. Nhấn vào Hộp công cụ tab để hiển thị nhiều công cụ hơn. Cuộn xuống để mở Hợp nhất video. Nó cho phép bạn dễ dàng kết hợp các ảnh GIF.
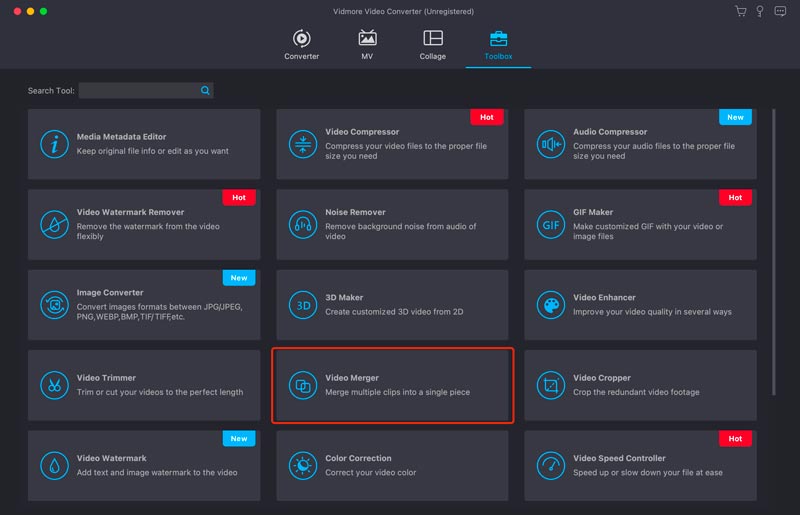
Bước 2. Nhấp vào nút dấu cộng lớn để duyệt và tải các tệp GIF của bạn. Trong cửa sổ trình xem, bạn có một số tính năng cần thiết để quản lý và chỉnh sửa ảnh GIF đã thêm của mình. Ví dụ: bạn có thể sắp xếp lại thứ tự của chúng, cắt bớt để loại bỏ những phần không mong muốn và chỉnh sửa chúng theo nhu cầu của bạn.
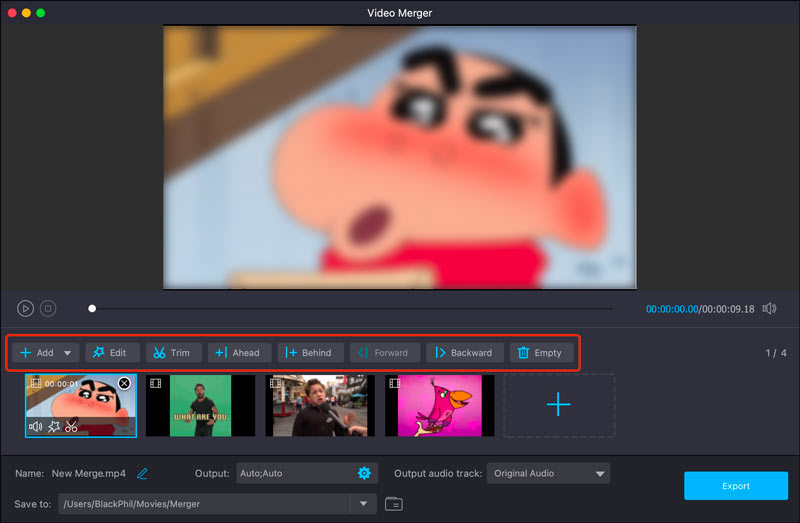
Bước 3. Nhấp chuột Đầu ra và thiết lập GIF làm định dạng đích. Bạn có thể tùy chỉnh độ phân giải, tốc độ khung hình, bộ mã hóa và chế độ thu phóng của tệp GIF đã hợp nhất. Ngoài ra, bạn có thể bật hoặc tắt Loop Animation. Nhấn OK để lưu các thay đổi của bạn.
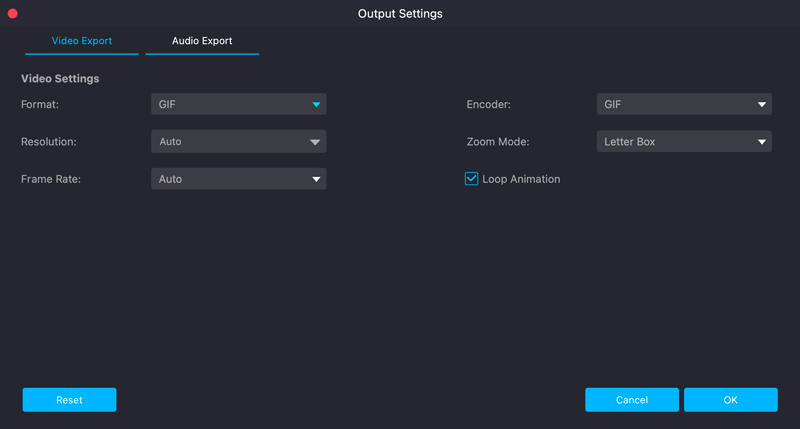
Bước 4. Đổi tên tệp GIF kết hợp và chọn thư mục phù hợp để lưu trữ. Sau đó bấm vào Xuất khẩu để kết hợp các ảnh GIF và lưu tệp đã hợp nhất trên máy tính của bạn.
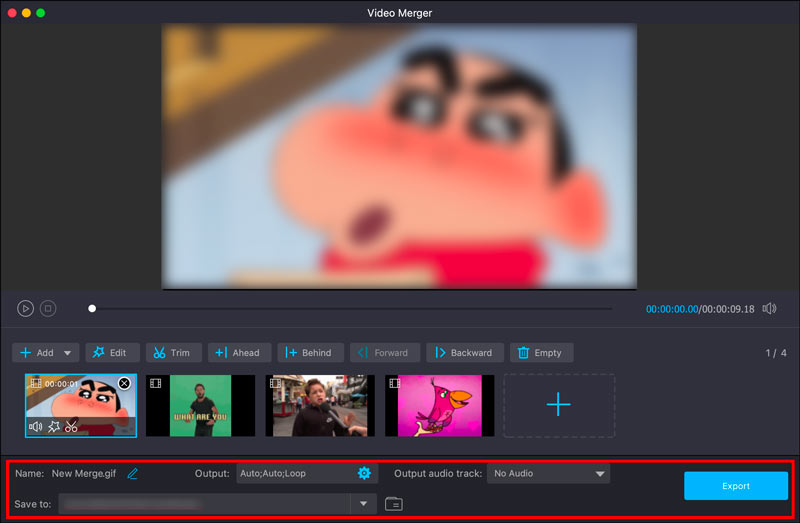
Phần 2. Cách hợp nhất ảnh GIF trực tuyến bằng Ezgif
Ezgif là một lựa chọn tốt để hợp nhất các ảnh GIF nếu bạn đang tìm kiếm một công cụ trực tuyến miễn phí và dễ sử dụng. Phần này hướng dẫn cách kết hợp ảnh GIF trực tuyến bằng cách sử dụng nó.
Bước 1. Truy cập trang web chính thức của Ezgif trên trình duyệt web của bạn và chọn Trình tạo GIF dụng cụ. Nhấn vào Chọn tệp và tải lên ảnh GIF bạn muốn hợp nhất. Khi sử dụng công cụ kết hợp GIF trực tuyến miễn phí này, bạn sẽ thấy nhiều quảng cáo.
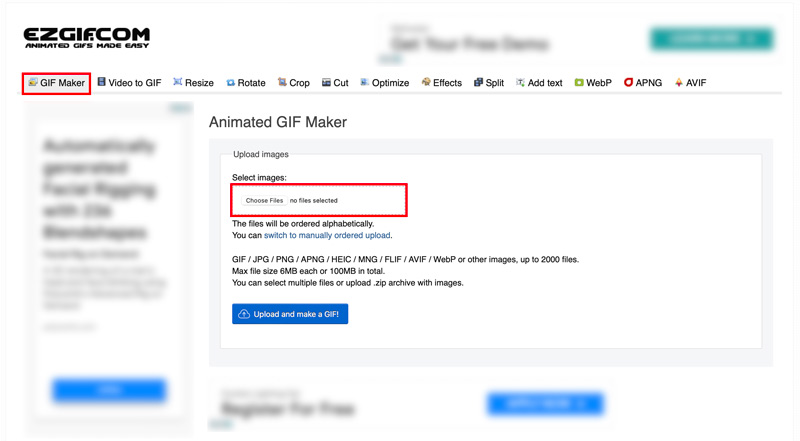
Bước 2. Ảnh GIF đã thêm của bạn sẽ được hiển thị dưới dạng khung. Bạn có thể bỏ qua hoặc sao chép các khung này và thay đổi thứ tự của chúng. Nếu ảnh GIF của bạn có kích thước không bằng nhau, bạn có thể nhấp vào Thay đổi kích thước để nhanh chóng cắt/thay đổi kích thước tất cả hình ảnh cho phù hợp với hình ảnh nhỏ nhất.
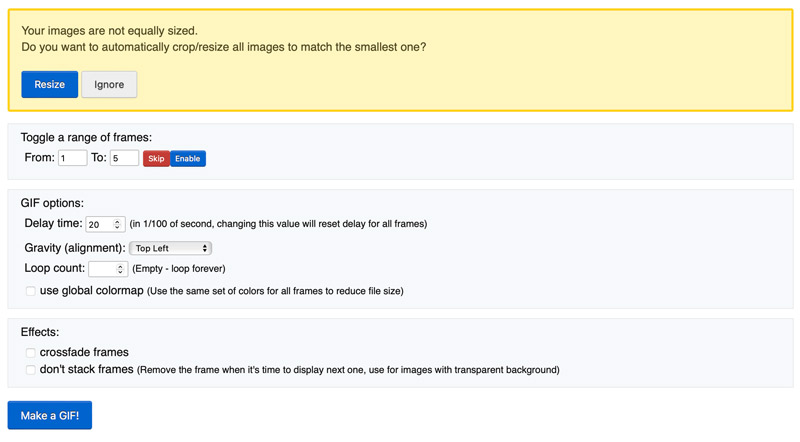
Bước 3. Ezgif cung cấp một số tùy chọn để tối ưu hóa tệp GIF đã hợp nhất của bạn. Sau tất cả các cài đặt này, hãy nhấp vào Tạo ảnh GIF để kết hợp tất cả các khung này thành một tệp GIF.
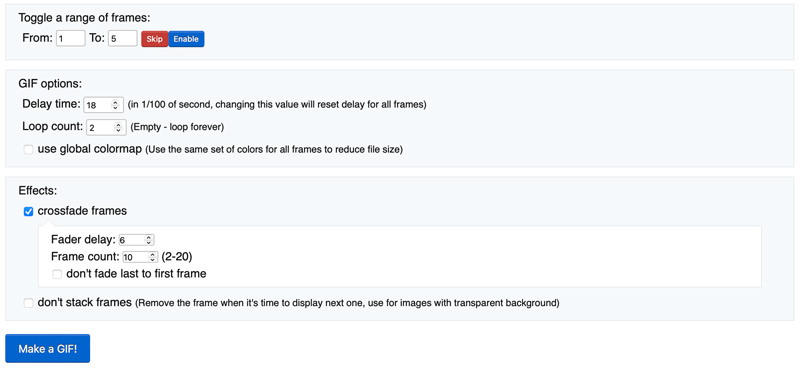
Bước 4. Sau đó, bạn có thể xem trước ảnh GIF mới và nhấp vào Tiết kiệm để tải nó xuống thiết bị của bạn. Nếu bạn không hài lòng với kết quả, bạn có thể sử dụng các tùy chọn được cung cấp để chỉnh sửa thêm.
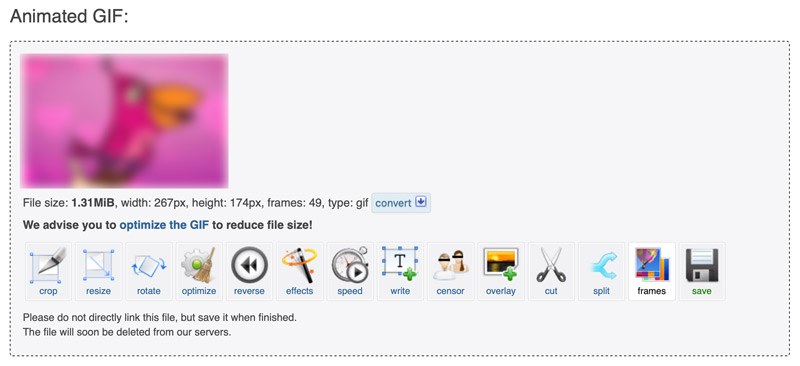
Ezgif cung cấp nhiều tùy chọn để hợp nhất ảnh GIF trực tuyến. Tuy nhiên, nó không cung cấp nhiều tính năng nâng cao như một số phần mềm chỉnh sửa video ngoại tuyến. Hơn nữa, Ezgif không được thiết kế để hợp nhất các ảnh GIF lớn hoặc phức tạp.
Phần 3. Cách hợp nhất ảnh GIF trong Adobe Photoshop
Adobe Photoshop cung cấp nhiều tính năng để chỉnh sửa và thao tác với ảnh GIF. Nó phù hợp để kết hợp các ảnh GIF ở mọi kích cỡ và độ phức tạp. Nó cũng có thể thêm hiệu ứng chuyển tiếp và hiệu ứng vào ảnh GIF. Bạn cũng có thể sử dụng Photoshop để thay đổi kích thước hình ảnh. Nhưng bạn nên biết rằng Photoshop là một ứng dụng phần mềm trả phí và có thể phức tạp khi sử dụng, đặc biệt đối với người mới bắt đầu.
Bước 1. Để hợp nhất ảnh GIF trong Photoshop, hãy thêm ảnh GIF của bạn vào đó. Khởi chạy Photoshop, nhấp vào menu File trên cùng, chọn Tập lệnhvà Tải tệp vào ngăn xếp. Duyệt để chọn ảnh GIF bạn muốn hợp nhất và nhấp vào Mở.
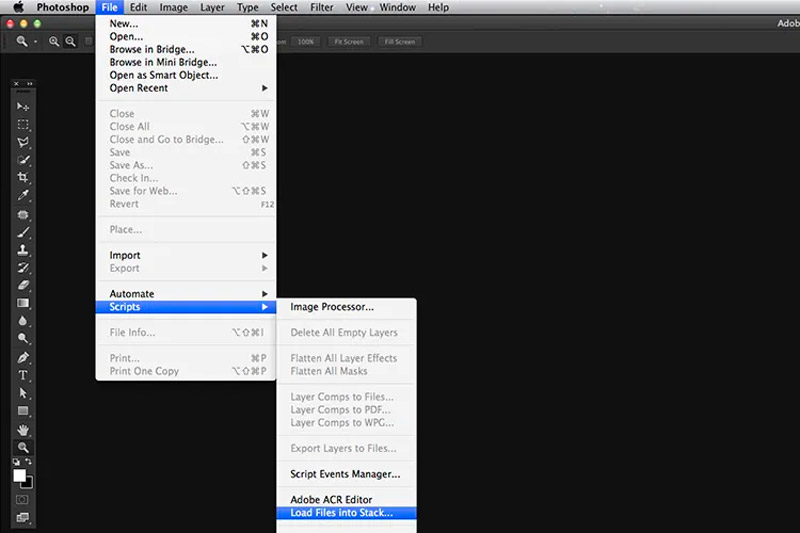
Bước 2. Photoshop sẽ tạo một tài liệu mới với mỗi GIF là một lớp riêng biệt. Để hợp nhất các ảnh GIF, chỉ cần kéo và thả các lớp theo thứ tự mong muốn. Bạn cũng có thể sử dụng hoạt hình bảng điều khiển để sắp xếp các ảnh GIF theo thứ tự mong muốn.
Bước 3. Khi bạn hài lòng với cách sắp xếp ảnh GIF, hãy nhấp vào nút Chơi trong bảng Hoạt hình để xem trước hoạt ảnh.
Bước 4. Để lưu GIF đã hợp nhất, hãy đi tới Tập tin, chọn Xuất khẩuvà Lưu cho Web (Kế thừa). Trong hộp thoại Lưu cho Web (Cũ), chọn GIF từ Đặt trước trình đơn thả xuống. Nhấp chuột Tiết kiệm và nhập tên tệp cho GIF kết hợp.
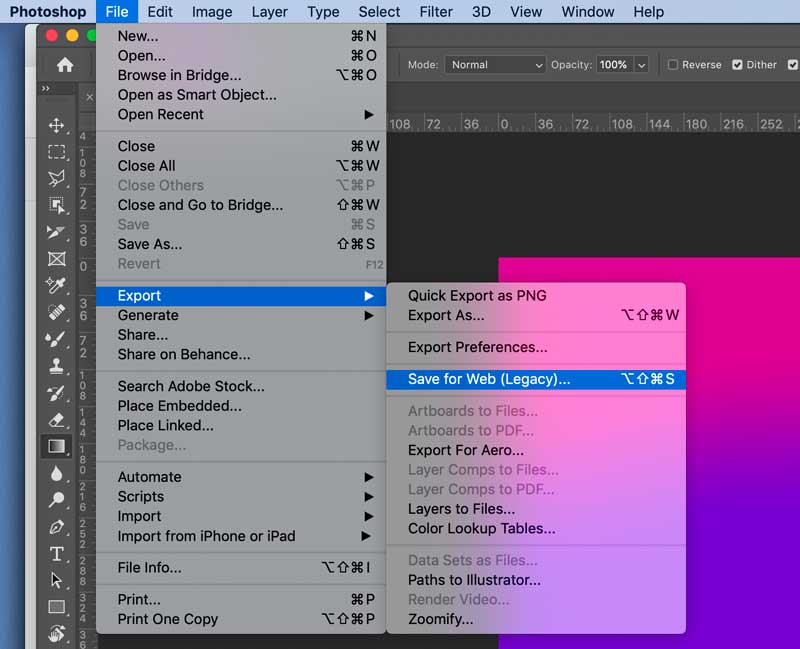
Phần 4. Cách kết hợp hai ảnh GIF trên điện thoại của bạn
Nếu bạn muốn kết hợp trực tiếp hai ảnh GIF trên điện thoại di động của mình, bạn có thể sử dụng một số ứng dụng kết hợp GIF của bên thứ ba. Vid.Fun là một ứng dụng miễn phí và dễ sử dụng có thể giúp bạn chỉnh sửa và thao tác với ảnh GIF, đồng thời cắt video trên Android. Chúng tôi lấy đó làm ví dụ để chỉ cho bạn cách kết hợp ảnh GIF trên điện thoại.
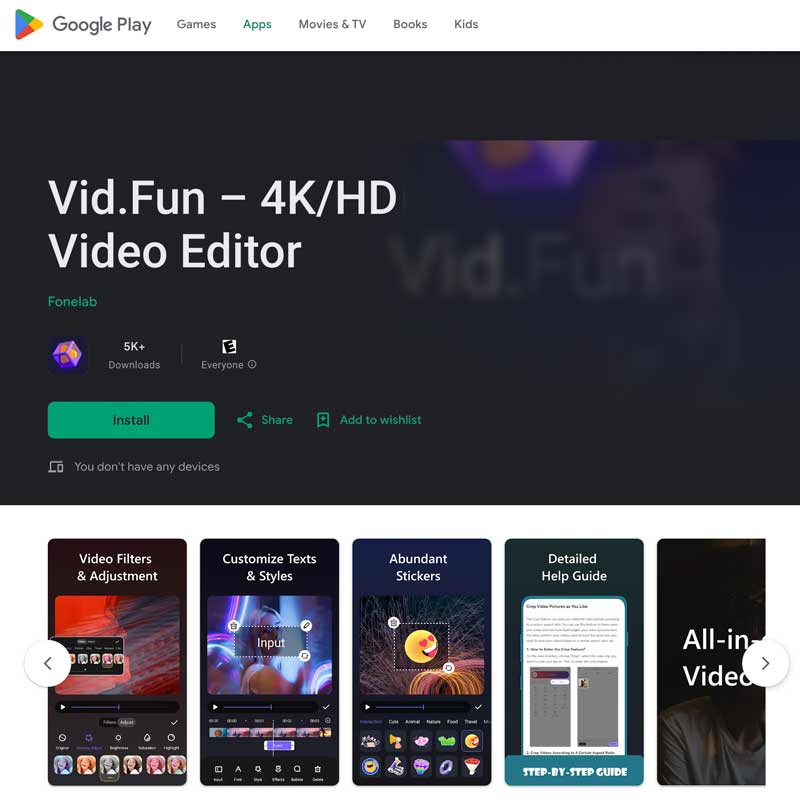
Bước 1. Mở ứng dụng Vid.Fun và nhấn vào Tạo nên cái nút. Chạm vào Video tùy chọn và chọn hai ảnh GIF bạn muốn kết hợp. Chạm vào Thêm vào rồi chạm vào nút Kế tiếp cái nút.
Bước 2. Sắp xếp các ảnh GIF theo thứ tự mong muốn và nhấn vào Kế tiếp cái nút. Sau đó, bạn có thể xem trước GIF kết hợp và thực hiện mọi điều chỉnh cần thiết. Sau khi bạn hài lòng với ảnh GIF kết hợp, hãy nhấn vào Xuất khẩu và lưu nó vào điện thoại của bạn.
Phần 5. Câu hỏi thường gặp về Cách kết hợp ảnh GIF
Câu 1. Có thể ghép ảnh GIF trên GIPHY được không?
Không. GIPHY không cho phép bạn thêm hai hoặc nhiều tệp hình ảnh để chỉnh sửa. Vì vậy, bạn không thể kết hợp GIF bằng GIPHY.
Câu hỏi 2. Làm thế nào để tạo ảnh ghép GIF?
Để tạo ảnh ghép GIF, bạn có thể sử dụng công cụ trực tuyến hoặc phần mềm chỉnh sửa video ngoại tuyến. Truy cập trình tạo ảnh ghép GIF trực tuyến như Ezgif hoặc Kapwing, tải ảnh GIF bạn muốn đưa vào ảnh ghép của mình lên, sắp xếp chúng theo bố cục mong muốn, sau đó xuất ảnh ghép dưới dạng tệp GIF. Bạn cũng có thể sử dụng khuyến nghị sáp nhập GIF công cụ trên. Nó có một tính năng Ghép ảnh cụ thể để bạn tạo ảnh ghép GIF một cách dễ dàng.
Câu 3. Làm cách nào để ghép nhiều ảnh thành một ảnh GIF?
Bạn có thể dựa vào một số trình tạo GIF trực tuyến để biến nhiều ảnh thành một tệp GIF. Người được giới thiệu Vidmore Video Converter có một Trình tạo GIF riêng để tạo ảnh GIF động bằng hình ảnh hoặc video clip của bạn.
Phần kết luận
Kết hợp ảnh GIF là một cách thú vị và dễ dàng để tạo nội dung mới và độc đáo. Với sự trợ giúp của các công cụ trực tuyến hoặc phần mềm chỉnh sửa video, bạn có thể dễ dàng ghép ảnh GIF theo nhiều cách khác nhau để tạo ảnh GIF dựa trên nhu cầu của mình.



