Thay đổi kích thước hình ảnh mà không làm giảm chất lượng: Trực tuyến và Ngoại tuyến
Chia tỷ lệ hình ảnh có thể là một công việc rất khó khăn và khó khăn khi lần đầu tiên học cách sử dụng các công cụ chỉnh sửa hình ảnh kỹ thuật số. Có rất nhiều phần mềm, và phần lớn trong số đó đưa ra những lời hứa hão huyền về cách sử dụng đơn giản, chất lượng cao như thế nào, hiệu quả của nó, v.v. Một số tuyên bố này có thể chính xác hoặc không. Giả sử rằng bạn đã đến đúng địa điểm, bạn không cần phải lo lắng về việc ở đó.
Bài viết này không chỉ đưa ra câu trả lời cho một số vấn đề thường được hỏi nhất về quá trình thay đổi kích thước ảnh mà còn cung cấp thêm thông tin. Nó cũng sẽ cho bạn thấy cách thay đổi kích thước hình ảnh mà không làm giảm chất lượng bằng cách sử dụng nhiều công cụ khác nhau mà chúng tôi đã chọn riêng cho bạn.
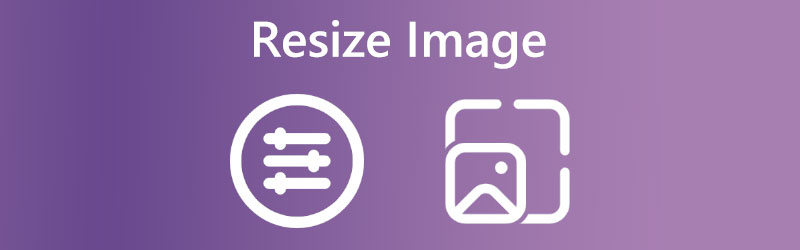

- Phần 1. Làm thế nào để thay đổi kích thước hình ảnh mà không làm giảm chất lượng trực tuyến
- Phần 2. Cách thay đổi kích thước hình ảnh trên Windows
- Phần 3. Cách thay đổi kích thước hình ảnh trên máy Mac
- Phần 4. Cách thay đổi kích thước hình ảnh trên Chromebook
- Phần 5. Câu hỏi thường gặp về Cách thay đổi kích thước hình ảnh
Phần 1. Làm thế nào để thay đổi kích thước hình ảnh mà không làm giảm chất lượng trực tuyến
Vidmore Free Image Upscaler Online là công cụ thay đổi hình ảnh trực tuyến. Nó có khả năng tạo ra kết quả theo mong đợi của người dùng và tương thích với tất cả các trình duyệt web. Ngoài ra, bạn có thể thay đổi kích thước ảnh của mình bằng cách phóng to ảnh thành kích thước lớn hơn tám lần so với kích thước ban đầu vì nó tương thích với từng tệp ảnh. Nếu bạn đang sử dụng công cụ này để tải ảnh lên, bạn sẽ không gặp bất kỳ vấn đề nào khi làm như vậy. Kết quả cho đến nay từ việc sử dụng phần mềm này rất ấn tượng. Điều làm cho nó nổi bật là nó có thể biết được liệu chất lượng ảnh của bạn có thấp hay không. Bạn có thể cải thiện nó bằng cách sử dụng một phương pháp dựa trên trí tuệ nhân tạo.
Vui lòng không cho phép nó ngăn cản bạn sử dụng nó. Nó cải thiện chất lượng ảnh của bạn khá nhanh và bạn không nên để điều đó ngăn cản việc sử dụng nó. Bạn có thể thấy kết quả của việc thay đổi kích thước, đã được áp dụng cho hình ảnh của bạn.
Bước 1: Tìm Vidmore Free Image Upscaler Online bằng cách tìm kiếm nó, sau đó chọn nút có hình dạng giống như một bức ảnh đang được tải lên để thay đổi kích thước ảnh. Bạn có thể xem thư mục bạn đang tìm kiếm trên thiết bị của mình. Chọn hình ảnh từ thư viện của bạn có kích thước bạn muốn điều chỉnh, sau đó nhấp vào Mở cái nút.
Hãy dùng thử Trình nâng cấp hình ảnh ngay bây giờ!
- Cải thiện chất lượng ảnh.
- Phóng to hình ảnh lên 2X, 4X, 6X, 8X.
- Khôi phục hình ảnh cũ, làm mờ ảnh, v.v.

Bước 2: Khi bạn chụp ảnh, AI sẽ tự động cải thiện từng pixel. Sau khi bắn, nó xảy ra. Mọi người có thể xem trước ảnh của bạn trước khi ảnh được hiển thị. Bạn có thể sửa đổi kích thước hình ảnh bằng cách sử dụng Phóng đại cài đặt trong menu ở trên.
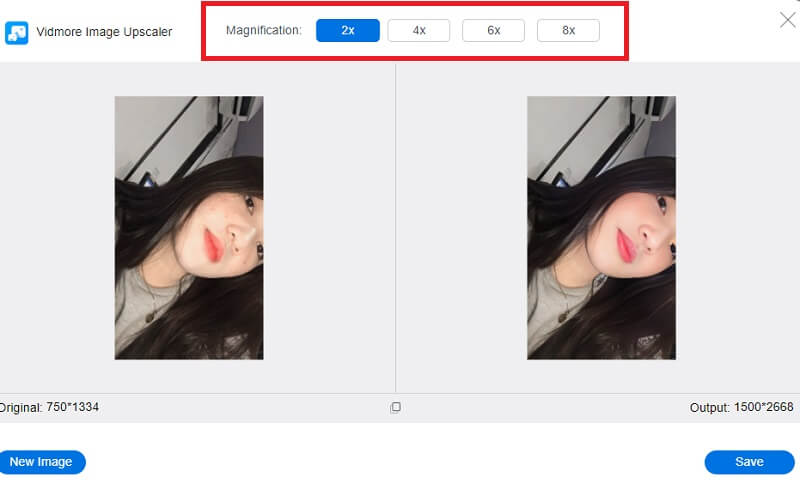
Bước 3: Trong bước trước bước này, bạn đã thay đổi tỷ lệ của bức tranh để đáp ứng yêu cầu của bạn. Trong bước này, bạn có thể có được phiên bản cập nhật của hình ảnh bằng cách nhấp vào Tiết kiệm khi bạn đã hoàn tất việc điều chỉnh tỷ lệ ảnh phù hợp với nhu cầu của mình.
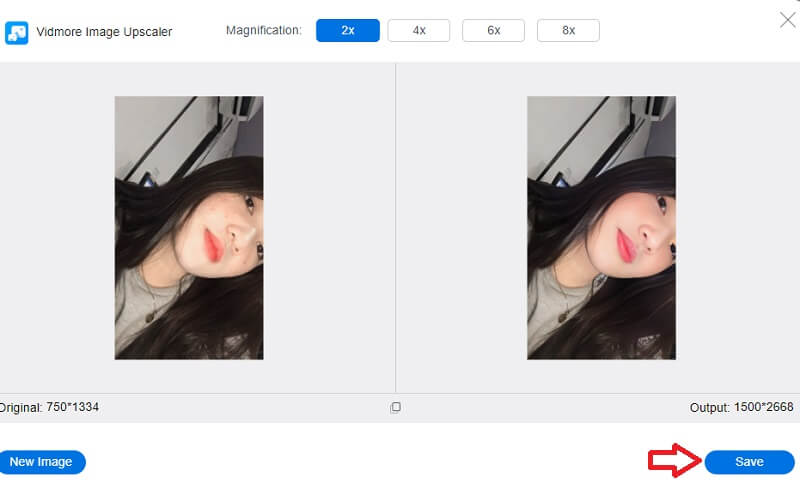
Phần 2. Cách thay đổi kích thước hình ảnh trên Windows
1. Ứng dụng Ảnh
Windows cung cấp nhiều công cụ để bạn lựa chọn khi bạn cần thay đổi kích thước ảnh ngay lập tức. Ngoài ra, nhà sản xuất máy tính xách tay của bạn thậm chí có thể bao gồm các công cụ rất riêng của họ để xử lý các vấn đề thuộc loại này. Tuy nhiên, chúng tôi sẽ tập trung vào các công cụ tiêu chuẩn với mọi phiên bản Windows. Ứng dụng Ảnh chịu trách nhiệm tổng hợp tất cả hình ảnh kỹ thuật số được lưu trữ trên máy tính cá nhân, điện thoại di động và bất kỳ thiết bị được kết nối nào khác của bạn. Nó làm cho việc xác định vị trí các hình ảnh cụ thể trở nên đơn giản hơn nhiều.
Bạn có thể dễ dàng thay đổi kích thước bất kỳ ảnh nào bạn muốn sử dụng bằng ứng dụng Ảnh, đây có lẽ là phương pháp đơn giản nhất. Giả sử bạn muốn thay đổi kích thước một vài bức ảnh, nó vừa nhanh chóng vừa đơn giản. Sau đây là những gì bạn cần thực hiện.
Bước 1: Để mở ảnh trong Ảnh để thay đổi kích thước, chỉ cần nhấp đúp vào ảnh đó. Sau đó, sau khi nó mở, hãy chọn Thay đổi kích thước bằng cách nhấp vào ba dấu chấm ở góc trên bên phải. Sau đó, một cửa sổ sẽ xuất hiện với ba kích thước ảnh khác nhau đã được chọn cho bạn lựa chọn. Chọn một hoặc sử dụng Xác định tùy chỉnh kích thước liên kết xuống bên dưới.
Bước 2: Nếu bạn chọn kích thước tùy chỉnh, một menu sẽ bật lên cho phép bạn chỉ định tỷ lệ chính xác của hình ảnh mà bạn muốn lưu. Bạn cũng có thể chọn chất lượng của hình ảnh sau khi nó đã được thay đổi kích thước. Ảnh có độ phân giải và chất lượng cao hơn có vẻ xuất sắc hơn những ảnh khác, nhưng kích thước tệp liên quan là rất lớn.
Bước 3: Nếu hộp có nhãn Duy trì tỷ lệ khung hình được chọn. Sau đó, kích thước duy nhất phải được điều chỉnh là chiều cao hoặc chiều rộng; thứ nguyên khác sẽ tự động điều chỉnh để phù hợp với giá trị mới. Sau khi bạn đã đặt các thứ nguyên mới, hãy nhấp vào Tiết kiệm nút sao chép đã thay đổi kích thước.
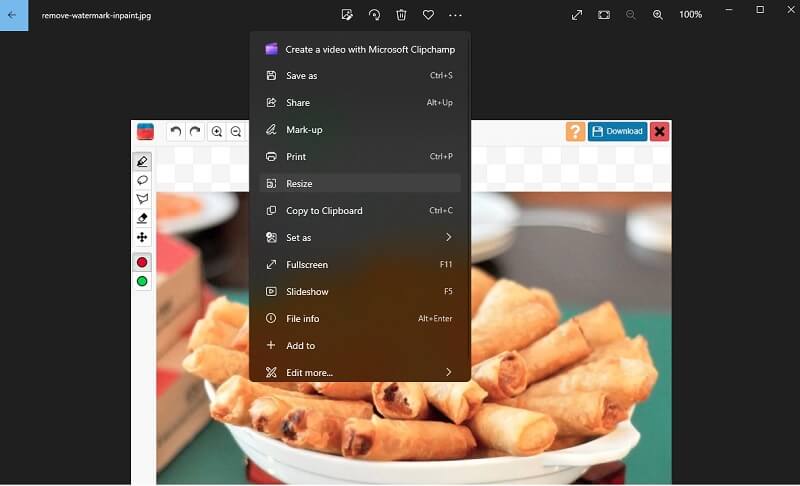
2. Microsoft Paint
Microsoft Paint là một ứng dụng đơn giản cho phép người dùng tạo ra các tác phẩm nghệ thuật thị giác đơn giản trên máy tính cá nhân. Kể từ thời kỳ đầu của Microsoft Windows, Paint đã là một thành phần hệ điều hành tiêu chuẩn. Paint cung cấp các khả năng cơ bản, chẳng hạn như phác thảo và vẽ màu hoặc đen trắng. Nó có thể xây dựng các bản vẽ hình học bằng cách sử dụng các hình dạng, giấy nến và các công cụ đường thẳng đã được bảo dưỡng. Vẽ nhanh chóng thay đổi kích thước ảnh. Bằng cách này, bạn có thể xem trước kết quả cuối cùng trước khi lưu. Ứng dụng đang mở cho phép bạn đảo ngược các thay đổi.
Bước 1: Bắt đầu Paint bằng cách nhấp vào Khởi đầu. Nếu không, hãy đặt Paint vào Khởi đầu nút tìm kiếm và nhấp vào nó. Nhấp chuột Mở tập tinvà chọn ảnh từ các tệp trên máy tính của bạn.
Bước 2: Lựa chọn Thay đổi kích thước Bên dưới Trang Chủ tab của menu chính. Một cửa sổ có nhãn Thay đổi kích thước và Skew nên hiển thị. Chỉ cần nhập các kích thước mới mà bạn muốn cung cấp cho hình ảnh. Kích thước có thể được điều chỉnh theo tỷ lệ phần trăm hoặc theo cách thủ công bằng cách nhấp vào Điểm ảnh và nhập các giá trị mong muốn. Thứ nguyên khác sẽ được xác định tự động dựa trên thứ nguyên bạn đã chọn, miễn là bạn giữ nguyên Duy trì tỷ lệ khung hình tích tắc.
Bước 3: Khi thực hiện các điều chỉnh cần thiết, hãy chọn đồng ý. Bạn có thể lưu hình ảnh đã sửa đổi bằng cách chọn Tập tin và nhấp vào Lưu thành.
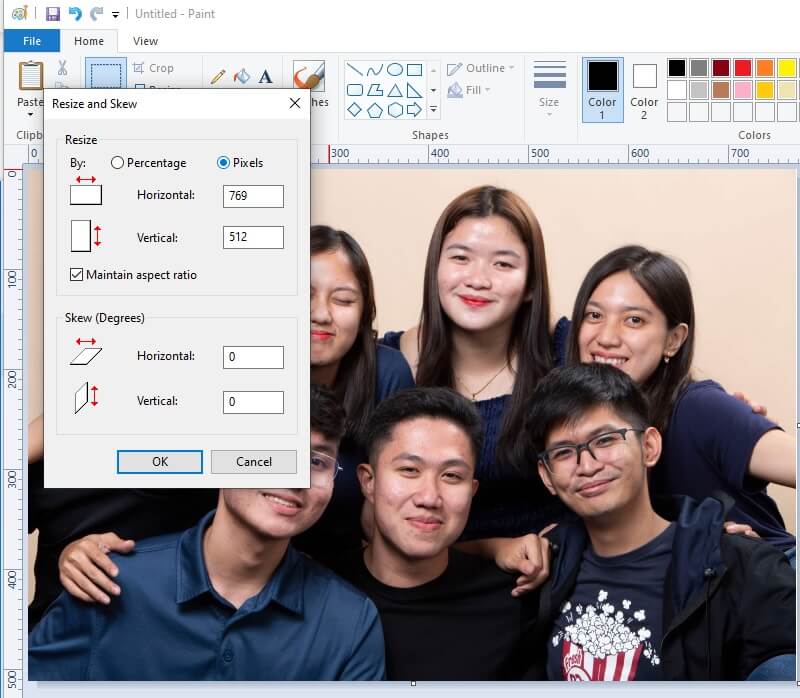
3. Adobe Photoshop
Photoshop là tiêu chuẩn vàng trong phần mềm chỉnh sửa ảnh và nó được sử dụng cho mọi thứ, từ những chỉnh sửa nhỏ đến các tác phẩm nghệ thuật kỹ thuật số kỳ lạ. Phần mềm chỉnh sửa ảnh như Photoshop cho phép người chỉnh sửa tinh chỉnh diện mạo tác phẩm của họ bằng cách thực hiện các tác vụ như cắt ảnh, sắp xếp lại cách sắp xếp và điều chỉnh ánh sáng. Cho dù bạn cần thay đổi kích thước một lớp để phù hợp hơn với dự án của mình hoặc cắt ảnh theo một kích thước cụ thể, thì việc biết cách thay đổi kích thước hình ảnh trong Photoshop là điều cần thiết. Bạn có thể sử dụng nhiều cách tiếp cận, nhưng một số cách trong số đó sẽ dẫn đến bức ảnh xấu hơn nhiều so với ảnh gốc. Làm theo lời khuyên này để đảm bảo rằng sản phẩm cuối cùng của bạn có độ phân giải cao chính xác như bản gốc của bạn.
Bước 1: Khởi chạy Photoshop, chọn ảnh của bạn, sau đó đi tới menu Hình ảnh ở đầu cửa sổ. Sau đó, chọn Kích thước ảnh từ menu thả xuống và một cửa sổ mới sẽ xuất hiện.
Bước 2: Để giữ nguyên tỷ lệ khung hình của ảnh, hãy chọn hộp bên cạnh Tỷ lệ ràng buộc tùy chọn dưới Kích thước tài liệu thực đơn. Sau đó, đảm bảo rằng đơn vị đo được đặt thành inch, rồi nhập các giá trị chiều rộng và chiều cao mong muốn.
Bước 3: Nếu kích thước của ảnh gốc khác với tỷ lệ bạn muốn, bạn sẽ phải cắt ảnh. Cuối cùng, sẽ hữu ích nếu bạn chạm vào đồng ý cái nút.
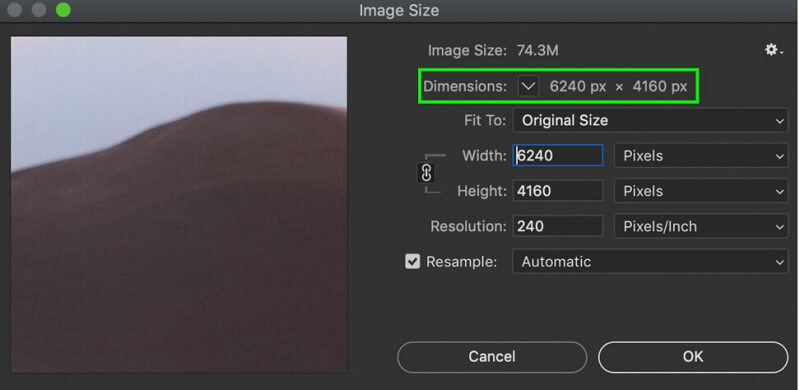
Phần 3. Cách thay đổi kích thước hình ảnh trên máy Mac
Trên máy Mac, ứng dụng được sử dụng theo mặc định để xem ảnh và tệp PDF được gọi là Xem trước. Do đó, nếu bạn nhấp đúp vào một trong những tệp đó hoặc khởi động nó theo bất kỳ cách nào khác, nó sẽ tự động mở trong Xem trước. Nếu bạn muốn sửa đổi kích thước ảnh của mình, bạn cũng có thể sử dụng tính năng Xem trước. Bạn cần hoàn thành một vài bước trước khi thay đổi kích thước ảnh của mình.
Trước tiên, hãy tìm ảnh hoặc ảnh bạn muốn sử dụng trên máy tính của mình. Trong bất kỳ trường hợp nào, các bước sau đây là những gì bạn cần làm để tiếp tục.
Bước 1: Khởi chạy Xem trước và mở ảnh hoặc ảnh của bạn bằng cách nhấp chuột phải vào chúng và chọn Mở từ menu. Giả sử đây không phải là ứng dụng tự động mở. Trong trường hợp đó, bạn sẽ cần phải nhấp chuột phải vào ảnh hoặc những bức ảnh bạn đã chọn, di chuột qua Mởvà cuối cùng chọn Xem trước.
Bước 2: Chọn ảnh từ thanh bên Xem trước. Để thay đổi kích thước nhiều ảnh cùng một lúc, hãy nhấn và giữ Chỉ huy và nhấp vào từng hình thu nhỏ trên thanh công cụ trên cùng, sau đó chọn Công cụ và Điều chỉnh kích thước. Menu bật lên cho các thông số kỹ thuật. Nhấp vào tùy chọn bên cạnh Phù hợp với, sau đó nhấp vào đồng ý.
Bước 3: Để đảm bảo rằng các phép đo cập nhật này được giữ lại, hãy chuyển đến thanh công cụ trên cùng, chọn Tập tin, và sau đó chọn Tiết kiệm.
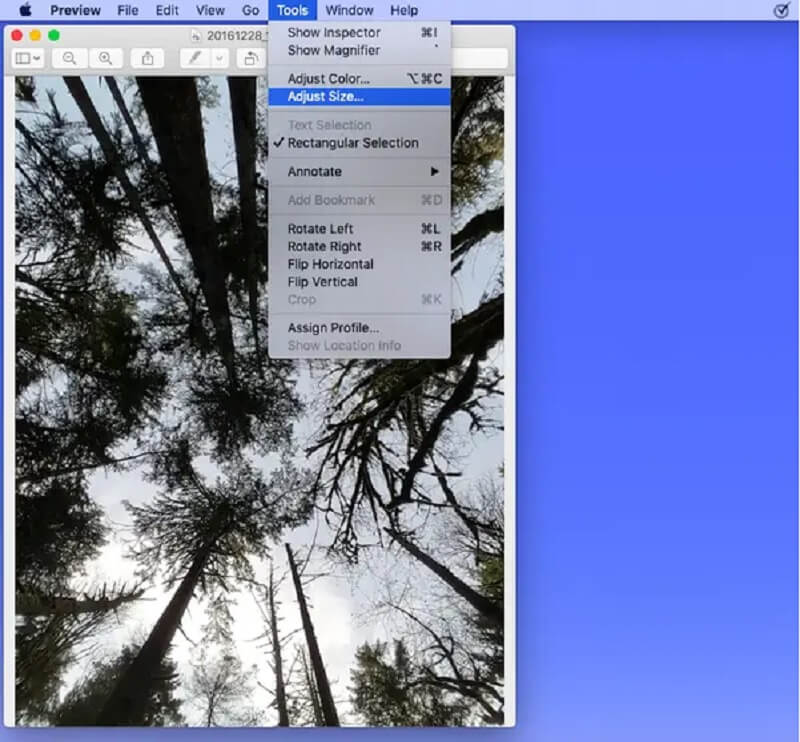
Phần 4. Cách thay đổi kích thước hình ảnh trên Chromebook
Chromebook là máy tính xách tay nhẹ được cung cấp bởi hệ điều hành Chrome của Google và phù hợp nhất cho các quy trình dựa trên web. Bạn có thể chạy nhiều ứng dụng trên chúng, nhưng đừng mong đợi chúng xử lý tải cao. Mọi tác vụ đã hoàn thành trong trình duyệt web đều có thể thực hiện được trên máy tính Chrome OS. Ngoài ra, hình ảnh dễ thay đổi kích thước hơn trên Chromebook. Để biết thêm thông tin, vui lòng đọc hướng dẫn đính kèm.
Bước 1: Tải chương trình Tệp từ đế thiết bị của bạn. Tiếp theo, nhấp đúp vào ảnh bạn có trong Các tập tin mà bạn muốn thay đổi. Để truy cập Biên tập , hãy nhấn vào biểu tượng bút chì trên thanh công cụ của ứng dụng hoặc nhấn vào ký tự E.
Bước 2: Nhấn vào hình ảnh trong biểu tượng trông giống như một khung ngoại cỡ hơn nếu bạn muốn thay đổi kích thước hình ảnh bằng cách sửa đổi số lượng pixel tạo nên hình ảnh. Bạn có thể thay đổi kích thước của nó bằng cách sử dụng một tỷ lệ cố định hoặc bạn có thể nhấn vào biểu tượng khóa để thực hiện các điều chỉnh độc lập đối với chiều rộng và chiều cao.
Bước 3: Ở bước cuối cùng, hãy hoàn tất việc sửa đổi ảnh của bạn và lưu nó bằng cách nhấn vào Lối ra ở góc trên bên phải.
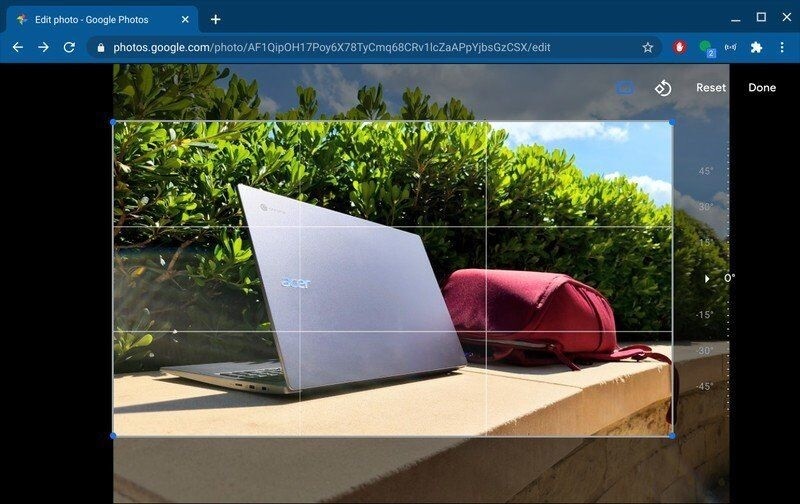
Phần 5. Câu hỏi thường gặp về Cách thay đổi kích thước hình ảnh
Việc giảm kích thước ảnh có làm giảm chất lượng của ảnh không?
Chất lượng của một bức tranh, phần lớn, sẽ không bị ảnh hưởng tiêu cực nếu kích thước hoặc kích thước của nó bị giảm. Việc tăng kích thước của một bức ảnh vượt quá tỷ lệ gốc của nó không phải lúc nào cũng dễ dàng. Chất lượng của hình ảnh có thể bị ảnh hưởng nếu bạn phóng to nó vượt quá tỷ lệ ban đầu.
Có mối quan hệ giữa kích thước và chất lượng tệp không?
Có một quan niệm sai lầm phổ biến rằng giảm độ phân giải hình ảnh cũng sẽ làm giảm kích thước tệp của hình ảnh. Do đó, nó cho phép tải xuống nhanh hơn từ internet. Tuy nhiên, mặc dù các tệp có kích thước nhỏ hơn tải xuống nhanh hơn, nhưng độ phân giải của hình ảnh của bạn không ảnh hưởng đến kích thước của tệp mà nó chiếm.
Làm thế nào tôi có thể làm cho một hình ảnh trông tuyệt vời?
Bạn có thể cần phải dựa vào một hình ảnh cao cấp hơn để có được chất lượng hình ảnh đáng kể hơn nếu chất lượng hình ảnh của bạn kém. Ngoài ra, nó sẽ mở rộng đến một quy mô đáng kể hơn.
Kết luận
Tùy thuộc vào thiết bị của bạn, bạn có thể thay đổi kích thước ảnh của mình theo nhiều cách khác nhau. Mặt khác, không phải tất cả đều có thể đảm bảo rằng chất lượng bức ảnh của bạn sẽ đạt tiêu chuẩn cao. Đó là lý do tại sao những người khác thay đổi kích thước hình ảnh của họ trực tuyến. Ngoài việc không cần tải xuống bất kỳ ứng dụng nào, nó còn nâng cao chất lượng hình ảnh. Cùng với đó, bạn có thể sử dụng Vidmore Free Image Upscaler Online.


