Thay đổi kích thước hình ảnh trong Illustrator với sự hỗ trợ của 3 công cụ
Đôi khi kích thước của những bức ảnh cụ thể khiến chúng không thể được đưa vào tác phẩm của bạn. Phải làm gì nếu các bức ảnh không phù hợp với các yêu cầu về kích thước? Bạn thay đổi kích thước chúng! Tuy nhiên, trong khi thay đổi kích thước các bức ảnh, bạn cần phải cẩn thận để không làm biến dạng chúng theo bất kỳ cách nào. Cùng với đó, bạn có thể sử dụng Adobe Illustrator. Bài đăng này sẽ dạy cho bạn cách thay đổi kích thước hình ảnh trong Illustrator. Làm theo các bước bên dưới và các công cụ thay thế sẽ giúp bạn thay đổi kích thước ảnh của mình.
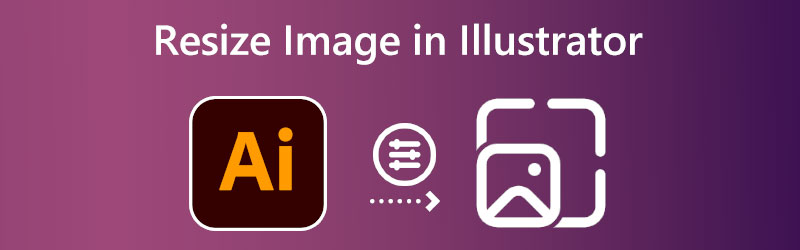

Phần 1. Cách thay đổi kích thước hình ảnh trong Illustrator
Illustrator là phần mềm dành cho máy tính để bàn, vì vậy bạn sẽ cần cài đặt nó trên máy tính của mình để thay đổi kích thước hình ảnh. Nếu bạn tải xuống công cụ từ trang web chính của Adobe, bạn có thể yên tâm rằng nó không có vi rút. Bây giờ bạn có thể làm theo các hướng dẫn này sau khi cài đặt phần mềm trên máy tính để bàn của mình.
Bước 1: Để bắt đầu điều chỉnh tỷ lệ của một hình ảnh bằng Illustrator, trước tiên chúng ta phải mở hình ảnh. Đi đến Tập tin menu và chọn Mở để hoàn thành việc này. Tìm hình ảnh bạn muốn mở trên ổ cứng, sau đó chọn mở nó.
Bước 2: Để chọn một khu vực của một hình ảnh đã mở, hãy sử dụng Công cụ lựa chọn và chuột. Sau khi chọn, bạn sẽ thấy các thanh thay đổi kích thước trên các cạnh và các bên của hình ảnh. Bạn có thể thay đổi kích thước hình ảnh của mình và thực hiện một loạt các phép biến đổi khác với nó với sự trợ giúp của các tay cầm chuyển đổi này. Bạn có thể ngăn tỷ lệ khung hình của ảnh thay đổi khi bạn thay đổi kích thước bằng cách nhấp và giữ Shift trên bàn phím của bạn. Nó hoạt động bất kể bạn sử dụng tay cầm chuyển đổi nào. Sau khi bạn đã điều chỉnh kích thước hình ảnh theo ý muốn của mình, bạn có thể buông nút chuột.
Bước 3: Cuối cùng, với hình ảnh được chọn bằng cách sử dụng Công cụ lựa chọn, nhấp chuột phải vào nó và chọn Xuất khẩu lựa chọn từ menu xuất hiện. Chọn biểu tượng thư mục trong Xuất khẩu khu vực để chọn điểm đến trên máy tính của bạn cho hình ảnh đã thay đổi kích thước. Khi đã sẵn sàng, hãy chọn ảnh bạn muốn thay đổi kích thước và nhấp vào Xuất tài sản quyền mua. Sau khi lưu ảnh, bạn có thể truy cập ảnh ở bất kỳ đâu bạn đặt ảnh trên ổ cứng.
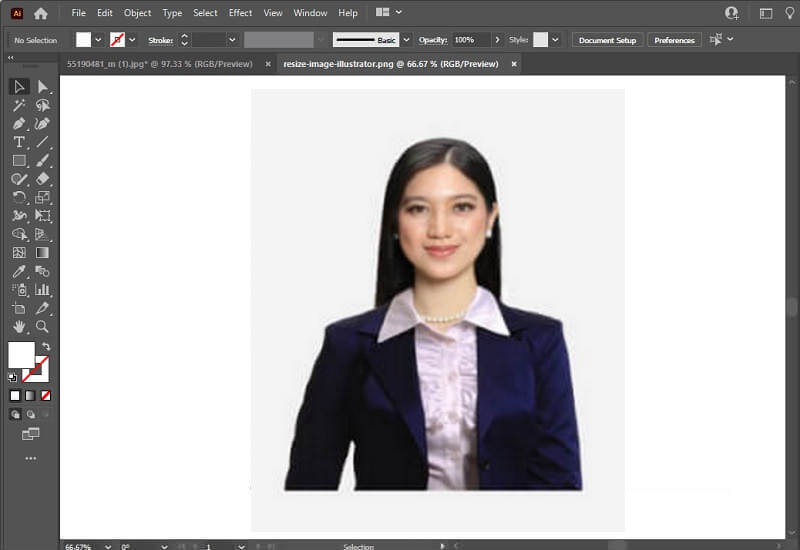
Phần 2. Các cách thay thế để thay đổi kích thước hình ảnh
Vidmore Free Image Upscaler
Giả sử bạn cần một giải pháp thay thế cho Adobe Illustrator để thay đổi kích thước ảnh để sử dụng trên web. Trong trường hợp đó, Vidmore Free Image Upscaler Online hiện là lựa chọn được chấp nhận nhất. Nếu bạn sử dụng công cụ trực tuyến này thay vì Illustrator, bạn sẽ không phải chuyển từng bước vào bộ nhớ như khi bạn đang sử dụng Illustrator. Và việc mở rộng bức tranh sẽ ít thách thức hơn. Ngoài Illustrator, công cụ này không cần bạn cài đặt bất cứ thứ gì trên máy tính của mình trước khi có thể sử dụng. Nó chỉ được lưu trữ trên một trang web mà hàng triệu người có thể truy cập. Chúng tôi đã bao gồm các hướng dẫn bên dưới nếu bạn tò mò về cách sử dụng tài nguyên này.
Bước 1: Như chúng tôi đã chỉ ra, bạn có thể dễ dàng tìm thấy công cụ này bằng cách tìm kiếm trên web. Nó sẽ đưa bạn đến thẳng bộ chỉnh sửa trực tuyến của Vidmore. Để tải lên hình ảnh, bạn muốn thay đổi kích thước, hãy sử dụng Tải lên hình ảnh cái nút. Một thư mục sẽ mở ra, bên trong đó bạn có thể duyệt tìm tệp mong muốn hoặc kết xuất tệp đó.
Hãy dùng thử Trình nâng cấp hình ảnh ngay bây giờ!
- Cải thiện chất lượng ảnh.
- Phóng to hình ảnh lên 2X, 4X, 6X, 8X.
- Khôi phục hình ảnh cũ, làm mờ ảnh, v.v.

Bước 2: Chỉ cần tải tệp lên, chương trình sẽ ngay lập tức bắt đầu sử dụng AI để xác định bức ảnh là gì. Hình ảnh bạn muốn thay đổi kích thước hiện có một menu thả xuống, nơi bạn có thể chọn Phóng đại chế độ bạn thích. Bạn nên thử tất cả chúng để chọn một cái phù hợp nhất với tính cách của bạn.
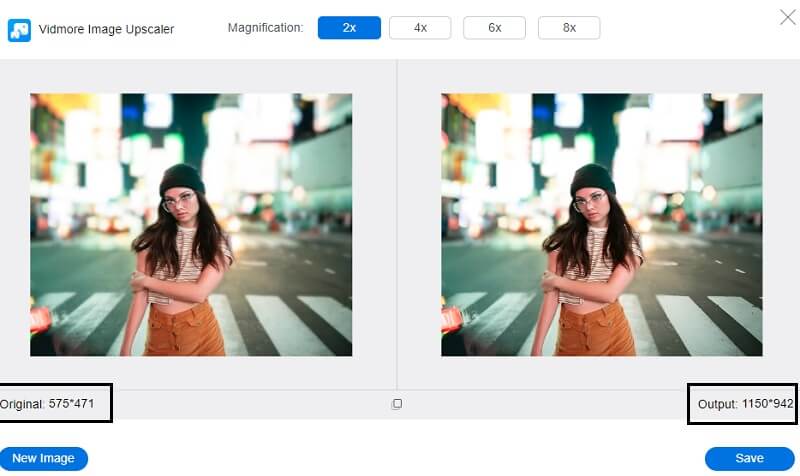
Bước 3: Khi bạn đã xác định được kích thước hoàn hảo cho bức tranh của mình, hãy nhấp vào Tiết kiệm để xuất các thay đổi của bạn.
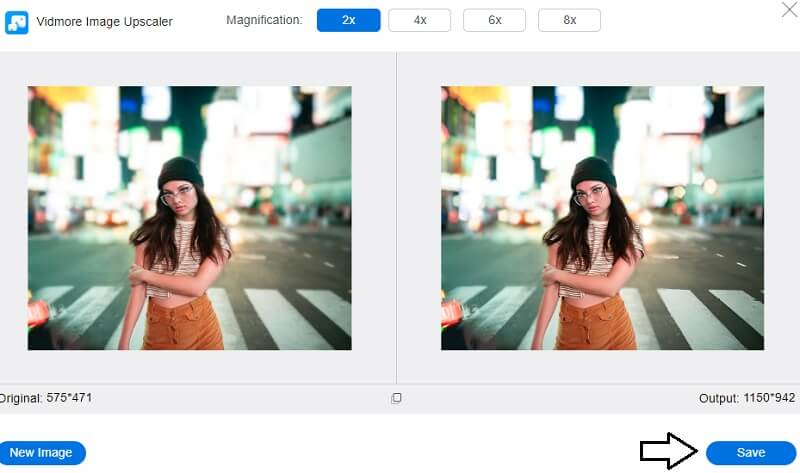
2. Chỉnh sửa ảnh
Nếu bạn cần thay đổi kích thước ảnh của mình, Photo Resizer là một chương trình tuyệt vời mà bạn có thể sử dụng. Phần mềm cho phép bạn thực hiện các hoạt động chỉnh sửa hình ảnh khác nhau, chẳng hạn như cắt, thay đổi kích thước và điều chỉnh độ tương phản. Bạn sẽ có thể cắt ảnh vừa tải lên của mình bằng công cụ này. Bạn cũng có tùy chọn thay đổi kích thước hình ảnh bằng cách chỉ định các thông số về kích thước mới mà bạn muốn. Bạn sẽ có tùy chọn để xem hình ảnh sau khi nó đã được xử lý và sau đó bạn có thể lưu nó ở định dạng hình ảnh bạn chọn.
Bước 1: Nhấn vào Duyệt qua để xác định vị trí ảnh trên máy tính của bạn, sau đó thêm nó vào Photo Resizer. Tăng số lượng các tùy chọn được nhìn thấy trong Mùa vụ dỡ xuống. Các tùy chọn như ảnh hồ sơ và ảnh bìa giờ đây sẽ hiển thị trong giao diện người dùng. Chọn kích thước khiến bạn thích thú nhất.
Bước 2: Nếu bạn muốn cung cấp các giá trị của mình cho chiều cao và chiều rộng, bạn cần nhấp vào Thay đổi kích thước cái nút. Nhấn vào Ứng dụng để đảm bảo các cài đặt là chính xác.
Bước 3: Để lưu hình ảnh vào máy tính của bạn, hãy nhấp vào Mở tệp và sau đó chọn Tương tự từ lựa chọn xuất hiện.
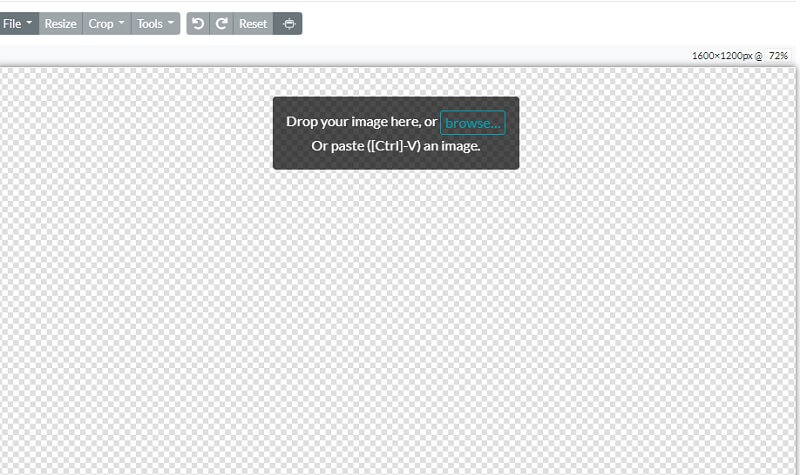
3. PicMonkey
BeFunky nổi bật như một nền tảng trực tuyến độc nhất vô nhị để sửa đổi ảnh vì nó cho phép các nhiếp ảnh gia nghiệp dư và chuyên nghiệp thay đổi kích thước ảnh của họ. Bạn có thể kiểm soát thủ công ánh sáng trong hình ảnh của mình, cho phép bạn điều chỉnh độ sáng phơi sáng của ảnh chụp nhanh. Bạn cũng có thể sử dụng trình tăng cường hình ảnh, có thể khắc phục mọi sự cố với ảnh của bạn chỉ bằng một cú nhấp chuột. Chọn phương pháp này có thể giúp bạn tiết kiệm thời gian. Đó là một cách tuyệt vời để thực hiện các thay đổi đồng thời đối với kích thước hình ảnh của bạn.
Bước 1: Để bắt đầu với Trình chỉnh sửa ảnh, bạn có thể mang theo ảnh bạn chọn bằng cách chọn Mở cái nút. Bạn cũng có thể sử dụng tính năng kéo và thả của giao diện để nhập ảnh nhanh chóng. Tùy chọn này có sẵn như một giải pháp thay thế. Để thay đổi kích thước hình ảnh, hãy chuyển đến Biên tập ở bên trái màn hình và chọn Thay đổi kích thước Lựa chọn.
Bước 2: Điều chỉnh tỷ lệ hoặc số điểm ảnh của hình ảnh để đạt được những thay đổi mong muốn về kích thước nếu bạn muốn phóng to hoặc thu nhỏ hình ảnh. Bạn có thể điều chỉnh kích thước theo pixel rời rạc bằng cách nhấn vào các nút mũi tên bên cạnh Chiều rộng và chiều cao nhãn mác. Thay vì làm việc với tỷ lệ phần trăm, bạn có thể sử dụng mũi tên lên và xuống bên cạnh nhãn X và Y.
Bước 3: Bạn có thể muốn kiểm tra bức ảnh bằng cách sử dụng tính năng cắt để xem liệu nó có bị biến dạng hay không trước khi thay đổi kích thước nó thành số pixel cần thiết. Sau đó, thay đổi kích thước pixel nếu cần để có được mức độ phân giải mong muốn.
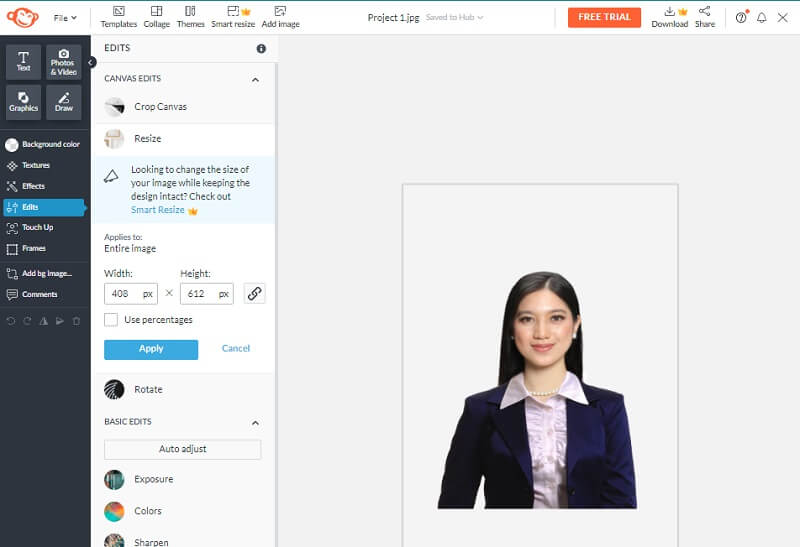
Phần 3. Câu hỏi thường gặp về Thay đổi kích thước hình ảnh trong Illustrator
Adobe Illustrator có phải là chương trình trả phí không?
Bạn có thể nhận được bản dùng thử Illustrator miễn phí kéo dài trong bảy ngày. Phiên bản ứng dụng chính thức, đầy đủ chức năng được bao gồm trong bản dùng thử miễn phí. Nó kết hợp tất cả các tính năng và cải tiến mới có trong phiên bản Illustrator gần đây nhất.
Cái nào tốt hơn, Illustrator hay Photoshop?
Khi nói đến việc tạo ra đồ họa sắc nét, đồ họa, Illustrator là lựa chọn tốt nhất của bạn, trong khi Photoshop là lựa chọn tuyệt vời cho các minh họa dựa trên ảnh.
Có phiên bản Illustrator dành cho Mac không?
Có, bạn có thể tạo một trong những thiết kế đồ họa trông chuyên nghiệp nhất cho bản trình bày, công ty, tác phẩm nghệ thuật hoặc bất kỳ mục đích nào khác bằng cách sử dụng phiên bản Adobe Illustrator dành cho Mac. Và Mac có sẵn để mua.
Kết luận
Câu hỏi về cách thay đổi kích thước hình ảnh trong Illustrator được giải quyết. Nhưng nếu bạn bị thách thức để thay đổi kích thước của hình ảnh, bạn có thể tin tưởng vào các công cụ thay thế. Và nói về các tùy chọn thay thế, Vidmore Free Image Upscaler Online là một lựa chọn phải thử!


