Cách đảo ngược ảnh GIF động bằng năm công cụ đảo ngược đơn giản
Ngày nay, GIF thường được sử dụng để truyền đạt các hoạt ảnh đơn giản hoặc để phân phối các video clip ngắn. Biểu tượng cảm xúc là cách phổ biến để mọi người thể hiện bản thân trên mạng xã hội, ứng dụng nhắn tin và diễn đàn trực tuyến. Việc sử dụng GIF trong giao tiếp kỹ thuật số đã trở nên phổ biến và phổ biến, khiến chúng trở thành một thành phần thiết yếu của văn hóa internet.
Bạn có biết rằng bạn có thể sử dụng GIF đảo ngược để thực hiện thay đổi hài hước hoặc ấn tượng cho hoạt ảnh GIF hiện có không? Bạn có thể sử dụng chúng để tạo một GIF vui nhộn hoặc đáng ngạc nhiên thậm chí còn tốt hơn. Bạn sẽ cần phần mềm chỉnh sửa hình ảnh hỗ trợ GIF để tạo đảo ngược GIF. Bài viết này sẽ giới thiệu bốn chương trình tuyệt vời để giúp bạn đạt được mục tiêu của mình.

NỘI DUNG TRANG
Phần 1. 3 chương trình để tìm hiểu cách đảo ngược ảnh GIF động trực tiếp
Bạn có thể lật trực tiếp GIF động bằng một số ứng dụng và trang web khác nhau. Dưới đây là một vài khả năng:
1. GIMP
GIMP, viết tắt của Chương trình thao tác hình ảnh GNU, là phần mềm mã nguồn mở và miễn phí để thao tác hình ảnh. Chỉnh sửa ảnh, tạo ảnh ghép và thậm chí xuất bản sách đều nằm trong khả năng của nó. Người dùng Linux, macOS và Windows đều có thể tải xuống GIMP. Đây là một công cụ mạnh mẽ dành cho các nhà thiết kế đồ họa, nhiếp ảnh gia và họa sĩ nhờ các tính năng phong phú của nó, bao gồm tạo lớp, chế độ hòa trộn, bộ lọc và công cụ lựa chọn. Ngoài ra, một chức năng đảo ngược được bao gồm trong GIMP, một trình chỉnh sửa hình ảnh mã nguồn mở và miễn phí có thể tải xuống trực tuyến. Bạn có thể đảo ngược ảnh GIF động trong GIMP bằng cách thực hiện theo các bước sau:
Bước 1. Đi đến Tệp> Mở sau khi mở GIMP. Sau đó, chọn tệp GIF động mà bạn muốn đảo ngược. Cửa sổ Nhập hình ảnh dưới dạng lớp sẽ hiện lên. Bảo đảm dưới dạng hoạt hình được chọn, rồi bấm Nhập khẩu.
Bước 2. Mỗi khung hình của GIF động sẽ được hiển thị dưới dạng một lớp riêng biệt trong Lớp bảng điều khiển. Lựa chọn Thêm lớp mặt nạ bằng cách nhấp chuột phải vào lớp đầu tiên. Lựa chọn Đen (Hoàn toàn trong suốt) bên trong Mặt nạ lớp hộp thoại và bấm Thêm vào.
Bước 3. Chọn Xô đầy công cụ từ Hộp công cụ và nhấp vào mặt nạ lớp bằng nút chuột trái để tô màu trắng cho nó. Bây giờ, chọn Ngăn xếp> Thứ tự lớp đảo ngược từ Lớp thực đơn.
Bước 4. Bấm vào Tập tin, sau đó Xuất khẩu BẰNG. Sau đó, chọn GIF hình ảnh như loại tệp trong Xuất hình ảnh cửa sổ và nhấn Xuất. Tất cả đã được làm xong! Đó là cách đảo ngược ảnh GIF bằng GIMP.
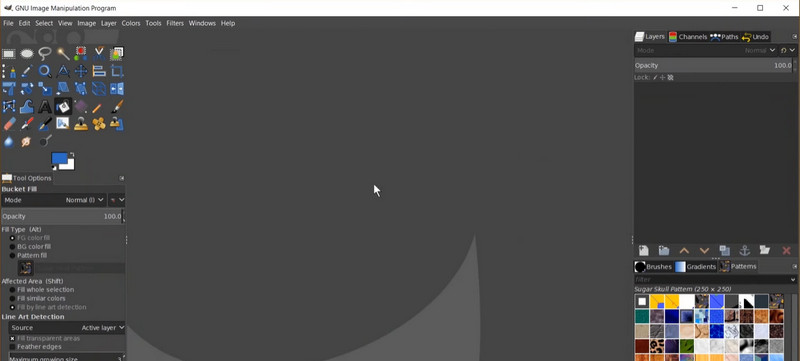
2. Photoshop
Các lớp, bộ lọc, bút vẽ và các công cụ lựa chọn khác chỉ là một số khả năng phức tạp của Photoshop khiến nó trở thành một công cụ mạnh mẽ cho các nhà thiết kế. Chức năng Reverse Frames của Photoshop cho phép đảo ngược ảnh động GIF. Với tùy chọn này, bạn có thể chuyển đổi xung quanh các khung hình của hoạt hình GIF để làm cho nó phát ngược lại. Nếu bạn làm điều này, các khung hình trong hoạt ảnh sẽ bị đảo ngược và một GIF mới sẽ được tạo. Trong khi đó, đây là hướng dẫn từng bước về cách sử dụng trình đảo ngược ảnh GIF này:
Bước 1. Mở Photoshop và đi đến Tệp> Mở để chọn tệp GIF bạn muốn đảo ngược. Đảm bảo rằng hình ảnh động được hiển thị trong Mốc thời gian bảng điều khiển bằng cách nhấp vào mũi tên thả xuống ở góc trên cùng bên phải của bảng điều khiển và chọn Tạo khung hình động.
Bước 2. Để tạo một bản sao của từng khung hình trong hoạt ảnh, hãy nhấp vào Nhân bản khung biểu tượng ở dưới cùng của Mốc thời gian bảng điều khiển.
Bước 3. Để chọn tất cả các khung trong Mốc thời gian bảng điều khiển, nhấp vào khung đầu tiên, giữ phím Shift và bấm vào khung cuối cùng. Tiếp theo, nhấp vào biểu tượng cho biết khung đảo ngược ở cuối Mốc thời gian bảng điều khiển. Thao tác này sẽ thay đổi thứ tự các khung hình của hoạt ảnh.
Bước 4. Bây giờ, để đảm bảo hoạt hình theo đúng thứ tự, hãy nhấp vào Chơi nút trong Mốc thời gian bảng điều khiển. Cuối cùng, đi đến Tệp> Lưu dưới dạng và lựa chọn GIF làm định dạng tệp để lưu phiên bản GIF mới đã được quay. Tất cả đã được làm xong! Bạn đã biến một GIF động xung quanh trong Photoshop.
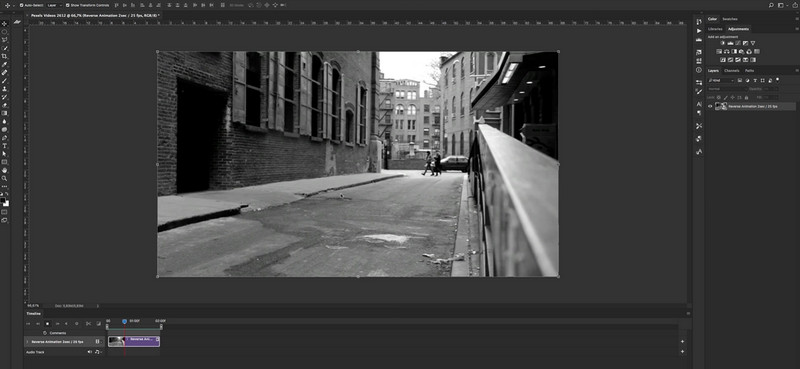
3. EZGIF
Khi nói đến việc tạo và tùy chỉnh ảnh GIF trực tuyến, EZGIF là một trang web thân thiện với người dùng, cung cấp giải pháp đơn giản nhưng hiệu quả. Thật tuyệt vời cho những người không đủ khả năng hoặc không có quyền truy cập vào các công cụ tinh vi hơn như Adobe Photoshop hoặc những người chỉ muốn một cách đơn giản hơn để tạo và sửa đổi GIF. Tạo và sửa đổi ảnh GIF động thật dễ dàng với EZGIF, một ứng dụng web miễn phí. Nó có nhiều công cụ để tạo và thao tác với GIF, chẳng hạn như thay đổi kích thước, cắt xén, xoay và đảo ngược GIF, cũng như thêm văn bản, nhãn dán và hiệu ứng. Để sử dụng trình đảo ngược GIF này, chỉ cần làm theo các bước đã cho:
Bước 1. Truy cập trang web dành cho EZGIF tại https://ezgif.com/reverse. Chọn tệp GIF động mà bạn muốn đảo ngược bằng cách nhấp vào Chọn tập tin cái nút. bên trong Nguyên bản khu vực, bạn có thể xem bản xem trước của GIF động gốc sau khi tệp đã được gửi.
Bước 2. Nhấn vào Đảo ngược hộp kiểm để bắt đầu quá trình đảo ngược. Ngay sau đó, nhấn Gửi đi cái nút. bên trong Đầu ra vùng, bạn có thể xem trước GIF động bị đảo ngược sau khi quy trình hoàn tất.
Bước 3. Khi bạn hài lòng với GIF bị đảo ngược, hãy nhấp vào Tải xuống để lưu nó vào máy tính của bạn.
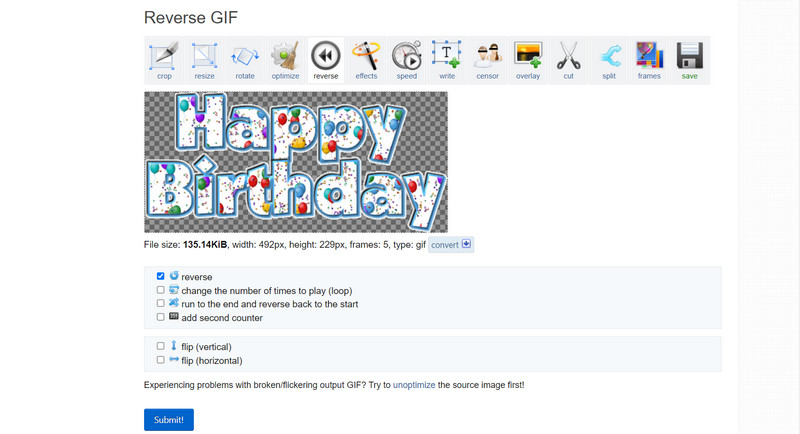
Phần 2. Hướng dẫn Cách tạo ảnh GIF đảo ngược từ video
Vidmore Video Converter là một ứng dụng linh hoạt và có giá trị cho bất kỳ ai cần chuyển đổi tệp video và âm thanh giữa các định dạng khác nhau hoặc những người muốn sửa đổi video trước khi chuyển đổi. Vidmore Video Converter không chỉ là một công cụ chuyển đổi; nó cũng có các tính năng chỉnh sửa cho phép bạn thực hiện những việc như đảo ngược, cắt, cắt, xoay, thêm hiệu ứng và điều chỉnh độ sáng, độ tương phản, độ bão hòa của video, v.v. Với Vidmore Video Converter, bạn có thể thực hiện các thao tác sau để tạo GIF đảo ngược:
Bước 1. Lấy một bản sao của chương trình
Trước tiên, hãy lấy cho mình một bản sao của phần mềm Vidmore Video Converter. Bạn có thể làm điều này bằng cách nhấn Tải xuống miễn phí các nút bên dưới. Đảm bảo chọn đúng liên kết Hệ điều hành theo hệ điều hành máy tính của bạn. Khởi chạy ứng dụng sau đó.
Bước 2. Chèn tệp video
Để tạo GIF, hãy chuyển đến tab Hộp công cụ và chọn Trình tạo GIF từ thực đơn. Nếu bạn muốn tạo GIF đảo ngược từ video, hãy nhấp vào nút Video sang GIF và chọn tệp từ máy tính của bạn. Sau đó, nhấn Tạo GIF để bắt đầu tạo GIF từ video.
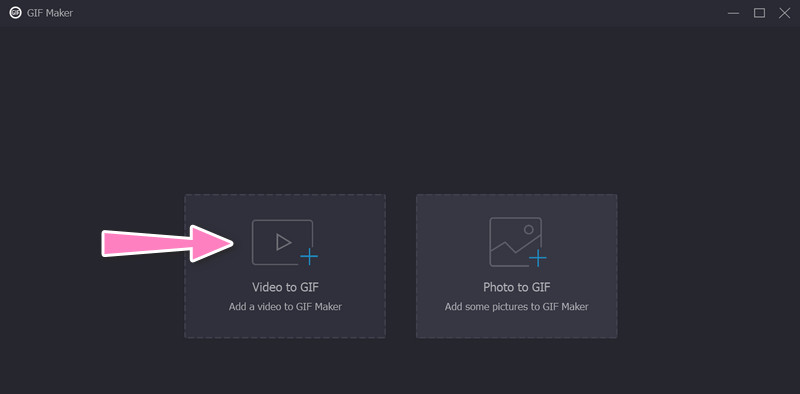
Bước 3. Thêm GIF để đảo ngược
Sau khi tạo GIF từ video, hãy chuyển đến Hộp công cụ một lần nữa. Sau đó, chọn các Trình quay video lựa chọn. Thêm GIF để đảo ngược bằng cách đánh dấu vào thêm nút ký.
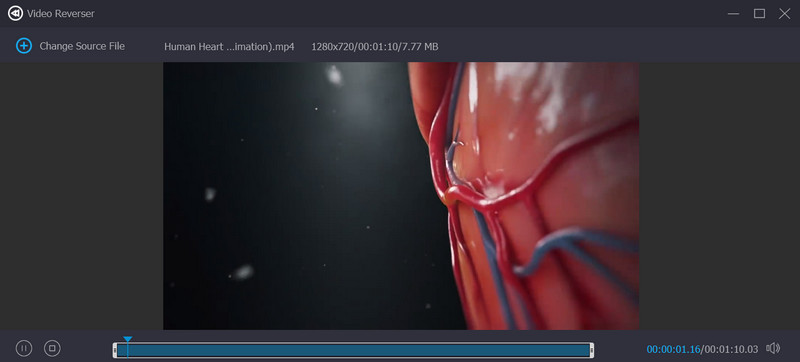
Bước 4. Đảo ngược GIF động
Để bắt đầu quá trình chuyển đổi, hãy chọn Xuất khẩu cái nút. Và đó là toàn bộ sự việc! Tóm lại, Vidmore Video Converter cho phép bạn biến bất kỳ video nào thành GIF ngược với nhiều thông số đầu ra khác nhau.
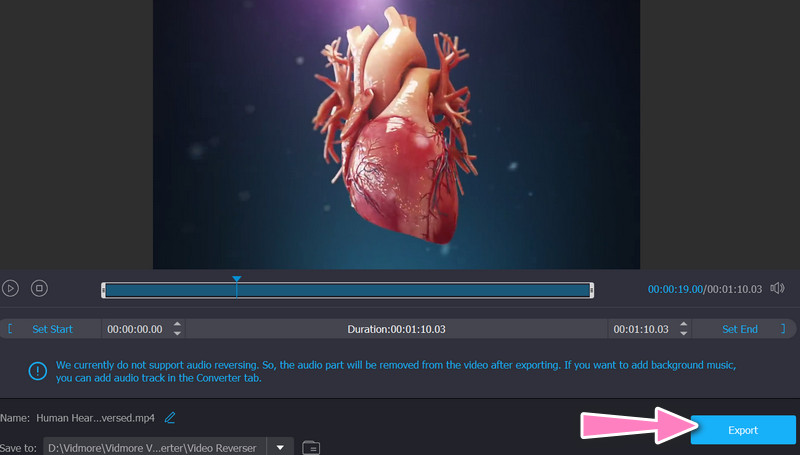
Phần 3. Câu hỏi thường gặp về đảo ngược ảnh động GIF
Tại sao tôi muốn đảo ngược ảnh GIF động?
Đảo ngược ảnh GIF động có thể là một cách thú vị và sáng tạo để thêm nét độc đáo cho ảnh GIF hiện có. Nó cũng có thể giúp sửa lỗi hoặc tạo ra một vòng lặp liền mạch hơn.
Tôi có thể chỉ đảo ngược một phần của GIF động không?
Nhiều công cụ internet và phần mềm chỉnh sửa video hoặc hình ảnh chỉ có thể chọn và đảo ngược một tập hợp con của GIF động, chẳng hạn như một tập hợp con các khung hình.
Tôi có thể kiểm soát tốc độ của GIF động bị đảo ngược không?
Có thể phát GIF động bị đảo ngược ở bất kỳ tốc độ mong muốn nào bằng cách thay đổi tốc độ khung hình hoặc sử dụng trình chỉnh sửa video để thay đổi thời gian của từng khung hình theo cách thủ công.
Phần kết luận
Đó là tất cả! Các chương trình này sẽ đảo ngược ảnh động GIF và tạo một tệp GIF mới để phát các khung hình theo thứ tự ngược lại. Bạn có thể chuẩn bị sẵn GIF động đảo ngược của mình chỉ với một vài cú nhấp chuột, vì quy trình này rất nhanh chóng và đơn giản.


