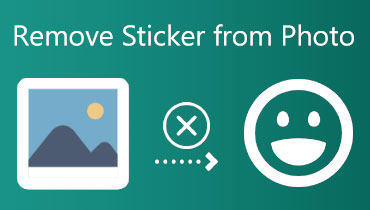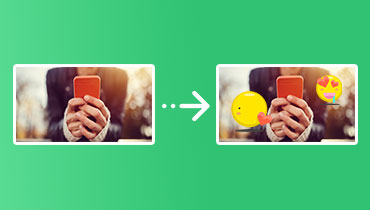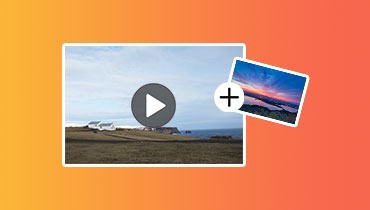Nhận 3 cách dễ dàng để thêm nhãn dán vào video của bạn
Vì nhiều lý do khác nhau, bạn có thể muốn thêm nhãn dán vào video. Ví dụ: bạn có thể làm nổi bật những điểm chính, thêm sự hài hước hoặc đơn giản là thể hiện bản thân bằng cách thêm nhãn dán. Chúng có thể được sử dụng để thêm cá tính và sự sáng tạo cho video của bạn.
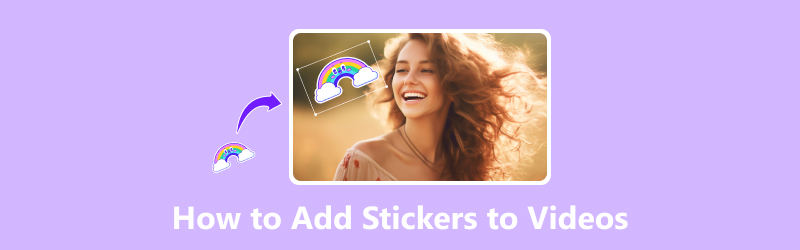
Có nhiều cách khác nhau để thêm nhãn dán vào video, tùy thuộc vào phần mềm bạn đang sử dụng và hiệu quả mong muốn. Bạn có thể sử dụng ứng dụng chỉnh sửa video, ứng dụng nhãn dán chuyên dụng hoặc thậm chí là nền tảng truyền thông xã hội như Instagram hoặc TikTok. Bài đăng này sẽ chỉ cho bạn cách thêm nhãn dán vào video bằng ba phương pháp đơn giản.
NỘI DUNG TRANG
Phần 1. Thêm Sticker vào Video trên Máy tính
Hình dán có thể giúp tăng thêm sự thú vị và cá tính cho video của bạn. Cho dù bạn đang tạo video cho mạng xã hội, dự án ở trường hay chỉ để chia sẻ với bạn bè, nhãn dán có thể giúp bạn thể hiện bản thân và làm cho video của bạn hấp dẫn hơn. Để chỉnh sửa video và thêm nhãn dán trên máy tính, bạn có thể dựa vào đầy đủ tính năng Vidmore Video Converter.
![]() Trình chỉnh sửa video tốt nhất để thêm nhãn dán vào video
Trình chỉnh sửa video tốt nhất để thêm nhãn dán vào video
- Chỉnh sửa video và thêm nhãn dán vào video với chất lượng cao.
- Thêm nhãn dán, văn bản, nhạc, v.v. vào video và chuyển đổi định dạng.
- Cung cấp nhiều tính năng chỉnh sửa khác nhau và hỗ trợ nhiều định dạng video.
- Nâng cao chất lượng video và tùy chỉnh hiệu ứng đầu ra.

Bước 1. Tải xuống và khởi chạy Vidmore Video Converter trên máy tính của bạn. Nhấn vào dấu + để thêm video muốn thêm nhãn dán. Khi video đã được thêm vào, hãy nhấp vào Biên tập để mở trình chỉnh sửa video của nó.

Bước 2. Trong cửa sổ trình chỉnh sửa video, bạn có thể truy cập một số tùy chọn chỉnh sửa thường được sử dụng, chẳng hạn như Xoay & Cắt, Hiệu ứng & Bộ lọc, Hình mờ, Âm thanh và Phụ đề. Để đặt nhãn dán vào video của bạn, hãy nhấp vào Chữ ký ảnh và chọn tùy chọn Hình ảnh.

Bước 3. Nhấn vào nút + và chọn hình ảnh nhãn dán mà bạn muốn thêm. Sử dụng các điều khiển trong trình chỉnh sửa video để điều chỉnh kích thước, vị trí và cách xoay của hình dán. Sau khi bạn hài lòng với giao diện nhãn dán của mình, hãy nhấp vào đồng ý để lưu các thay đổi của bạn.
Bước 4. Chọn định dạng video và thư mục đầu ra mà bạn muốn sử dụng. Để xuất video có nhãn dán, hãy nhấp vào Chuyển đổi tất cả cái nút.
Có nhiều chương trình khác có thể được sử dụng để thêm nhãn dán vào video, cả miễn phí và trả phí. Bên cạnh khuyến nghị Vidmore Video Converter, bạn cũng có thể sử dụng iMovie, Adobe Premiere Pro và Final Cut Pro để dán nhãn dán lên video.
Phần 2. Cách thêm nhãn dán vào video trên điện thoại Android của bạn
Để thêm nhãn dán vào video trên điện thoại Android, bạn có thể sử dụng một số ứng dụng của bên thứ ba. Một ứng dụng phổ biến được gọi là InShot.
Bước 1. Truy cập Cửa hàng Google Play và cài đặt miễn phí ứng dụng InShot. Mở nó và tải tập tin video mà bạn muốn chỉnh sửa.
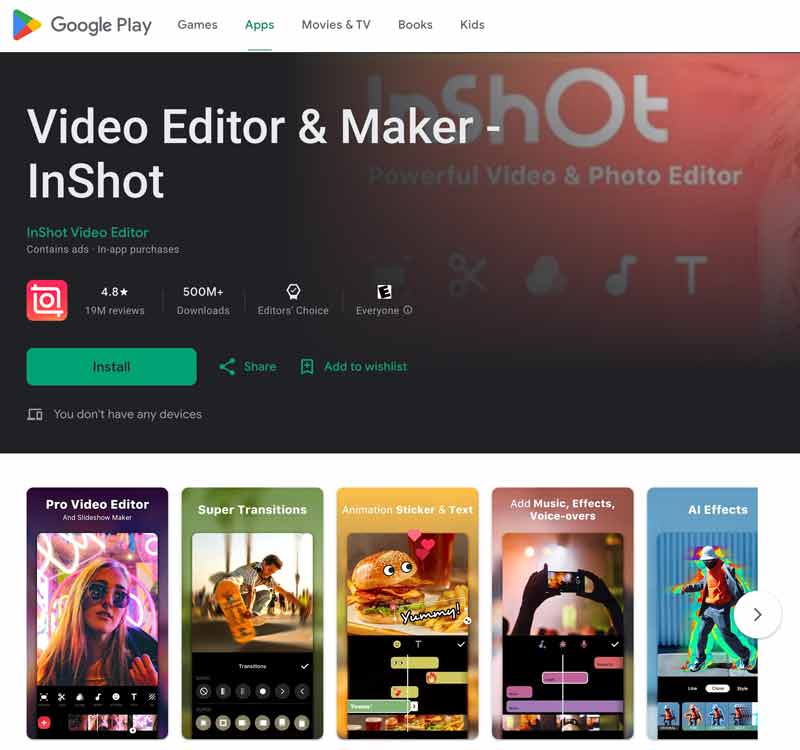
Bước 2. Chạm vào nhãn dán nút ở màn hình phía dưới. Duyệt qua thư viện nhãn dán và chọn nhãn dán bạn muốn thêm.
Bước 3. Kéo nhãn dán đến vị trí mong muốn trong video. Sử dụng ngón tay của bạn để thay đổi kích thước và xoay nhãn dán. Lưu các thay đổi của bạn và nhấn vào Xuất khẩu để xuất video có nhãn dán. Bạn cũng có thể sử dụng ứng dụng này để cắt video trên Android.
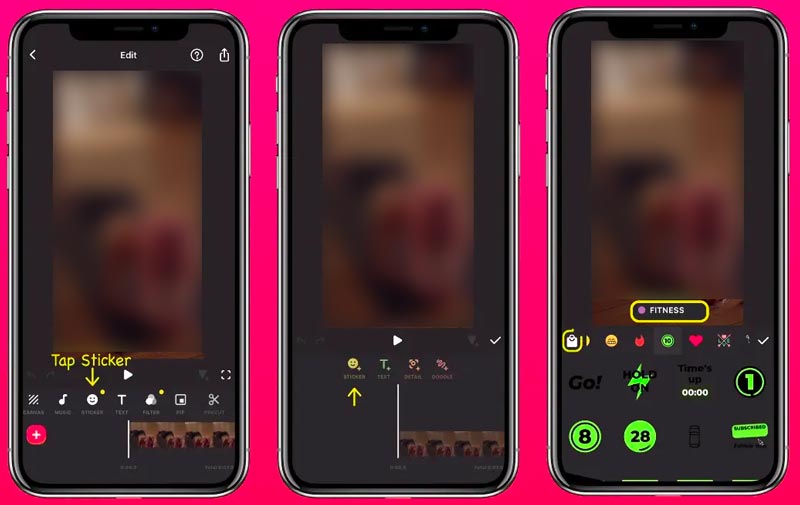
Phần 3. Cách thêm nhãn dán vào video trên iPhone
Để ghim nhãn dán vào video trên iPhone, bạn có thể sử dụng ứng dụng Clips tích hợp sẵn. Nếu bạn đã gỡ cài đặt Clip, bạn có thể lấy lại Clip từ App Store. Hãy làm theo hướng dẫn sau để dễ dàng thêm nhãn dán vào video bằng ứng dụng Clips.
Bước 1. Mở ứng dụng Clips và nhập video bạn muốn chỉnh sửa. Bạn nên cho phép nó truy cập video trên iPhone của bạn. Bạn cũng có thể đi đến Ảnh hoặc là Các tập tin ứng dụng, hãy mở tệp video bạn muốn thêm nhãn dán, chạm vào Chia sẻvà chọn mở nó trong Clip.
Bước 2. Nhấn vào video clip ở màn hình dưới cùng để hiển thị nhiều tùy chọn hơn. Vỗ nhẹ Các hiệu ứng và đi đến Nhãn dán hoạt hình. Tại đây, bạn có thể cuộn xuống để kiểm tra các lựa chọn có sẵn. Nhấn vào nhãn dán mong muốn để thêm nó. Bạn có thể tự do kéo nó đến đúng vị trí, quay, hoặc thay đổi kích thước của nó.
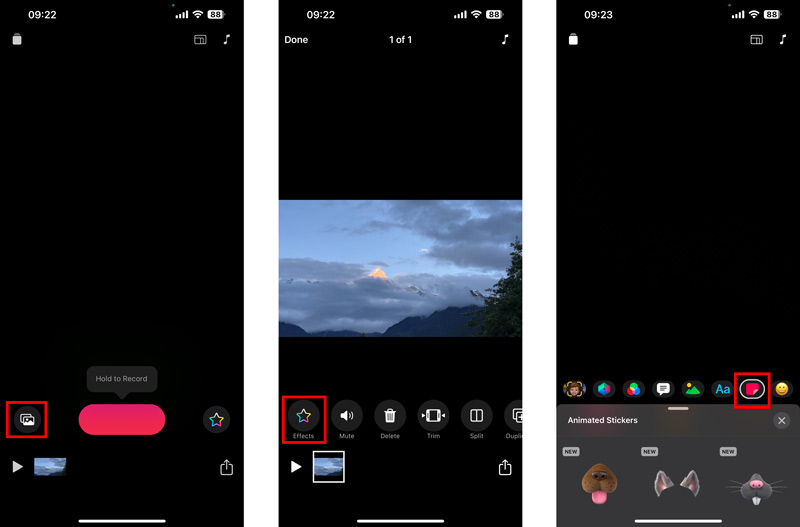
Bước 3. Chạm vào Làm xong để xác nhận thao tác của bạn. Để xuất video có nhãn dán, hãy nhấn vào Chia sẻ và chọn tùy chọn xuất mong muốn.
Phần 4. Câu hỏi thường gặp về Cách thêm nhãn dán vào video
Câu hỏi 1. Bạn có thể dán nhãn dán lên khuôn mặt trong video không?
Có, bạn có thể dán nhãn dán lên khuôn mặt trong video. Một cách là sử dụng phần mềm chỉnh sửa video chuyên dụng, chẳng hạn như Vidmore Video Converter, Adobe Premiere Pro hoặc Final Cut Pro. Các chương trình phần mềm này có các tính năng tích hợp cho phép bạn thêm nhãn dán vào khuôn mặt. Một cách khác để dán nhãn dán lên khuôn mặt trong video là sử dụng ứng dụng dành cho thiết bị di động. Có một số ứng dụng di động khác nhau cho phép bạn thêm nhãn dán vào video, chẳng hạn như Clips, InShot, VivaVideo và VideoShow.
Câu 2. App làm nhãn dán từ video là gì?
Nhiều ứng dụng của bên thứ ba có thể tạo nhãn dán từ video một cách dễ dàng. Một số ứng dụng phổ biến nhất bao gồm Animated Sticker Maker cho WhatsApp, Vid.Fun, InShot, Sticker.ly và VivaVideo.
Câu 3. Bạn có thể thêm nhãn dán vào iMovie không?
iMovie không cho phép bạn thêm nhãn dán trực tiếp. Nhưng bạn có thể sử dụng ứng dụng của bên thứ ba để thêm hình dán vào video của mình rồi nhập video vào iMovie.
Phần kết luận
Thực hiện theo ba phương pháp trên, bạn có thể dễ dàng thêm nhãn dán vào video của bạn. Hình dán có thể là một cách tuyệt vời để làm cho video của bạn hấp dẫn hơn. Nhưng bạn nên thêm nhãn dán phù hợp với nội dung video của mình. Hãy cẩn thận đừng lạm dụng nhãn dán.