Cách thêm phụ đề vào video mà không làm hỏng chất lượng
Có rất nhiều lý do mà bạn mong đợi thêm phụ đề vào video. Nếu bạn muốn thu hút một nhóm khán giả nhất định trên mạng xã hội, bạn nên sử dụng phụ đề được cá nhân hóa trong video của mình. Phụ đề giúp video âm nhạc dễ theo dõi và dễ hiểu. Hơn nữa, phụ đề là một cách hay để tạo niềm vui với video của bạn. May mắn thay, nó không khó như bạn mặc dù bạn có công cụ phù hợp. Bài viết này xác định và chia sẻ nhiều cách tốt nhất để thêm phụ đề vào video của bạn trên Windows và Mac.
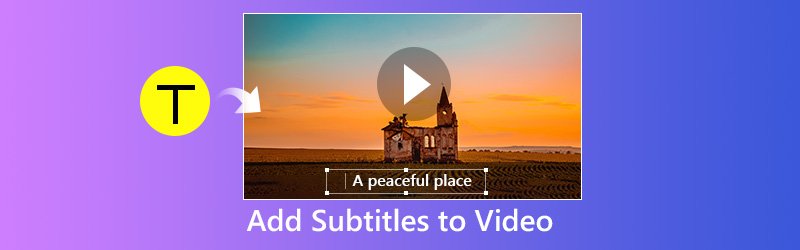
Phần 1: Thêm phụ đề vào video trên máy tính
Cách 1: Cách dễ nhất để thêm phụ đề vào video
Vidmore Video Converter là giải pháp video tất cả trong một dành cho Windows và Mac. Mặc dù nó cung cấp các tính năng chuyên nghiệp mở rộng, nhưng bất kỳ ai cũng có thể sử dụng thành thạo phần mềm trong vài phút. Nếu bạn đang tìm kiếm cách dễ dàng để thêm phụ đề vào video của mình thì đó là lựa chọn tốt nhất.
- Hỗ trợ hầu hết các định dạng tệp video và phụ đề.
- Giữ chất lượng âm thanh và video gốc trong khi thêm phụ đề vào video.
- Xuất video để phát trên thiết bị di động hoặc chia sẻ lên mạng xã hội.
- Cung cấp một loạt các công cụ chỉnh sửa video, chẳng hạn như chia, xoay, cắt, v.v.
- Hoạt động tốt trên Windows 10/8/7 và Mac OS X.

Cách thêm phụ đề vào video nhanh chóng
Bước 1: Tải xuống trình chỉnh sửa video dễ dàng nhất
Khi bạn muốn thêm phụ đề vào video của mình, hãy tải xuống và cài đặt phần mềm vào máy tính và khởi chạy nó. Nhấn vào Thêm tập tin menu, chọn Thêm các tập tin và nhập video từ ổ cứng của bạn.
Trước khi thêm phụ đề vào video, hãy đảm bảo rằng bạn có đã tải xuống phụ đề Đầu tiên.

Bước 2: Thêm phụ đề vào video
Xem trước video trong thư viện với trình phát đa phương tiện ở phía bên phải. Sau đó nhấp vào Thêm biểu tượng bên cạnh Phụ đề Lựa chọn. Tiếp theo, thêm phụ đề từ máy tính của bạn. Làm tương tự với các video khác.
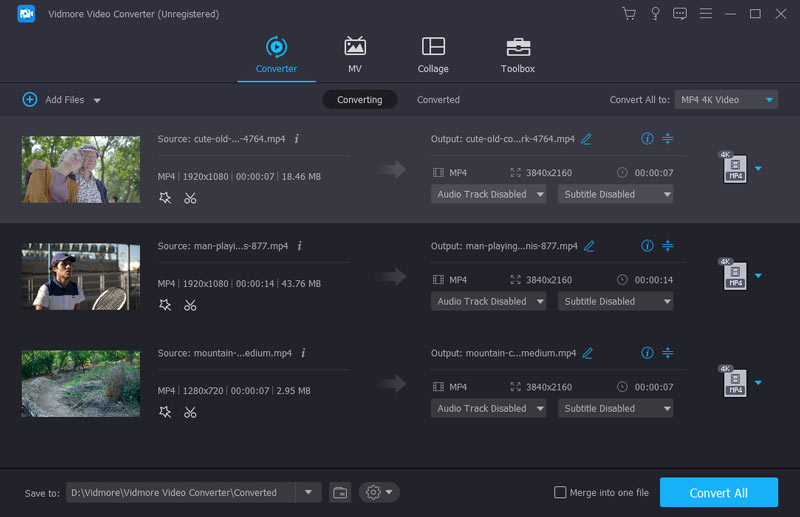
Bước 3: Lưu kết quả video
Khi nó kết thúc, hãy mở rộng Hồ sơ danh sách thả xuống và chọn định dạng video thích hợp hoặc thiết bị mục tiêu. Sau đó, đặt thư mục đích bằng cách nhấn vào Duyệt qua cái nút. Cuối cùng, nhấn Đổi để lưu kết quả video.

Cách 2: Thêm phụ đề vào video bằng iMovie
Nếu bạn đang sử dụng máy tính Mac, bạn là người may mắn. Trình chỉnh sửa phim của Apple, iMovie, có khả năng thêm phụ đề vào video của bạn miễn phí. Hãy nhớ rằng nó không thể áp dụng các tệp phụ đề cho video. Thay vào đó, bạn phải gõ phụ đề từng từ một.
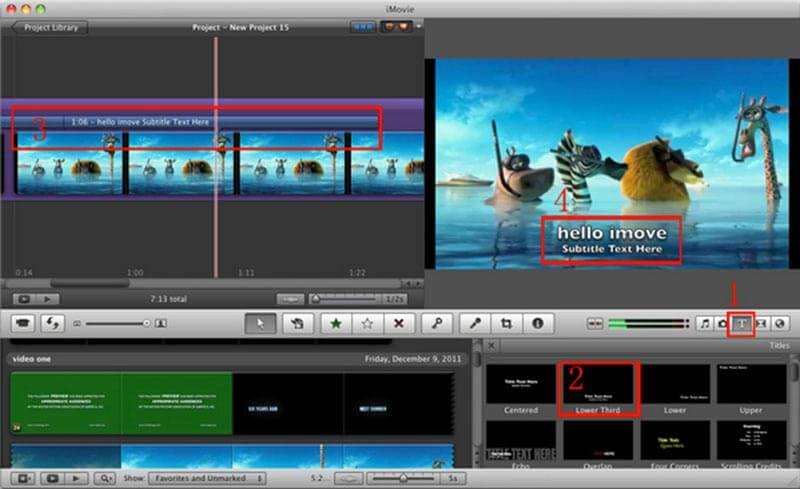
Bước 1: Mở video bạn muốn áp dụng phụ đề trong iMovie. Bạn cần tạo một dự án mới hoặc mở nó trong một dự án hiện có.
Bước 2: Kéo và đưa video vào dòng thời gian và tìm khung bắt đầu để áp dụng phụ đề. Sau đó nhấp vào Bản văn biểu tượng trên thời gian và chọn phong cách yêu thích của bạn.
Bước 3: Viết các từ vào hộp văn bản và đặt nó vào đúng vị trí.
Bước 4: Khi hoàn tất, hãy xuất video có phụ đề.
Cách 3: Thêm phụ đề vào video bằng VLC
VLC là một trình phát đa phương tiện mã nguồn mở có thể phát hầu hết mọi định dạng video trên máy tính của bạn. Bạn có thể tải tệp phụ đề bên ngoài khi xem video. Ngoài phương pháp tạm thời, bạn có thể thêm phụ đề vào video và tạo một tệp duy nhất bằng VLC.
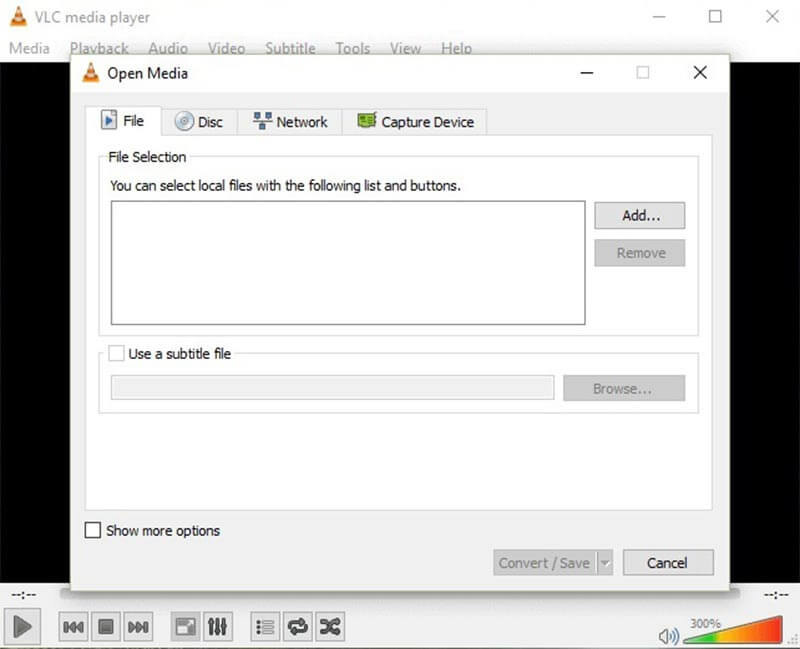
Bước 1: Chạy trình phát media và đi tới Phương tiện truyền thông -> Suối để kích hoạt hộp thoại Open Media. Đi đến Tập tin và nhấp vào Thêm vào để nhập video bạn định áp dụng phụ đề.
Bước 2: Đánh dấu vào hộp kiểm bên cạnh Sử dụng tệp phụ đề và đánh Duyệt qua nút để mở phụ đề.
Bước 3: Nhấn vào Suối ở dưới cùng và nhấn Kế tiếp để mở cửa sổ tiếp theo. Sau đó nhấn Duyệt qua để đặt đích và tên tệp.
Bước 4: Đánh Kế tiếp và đặt định dạng đầu ra. Cuối cùng, lưu kết quả video bằng tệp phụ đề.
Phần 2: Thêm phụ đề vào video trực tuyến
Cách 1: Thêm phụ đề vào video bằng Kapwing
Nếu bạn thỉnh thoảng muốn thêm phụ đề vào video clip, các ứng dụng web là một lựa chọn tốt. Kapwing là một ứng dụng web có khả năng ghi phụ đề vào video mà không cần cài đặt bất kỳ phần mềm nào.
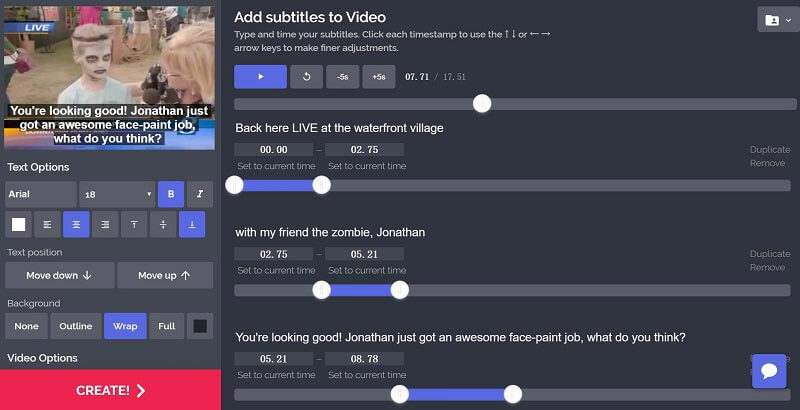
Bước 1: Mở trình duyệt web của bạn. Sao chép và dán https://www.kapwing.com/subtitles vào thanh địa chỉ và nhấn phím Enter để mở trang.
Bước 2: Nhấn vào Tải lên để tải video từ máy tính của bạn. Hoặc nhập video trực tuyến qua URL.
Bước 3: Đánh Thêm phụ đề , viết ra các từ của bạn và đặt thời lượng, kiểu và vị trí. Lặp lại nó cho đến khi bạn thêm tất cả phụ đề.
Bước 4: Nhấp chuột Tạo nên và sau đó tải xuống đầu ra sau quá trình.
Ghi chú: Ứng dụng web này có thể xử lý video lên đến 750MB mỗi lần.
Cách 2: Thêm phụ đề vào video qua Veed
Veed là một cách khác để thêm phụ đề vào video của bạn ở dạng MOV, MP4, AVI và hơn thế nữa trực tuyến. Hơn nữa, nó cung cấp nhiều kiểu và cài đặt trước cho phụ đề video.
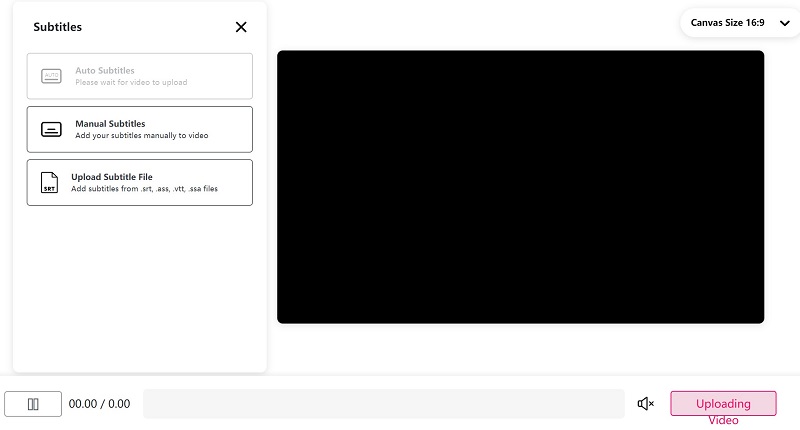
Bước 1: Truy cập https://www.veed.io/add-subtitles-video trong bất kỳ trình duyệt web nào và nhấp vào Tải lên để tải video của bạn lên từ ổ cứng của bạn. Nó cũng hỗ trợ Dropbox và URL.
tiền boa: Kích thước tệp tối đa là 50MB, vì vậy hãy đảm bảo rằng tệp video của bạn không lớn hơn.
Bước 2: Chọn Phụ đề từ thanh bên trái để mở trang phụ đề. Sau đó, bạn có thể quyết định thêm Phụ đề thủ công hoặc là Tải lên tệp phụ đề Từ máy tính của bạn.
Bước 3: Sau khi thêm phụ đề vào video, hãy xem trước nó bằng trình phát đa phương tiện tích hợp sẵn. Sau đó xác nhận nó và tải xuống kết quả.
Phần kết luận
Như bạn có thể thấy, thêm phụ đề vào video của bạn là một cách hiệu quả để thu hút nhiều khán giả hơn trên mạng xã hội. Với những chia sẻ của chúng tôi, bạn có thể nắm vững 5 phương pháp áp dụng phụ đề cho video của mình trên máy tính để bàn hoặc trực tuyến. Bây giờ, bạn có thể chọn phương pháp yêu thích của mình và làm theo hướng dẫn của chúng tôi để thực hiện. Vidmore Video Converter có thể đơn giản hóa quy trình và tạo ra các video chất lượng cao. Nếu bạn gặp rắc rối khác, vui lòng để lại lời nhắn bên dưới.



