Cách thay đổi video chuyển động chậm thành tốc độ bình thường: Trực tuyến và Ngoại tuyến
Một số tình huống xem video ở chế độ chuyển động chậm không mang tính giải trí. Và không quan trọng nếu chúng ta muốn thừa nhận nó hay không. Khi một video di chuyển với tốc độ đó, cuối cùng chúng ta sẽ mất hứng thú khi xem video đó. Tuy nhiên, vẫn có cách giải quyết cho vấn đề này vì bạn có thể xem phim ở chế độ chuyển động chậm với tốc độ bình thường. Tất cả những gì bạn cần là cài đặt bộ điều khiển tốc độ video thích hợp trên thiết bị của mình. Bài viết này sẽ giới thiệu cho bạn cách thay đổi video chuyển động chậm thành tốc độ bình thường trực tuyến hoặc ngoại tuyến.
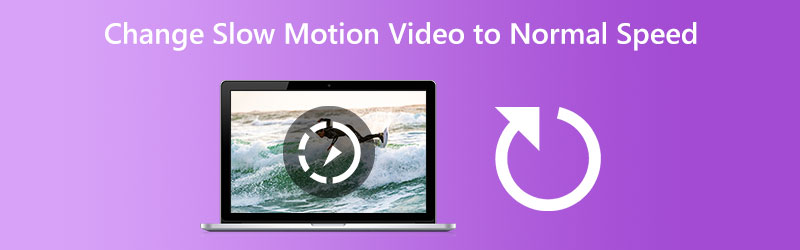
- Phần 1. Cách thay đổi video chuyển động chậm thành tốc độ bình thường
- Phần 2. Các câu hỏi thường gặp về cách thay đổi video chuyển động chậm thành tốc độ bình thường
Phần 1. Cách thay đổi video chuyển động chậm thành tốc độ bình thường
1. Vidmore Video Converter
Vidmore Video Converter là giải pháp đầu tiên và được chấp nhận nhất để chuyển đổi video được quay ở tốc độ chậm sang tốc độ bình thường. Nó là một phần mềm có thể được tải xuống trên máy tính chạy hệ điều hành Windows hoặc Mac. Phần mềm này là một trình chỉnh sửa video và âm thanh cho phép người dùng cải thiện cảnh quay theo cách đơn giản nhất có thể. Bộ điều khiển tốc độ video là một trong những công cụ mà bạn có thể tìm thấy trong hộp công cụ đi kèm với Vidmore Video Converter. Người dùng có thể khôi phục video đã được tăng tốc hoặc bị chậm về tốc độ ban đầu với sự hỗ trợ của bộ điều khiển tốc độ video này.
Ngoài hoạt động như một bộ điều khiển tốc độ video, chương trình này cho phép người dùng cắt, kết hợp, cắt và thêm các hiệu ứng khác vào video của họ. Ngoài ra, người dùng sẽ không cần phải lo lắng về việc chất lượng bị ảnh hưởng vì nó bao gồm một tính năng cho phép bạn điều chỉnh chất lượng hoặc định dạng đầu ra. Người dùng sẽ không phải lo lắng về chất lượng bị giảm sút. Tóm lại, bạn cần cài đặt ứng dụng này trên thiết bị của mình.
Bước 1: Sau khi tải Vidmore Video Converter xuống máy Mac hoặc PC, bạn có thể cài đặt và sử dụng ngay lập tức. Bước tiếp theo liên quan đến việc đảm bảo rằng chương trình hoạt động đúng.
Nếu bạn muốn truy cập vào Hộp công cụ, hãy chọn nó từ menu chính. Khi bạn đã sẵn sàng làm chậm phim của mình, hãy chọn Bộ điều khiển tốc độ video và đánh + cái nút.
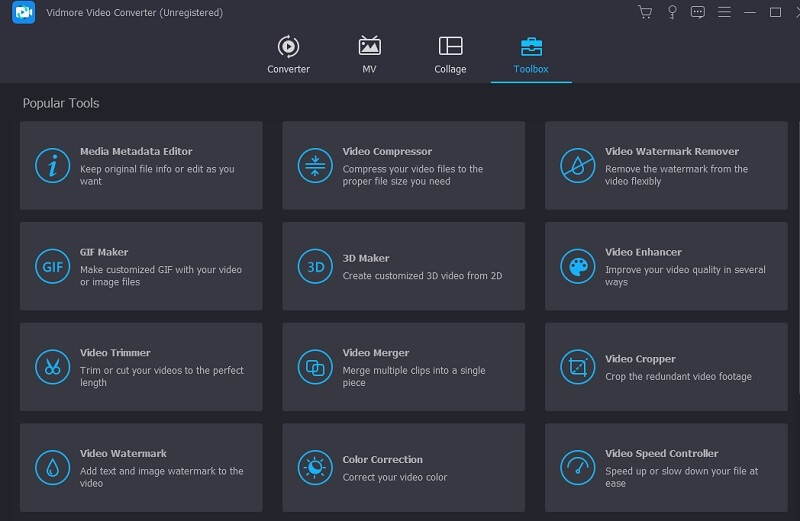
Bước 2: Bạn sẽ được phép thiết lập tốc độ của riêng mình. Tùy chọn xuất hiệu ứng sẽ chỉ xuất hiện khi bản xem trước trực tiếp đã được hiển thị trên màn hình chính. Bạn có toàn quyền điều hướng về tốc độ và có thể sửa đổi nó bất cứ khi nào cần thiết.
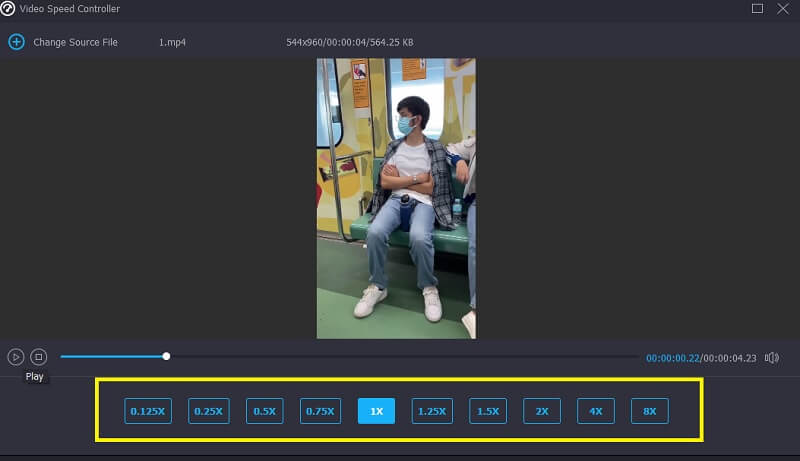
Bước 3: Khi hoàn thành việc làm phim, bạn sẽ có thể chọn cài đặt xuất mà mình thích. Tiếp theo, quyết định một thư mục để sử dụng làm kho lưu trữ dữ liệu của bạn. Ngay sau khi bạn thực hiện lựa chọn của mình, bạn có thể xác nhận nó bằng cách nhấp vào đồng ý cái nút.
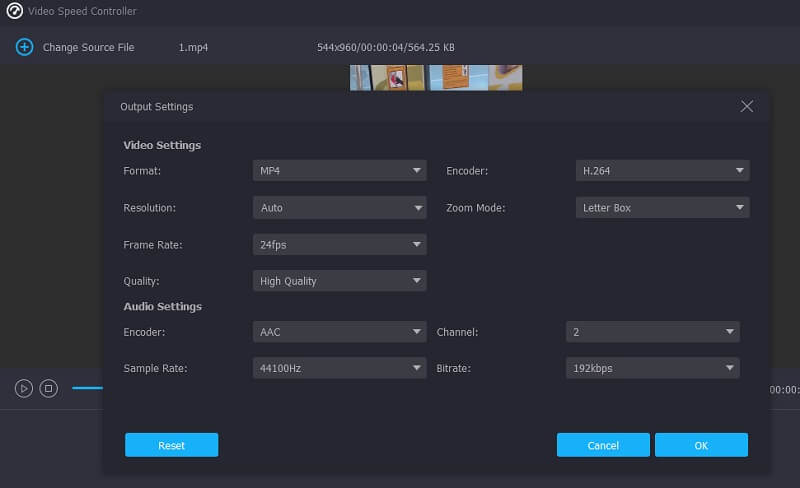
Sau khi chọn video, bạn muốn giữ lại, hãy chuyển đến menu thả xuống và chọn tùy chọn Xuất.
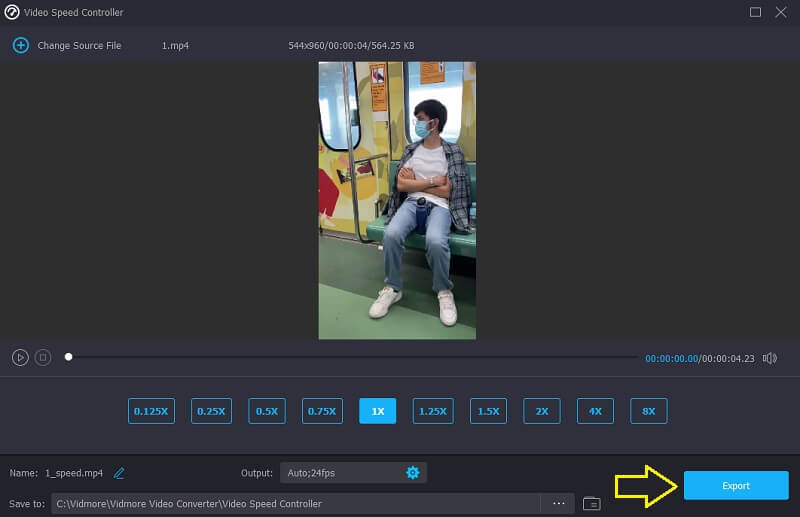
2. Flex Clip
Flex clip là một công cụ trực tuyến hữu ích để điều chỉnh tốc độ của các clip của bạn và bạn có thể sử dụng nó nếu bạn muốn làm việc ở định dạng đó. Nó có thể chuyển đổi các bộ phim chuyển động chậm từ máy tính hoặc thiết bị di động của bạn sang tốc độ thông thường trong khi vẫn duy trì chất lượng tuyệt vời và cho phép bạn sửa đổi các thông số. Nó hoạt động tốt trên máy Mac hoặc PC của bạn. Tốc độ video chuyển động chậm có thể được tăng lên tối đa 8 lần. Bạn cũng có thể giảm nó xuống 0,5x hoặc 0,2x. Ngoài ra, bạn có thể cá nhân hóa phim của mình bằng cách thêm văn bản động, biểu trưng, bộ lọc độc nhất vô nhị, nhạc nền và điều chỉnh hiệu ứng video.
Bước 1: Bạn có thể tăng tốc độ phim chuyển động chậm của mình bằng cách đi tới trình chỉnh sửa video trên FlexClip và thêm clip của bạn. Bạn có thể tải lên một từ PC của mình hoặc chọn một từ iPhone hoặc Android của bạn
Bước 2: Khi video chuyển động chậm đã được tải lên, bạn có thể tăng tốc độ lên mức trung bình tốc độ, vận tốc bằng cách nhấp vào biểu tượng Tốc độ trong thanh công cụ trên cùng. Bạn có thể đạt được tốc độ chơi bình thường bằng cách tăng thanh trượt mà bạn có thể xác minh trên màn hình xem trước.
Bước 3: Bạn có thể tiếp tục chỉnh sửa phim này theo bất kỳ cách nào bạn thấy phù hợp, nếu điều đó trở nên bắt buộc. Sau đó, bạn có thể lưu phim của mình bằng cách nhấp vào Xuất khẩu ở góc trên cùng bên phải. tốc độ-control-flexclip.jpg
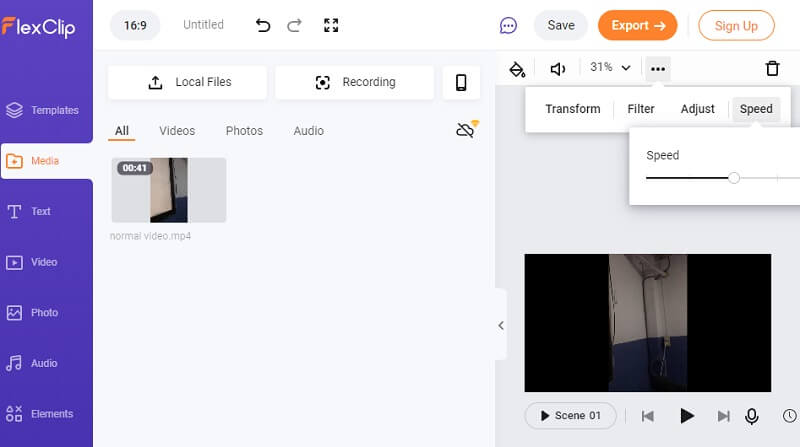
3. InShot
Thật an toàn khi nói rằng InShot là một trong những công cụ quay video tuyệt vời nhất có sẵn cho các thiết bị di động. Nó cung cấp các khả năng thông thường như cắt, chia, hợp nhất, kiểm soát nhịp độ của video và thiết lập các bộ lọc được áp dụng. Tuy nhiên, ngoài những tính năng này, nó còn có nhiều tính năng phức tạp hơn như bộ chọn màu, khả năng thêm nhạc vào phim, lồng tiếng và nhiều tính năng khác. Làm thế nào để chuyển đổi phim chuyển động chậm sang tốc độ tiêu chuẩn bằng ứng dụng InShot trên điện thoại Android một cách chính xác? Bạn có thể tham khảo sổ tay hướng dẫn này như một hướng dẫn hướng dẫn từng bước.
Bước 1: Khởi chạy ứng dụng InShot, đi tới Tạo mới của menu và sau đó chọn tùy chọn Phim từ danh sách các tùy chỉnh có sẵn. Sau đó, chọn video clip chuyển động chậm mà bạn muốn thay đổi.
Bước 2: Cuộn dòng thời gian sang bên phải và nhấp vào biểu tượng đại diện cho tốc độ sẽ cho phép bạn truy cập vào biểu tượng. Sau đó, di chuyển thanh điều khiển tốc độ màu cam sang phải cho đến khi nó ở vị trí mà tốc độ phát lại được nhân với 100
Bước 3: Nếu bạn hài lòng với cách quay phim, hãy chọn độ phân giải từ biểu tượng thả xuống bên cạnh Tiết kiệm cái nút. Sau đó, nhấp vào Tiết kiệm một lần nữa để lưu video vào thiết bị của bạn.
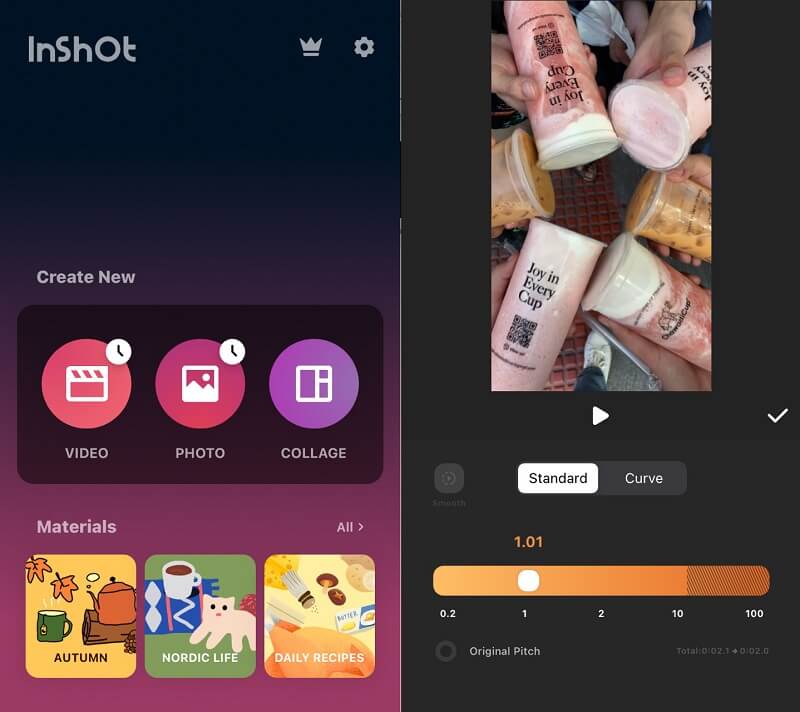
Phần 2. Các câu hỏi thường gặp về cách thay đổi video chuyển động chậm thành tốc độ bình thường
Làm cách nào để thay đổi video slo-mo để phát ở tốc độ trung bình?
Nó phụ thuộc vào các thông số bạn đã chọn cho các bản ghi chuyển động chậm của mình. Trong hầu hết các trường hợp, bạn sẽ cần tăng tốc độ quay phim chuyển động chậm ở 120 khung hình / giây theo hệ số bốn. Đó là vì tốc độ khung hình của video thông thường luôn được đặt ở mức 30 khung hình / giây.
Làm cách nào để thay đổi video chuyển động chậm thành tốc độ trung bình trên Công chiếu?
Bạn có hai tùy chọn để truy cập vào cài đặt cho tốc độ của clip. Bạn có thể nhấp chuột phải vào clip bạn muốn chỉnh sửa và chọn Tốc độ / Thời lượng. Bạn cũng có thể giới hạn phím tắt Command + R trên máy Mac hoặc Control + R trên máy tính Windows. Tỷ lệ phần trăm 100 phần trăm thể hiện tốc độ bình thường. Nếu bạn tăng số lượng, video sẽ bắt đầu phát nhanh hơn.
IMovie hoạt động với tốc độ nào?
IMovie chỉ hỗ trợ tối đa hai lần tốc độ trung bình.
Phần kết luận
Sau tất cả các hướng dẫn từ mỗi công cụ, bây giờ bạn biết cách thay đổi video chuyển động chậm thành tốc độ bình thường trên Android, iPhone và máy tính để bàn. Sau tất cả những gì đã được thảo luận, bạn có thể tự do bắt đầu điều chỉnh tốc độ tệp của mình trong khi vẫn đánh giá cao nó ở tốc độ tiêu chuẩn.



