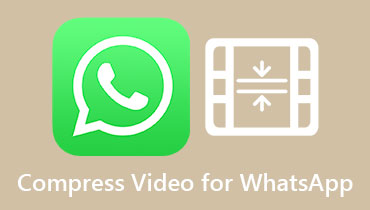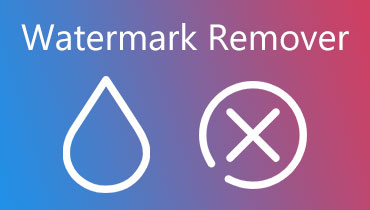Cách thay đổi tốc độ video trên iPhone và máy tính để bàn
Khi xem một video quá dài, sự chú ý của chúng ta có xu hướng bị lung lay vì độ dài của clip. Điều tương tự cũng xảy ra khi chúng ta muốn thưởng thức một điểm cụ thể trong clip; trong trường hợp đó, chúng tôi thay đổi tốc độ của clip bằng cách làm cho nó chậm hơn. Theo may mắn của chúng tôi, các ứng dụng và công cụ khác nhau có thể hỗ trợ thay đổi tốc độ phát video. Bài viết này nhằm mục đích cung cấp một số gợi ý về thay đổi tốc độ của video trực tuyến và ngoại tuyến, đó là trọng tâm chính của nó.
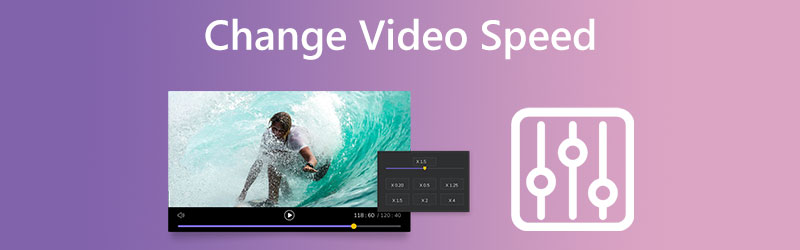

Phần 1. Cách thay đổi tốc độ video trên máy tính để bàn
1. Vidmore Video Converter
Vidmore Video Converter là bộ điều khiển tốc độ video tất cả trong một cung cấp tốc độ từ 0,25x đến 8x. Khi bạn cần tăng tốc độ cho video thay vì phát phim với tốc độ nhanh, Vidmore Video Converter là bộ điều chỉnh tốc độ video tất cả trong một. Ngoài khả năng tăng tốc video trên thiết bị của bạn, bạn có thể thay đổi cài đặt video và cài đặt âm thanh, tăng âm lượng hoặc thậm chí cắt nhỏ phần bạn muốn.
Quá trình chỉnh sửa sẽ ảnh hưởng đến chất lượng video clip của bạn, vì vậy bạn không cần lo lắng về việc mất bất kỳ video nào. Vidmore sẽ tiếp tục bảo vệ tính toàn vẹn của tệp bạn tải lên. Thay đổi tốc độ của một bộ phim có thể được thực hiện trong một vài bước đơn giản, mà chúng tôi đã nêu dưới đây để bạn thuận tiện.
Bước 1: Vidmore Video Converter trước tiên phải được tải xuống, cài đặt và kích hoạt trước khi bạn có thể sử dụng nó trên thiết bị của mình.
Bạn có thể thay đổi tốc độ video của mình bằng cách chọn Bộ điều khiển tốc độ video tùy chọn từ Hộp công cụ thực đơn. Nó cho phép bạn tăng tốc hoặc làm chậm thời lượng tổng thể của video.
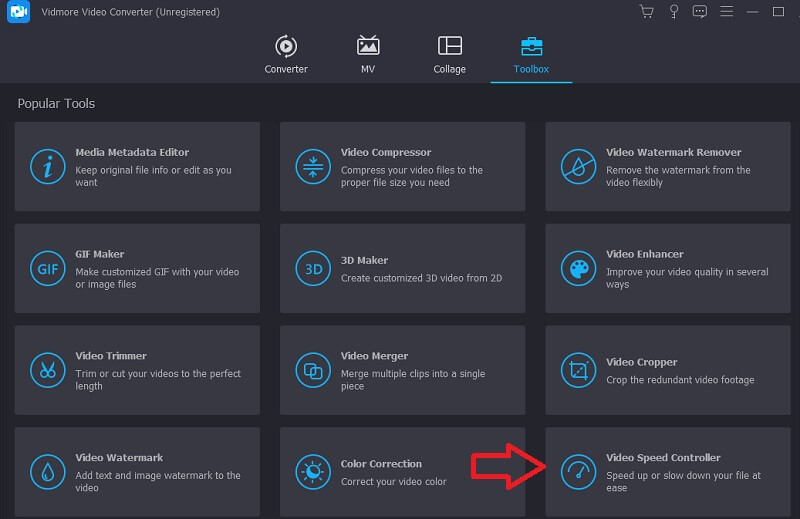
Sau khi chọn Bộ điều khiển tốc độ video, bạn nên nhấp vào Thêm đăng nhập vào giữa màn hình.
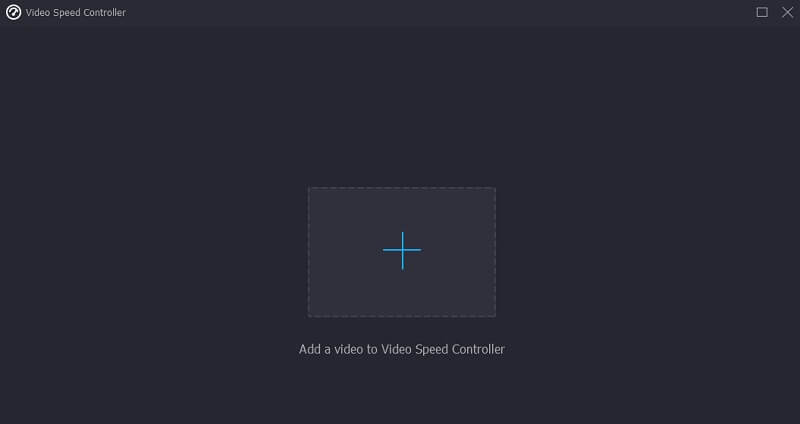
Bước 2: Sau khi hoàn tất, bạn sẽ thấy các tùy chọn tốc độ video khác nhau bên dưới clip. Chỉ cần nhấn nút sẽ cho phép bạn chọn mức độ khó hoặc loại tốc độ mà bạn muốn.
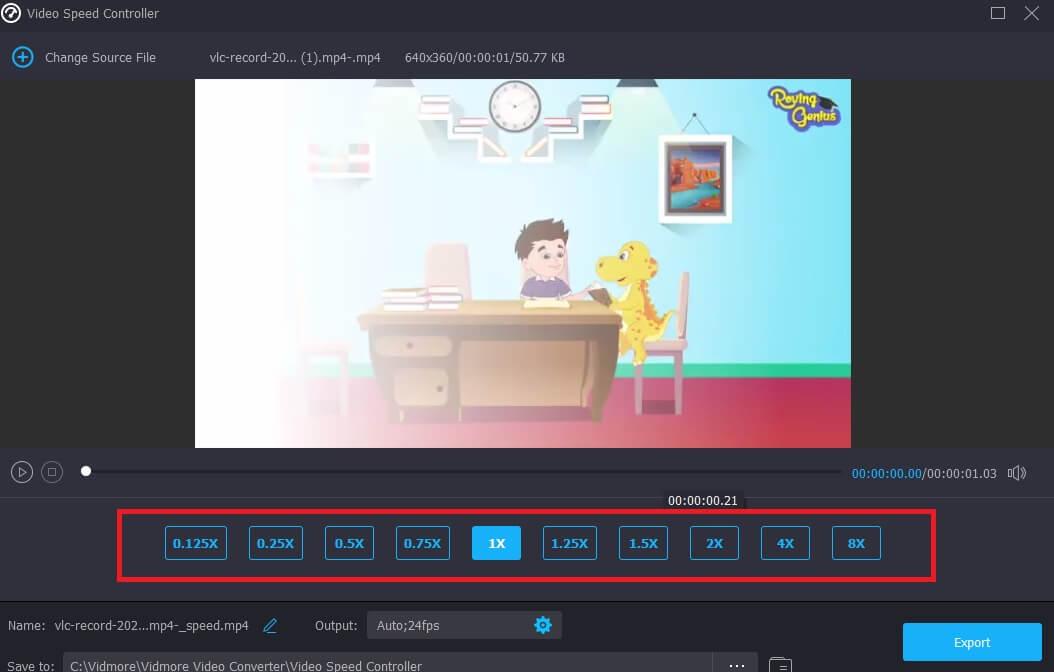
Nếu bạn chạm vào Cài đặt , bạn cũng sẽ có tùy chọn để thay đổi chất lượng tệp của mình. Bạn có thể nâng cao độ phân giải, tốc độ khung hình và các cài đặt khác. Tuy nhiên, bạn có thể tiếp tục chuyển đổi nếu bạn không có ý định thay đổi bất kỳ cài đặt nào trong số này trong thời gian ngắn.
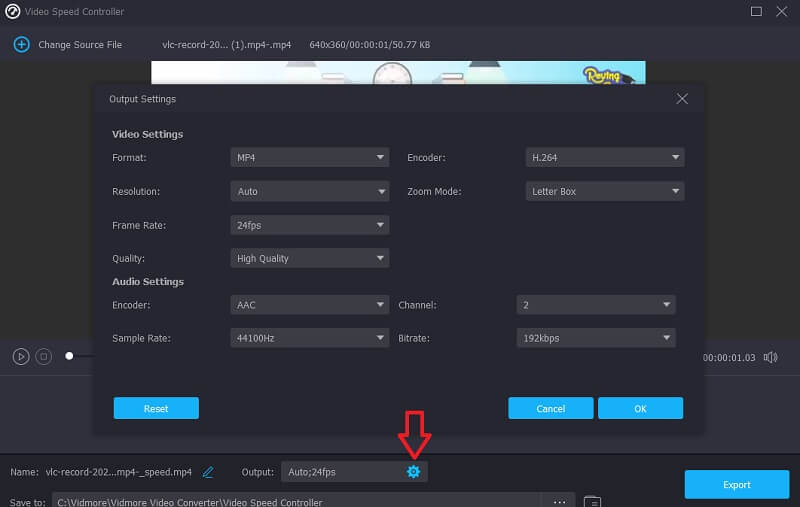
Bước 3: Để bắt đầu quá trình xuất, hãy nhấp vào Xuất khẩu và đợi cho đến khi hoàn thành thao tác.
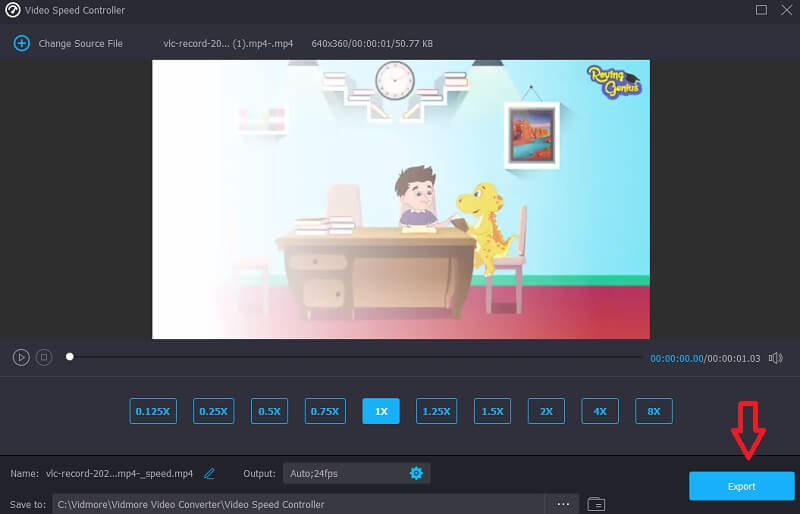
2. Adobe Online
Adobe Express là một nền tảng sáng tạo chạy trên đám mây và cung cấp cho người dùng khả năng tạo và chia sẻ các thiết kế có chất lượng chuyên nghiệp. Người dùng Adobe Express có quyền truy cập vào bộ sưu tập ảnh, đồ họa và kiểu chữ có sẵn trong khi tạo thiết kế từ đầu bằng phần mềm. Nó hoàn hảo để truyền đạt thiết kế của bạn cho khách hàng, tạo nội dung cho phương tiện truyền thông xã hội hoặc in tờ rơi quảng cáo cho đợt bán hàng hoặc khuyến mãi gần đây nhất của bạn. Phần quan trọng nhất là bạn không cần phải là một chuyên gia.
Do có các mẫu tuyệt đẹp, bất kỳ ai cũng có thể bắt đầu tạo các thiết kế xuất sắc chỉ với một vài cú nhấp chuột. Đó là phần thú vị nhất. Ngoài ra, Adobe Express Online là một lựa chọn hấp dẫn nếu bạn muốn thay đổi tốc độ phát video. Vui lòng xem lại thông tin sau.
Bước 1: Sau khi thực hiện lựa chọn đầu tiên của bạn, hãy nhấp vào tùy chọn có nhãn Tải lên video của bạn. Nó sẽ đưa bạn đến một màn hình khác. Sau đó, chọn tùy chọn cho biết Kéo và thả Video.
Bước 2: Khi video đã được tải lên thành công, bạn sẽ có thể thấy tốc độ giảm dần ở một bên. Chọn từ các tùy chọn rất chậm, bình thường, nhanh và nhanh.
Bước 3: Nhấn nút Tải xuống sau khi bạn đã quyết định tốc độ tải xuống mà bạn muốn, và đó là tất cả những gì bạn cần!
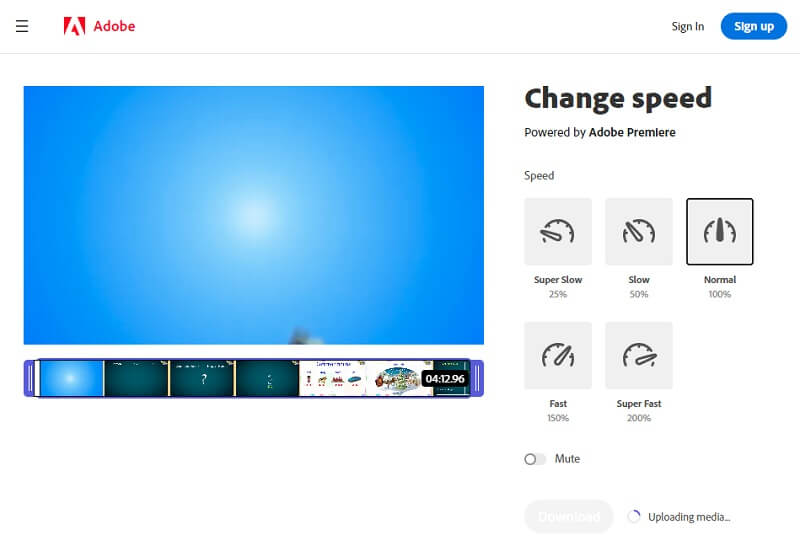
Phần 2. Thay đổi tốc độ video trên iPhone
1. InVideo (Filmr): Trình chỉnh sửa video
Ứng dụng InVideo Filmr là một trong những ứng dụng tăng tốc video hiệu quả nhất hiện có trên thiết bị di động iOS và Android. Sử dụng thanh trượt, bạn có thể sửa đổi tốc độ phát video. Thiết kế thân thiện với người dùng của Ứng dụng InVideo Filmr làm cho nó trở thành một lựa chọn tuyệt vời cho người dùng mới và người dùng có kinh nghiệm. Việc bạn có thể tải trực tiếp tệp lên các nền tảng mạng xã hội từ bên trong nền tảng là tính năng khiến công cụ tăng tốc video này trở nên hữu ích nhất.
Bạn có quyền truy cập vào một trình biên tập mạnh mẽ, hơn một trăm tính năng chuyên nghiệp, một bộ sưu tập nhạc cổ điển tuyệt vời và các tùy chọn chỉnh sửa phong phú. Ngoài ra, bạn có thể sửa đổi tốc độ phát clip của mình. Phần mềm InVideo Filmr không chỉ đơn giản là một ứng dụng mà bạn có thể sử dụng để tăng tốc độ phim trên các thiết bị iPhone hoặc Android của mình. Thay vào đó, nó là một ứng dụng có thể là giải pháp một cửa cho tất cả các yêu cầu của bạn về chỉnh sửa video.
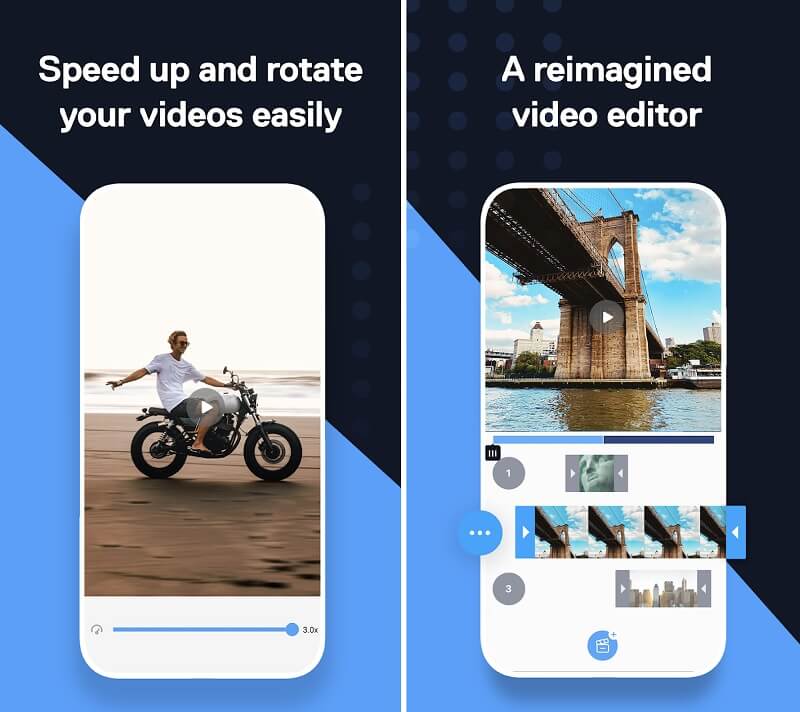
2. Trình chỉnh sửa video chuyển động chậm-nhanh
Trình chỉnh sửa video Slow Fast Motion là một trong những công cụ thân thiện với người dùng nhất hiện có để tăng tốc hoặc làm chậm quá trình phát lại phim. Đây là phần mềm hoàn toàn miễn phí để sử dụng và lý tưởng cho bạn nếu tất cả những gì bạn muốn làm là thay đổi tốc độ video của mình. Ngoài ra, bạn sẽ có thể xuất phim của mình mà không có bất kỳ hình mờ nào. Thực tế là bạn có thể sử dụng phần mềm này trên iPhone hoặc iPad ở chế độ dọc hoặc ngang là tính năng hấp dẫn nhất mà nó có. Bạn cũng có thể thay đổi cao độ của âm thanh và không có giới hạn nào được đặt ra đối với thời lượng video của bạn.
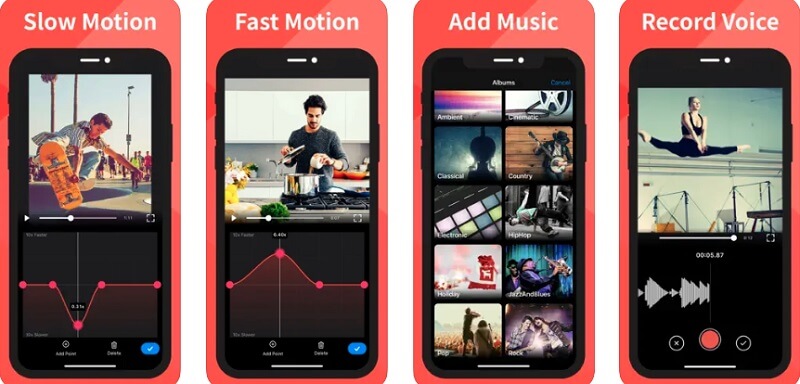
3. Trình thay đổi và tạo tốc độ video
Khi có rất nhiều tính năng phức tạp được đóng gói trong một ứng dụng, chỉnh sửa video có thể là một quá trình tốn thời gian. Mặt khác, ứng dụng Trình tạo và thay đổi tốc độ video dành cho iPhone là một phương pháp dễ dàng để tăng tốc video. Sử dụng chương trình này, bạn có thể tăng tốc video của mình nhanh chóng chỉ trong vài giây. Ngoài ra, nó có các khả năng chỉnh sửa cơ bản sẽ hỗ trợ bạn tạo ra các video hấp dẫn cho các trang web truyền thông xã hội của bạn chỉ trong vài phút.
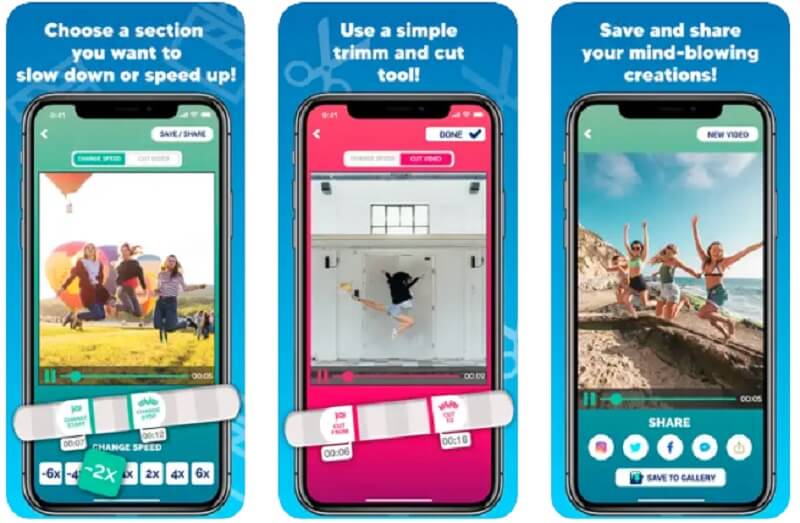
Phần 3. Câu hỏi thường gặp về thay đổi tốc độ của video
Tăng tốc hoặc làm chậm video có làm thay đổi chất lượng của video không?
Tăng tốc độ phát lại video có rất ít hoặc không ảnh hưởng đến chất lượng tổng thể. Tuy nhiên, điều đó hoàn toàn có thể xảy ra nếu bạn đi chậm hơn. Nếu bạn làm chậm video một chút, bạn sẽ ổn thôi. Tuy nhiên, sau khi bạn đạt đến điểm tốc độ khoảng 50%, bạn có thể dự đoán chất lượng sẽ giảm đáng kể và việc phát phim của bạn sẽ bị giật.
Tăng tốc video có làm tăng FPS không?
Bạn có thể tạo video chuyển động chậm bằng cách giảm tốc độ khung hình và tạo hiệu ứng chuyển động nhanh bằng cách tăng tốc độ khung hình.
Việc thay đổi tốc độ phát lại của video có khiến kích thước tệp tăng hoặc thu nhỏ không?
Kích thước của clip sẽ không đổi ngay cả khi tốc độ phát lại bị thay đổi. Nó sẽ không ảnh hưởng đến việc tiếp nhận mà chỉ là đường truyền.
Kết luận
Thay đổi tốc độ của video gần như ngay lập tức có thể giúp bạn tạo ra những bộ phim có cảm giác ấn tượng. Ngoài ra, đã lâu rồi bạn có thể làm điều này bằng các trình soạn thảo mạnh mẽ. Với sự trợ giúp của các ứng dụng tăng tốc video sau đây, bạn có thể đạt được những hiệu ứng này nhanh chóng và dễ dàng trên điện thoại của mình. Tuy nhiên, bạn có thể dựa vào phương pháp phần mềm, đó là Vidmore Video Converter, trong trường hợp bạn gặp khó khăn khi thực hiện quy trình trên thiết bị di động của mình.