Clipchamp ra mắt: Cái nhìn cận cảnh về khả năng chỉnh sửa video của nó
Video là một cách tuyệt vời để chia sẻ những ý tưởng mới với người khác. Tuy nhiên, việc tạo video thú vị và giàu thông tin cần có thời gian và có thể là một thách thức. Bạn cần một nền tảng tốt với nhiều tính năng thú vị để làm cho video của bạn trở nên tuyệt vời. Clipchamp là nền tảng nơi bạn có thể cải thiện video của mình bằng cách thêm những điều thú vị và thực hiện các thay đổi.
Bài đăng này sẽ hiển thị tất cả những điều Clipchamp có thể làm để bạn có thể làm cho video của mình trông thật tuyệt vời. Nó sẽ dạy bạn cách sử dụng các tính năng của Clipchamp và trình bày những ưu điểm và nhược điểm. Không dài dòng nữa, mời bạn đọc tiếp những phần sau.
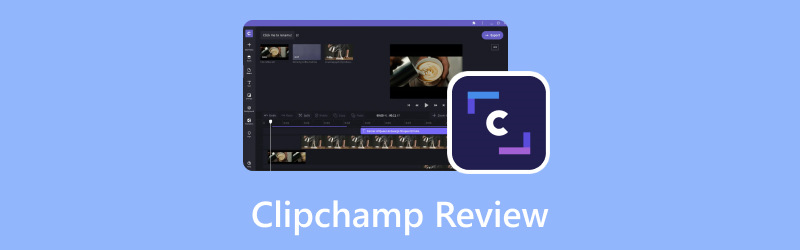
NỘI DUNG TRANG
Phần 1. Clipchamp là gì
Đầu tiên chúng ta cùng tìm hiểu Clipchamp là gì. Clipchamp là một công cụ trực tuyến dễ sử dụng cho phép bạn cải thiện video của mình để chúng trông đẹp hơn và bóng bẩy hơn. Bạn không cần tải xuống bất kỳ chương trình phức tạp nào - chỉ cần mở ClipChamp trong trình duyệt web của bạn và bắt đầu chỉnh sửa. Nó hoạt động nhanh chóng và tốt, vì vậy bạn có thể làm cho video của mình trông thật xuất sắc. Cho dù bạn đang tạo video cho trang web, mạng xã hội, blog, giảng dạy điều gì đó hay chỉnh sửa những khoảnh khắc thú vị để chia sẻ với bạn bè trực tuyến.
Phần 2. Cách sử dụng Clipchamp
Sử dụng ClipChamp thật dễ dàng và cho phép bạn thực hiện nhiều điều thú vị với video của mình! Dưới đây là cách bắt đầu với một số tính năng phổ biến:
Video đảo ngược Clipchamp
Đảo ngược video trên Clipchamp cũng giống như làm cho video đó phát ngược, giống như nút tua lại cho video của bạn. Để thực hiện việc này, hãy dựa vào các bước bên dưới về cách đảo ngược video Clipchamp:
Bước 1. Đánh vào Phương tiện nhập khẩu để tải lên video của bạn.
Bước 2. Sau khi video của bạn được nhập, bạn sẽ thấy video đó trên dòng thời gian. Nhấp và thả video lên dòng thời gian.
Bước 3. Nhấn vào Tốc độ và giảm tốc độ. Cắt video theo cách thủ công theo từng khung hình rồi sắp xếp lại các clip.
Bước 4. Sắp xếp lại thứ tự bằng cách đặt clip cuối cùng lên clip đầu tiên, v.v.
Bước 5. Khi bạn hài lòng với video đảo ngược, bạn có thể xem trước video đảo ngược của mình. Đảm bảo nó trông giống như bạn muốn.
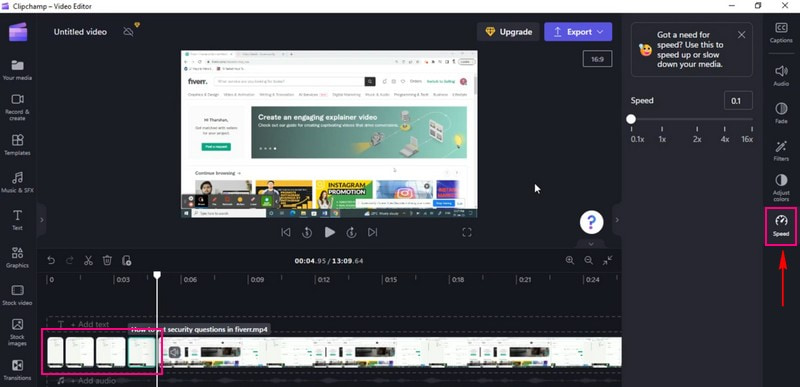
Clipchamp Xoay Video
Xoay video trong Clipchamp cũng giống như xoay video sang một góc khác, giống như lật một bức ảnh. Đó là một cách tuyệt vời để thay đổi giao diện video của bạn. Để thực hiện việc này, hãy làm theo các bước bên dưới về cách Clipchamp xoay video:
Bước 1. Nhấn vào Phương tiện nhập khẩu để tải lên video của bạn.
Bước 2. Khi video được nhập, vui lòng kéo video đó vào dòng thời gian.
Bước 3. Nhấp vào video trên dòng thời gian; một tùy chọn sẽ xuất hiện ở phía bên trái của đoạn phim.
Bước 4. Chọn Quayvà chọn xoay theo chiều dọc hoặc chiều ngang tùy theo yêu cầu của bạn.
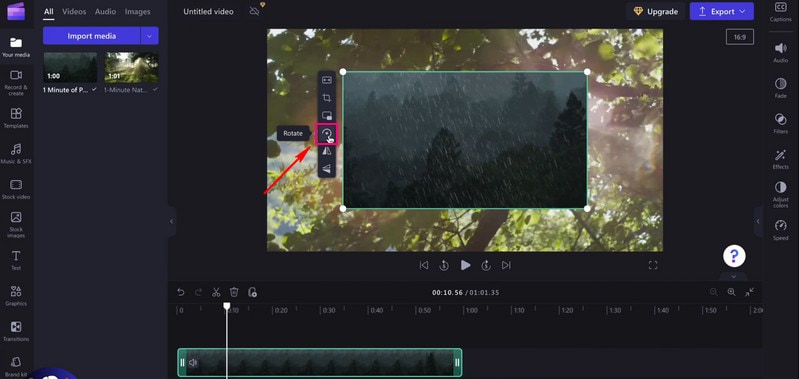
Chuyển văn bản thành giọng nói của Clipchamp
Chuyển văn bản thành giọng nói trong Clipchamp giống như mang lại tiếng nói cho lời nói của bạn. Đó là một cách tuyệt vời để làm cho video của bạn nói chuyện. Hãy tưởng tượng bạn gõ các từ và sau đó máy tính của bạn sẽ đọc to chúng trong video. Để sử dụng tính năng chuyển văn bản thành giọng nói của Climpchamp, hãy dựa vào các bước được trình bày.
Bước 1. Nhấn nút Phương tiện nhập khẩu để tải lên đoạn phim của bạn.
Bước 2. Sau khi cảnh quay của bạn được thêm vào, vui lòng đặt video vào dòng thời gian.
Bước 3. Nhấn vào Ghi & Tạo và chọn Chuyển văn bản thành giọng nói từ danh sách được trình bày.
Bước 4. Bạn sẽ thấy một tùy chọn để chọn một Ngôn ngữ và sở thích của bạn Tiếng nói; vui lòng chọn một từ mỗi tùy chọn.
Ngoài ra, bạn có thể kiểm soát Tốc độ nói, liệu Chậm, Thường xuyên, hoặc là Nhanh. Sau khi chọn xong tiến hành nhập văn bản. Bạn có thể nghe tính năng chuyển văn bản thành giọng nói của mình bằng cách nhấp vào Xem trước cái nút.
Bước 5. Khi hài lòng, hãy nhấp vào Lưu vào phương tiện và bản ghi sẽ tự động được tải lên tab phương tiện. Thêm bản ghi vào dòng thời gian bằng cách kéo bản ghi đó vào dưới video đã nhập của bạn.
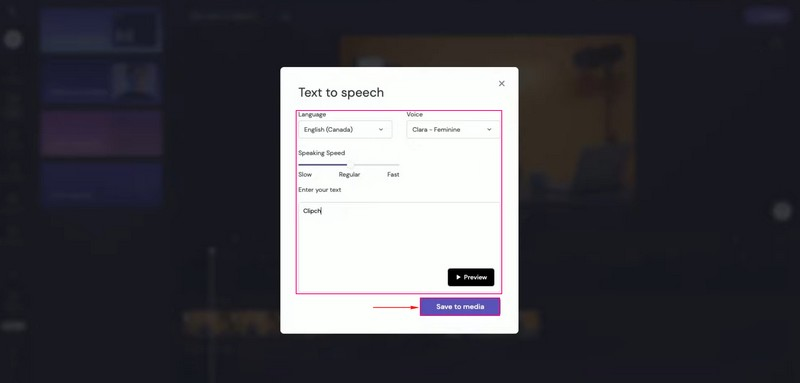
Clipchamp Cắt Video
Tính năng cắt video của Clipchamp cho phép bạn cắt bỏ những phần video mà bạn không muốn. Nếu bạn không thích hoặc muốn hiển thị nội dung nào đó trong video của mình, bạn có thể nhanh chóng loại bỏ nội dung đó. Để khám phá cách Clipchamp cắt video, hãy làm theo các bước được cung cấp.
Bước 1. Đánh vào Phương tiện nhập khẩu nút để tải lên video clip của bạn.
Bước 2. Sau khi nhập video xong, vui lòng kéo và thả video clip vào dòng thời gian để bắt đầu cắt.
Bước 3. Nhấp vào video để xem các tính năng chỉnh sửa khác nhau ở phía bên trái. Vui lòng chọn Mùa vụ cái nút; nó ở dưới Lấp đầy cái nút. Bạn có thể điều chỉnh phần bên trái của video, lề phải, lề dưới và phần trên cùng của video.
Bước 4. nhấn Đi vào trên bàn phím của bạn để cô lập vùng cắt. Bạn có thể sắp xếp video đã cắt ở bất kỳ vị trí nào trên màn hình.
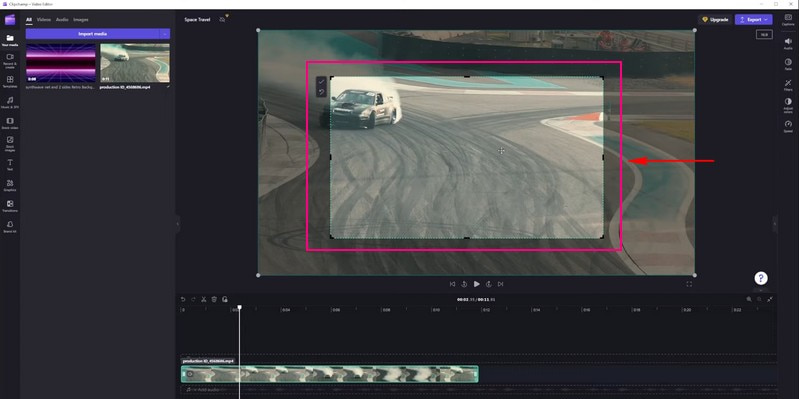
Màn hình chia nhỏ Clipchamp
Sử dụng tính năng chia đôi màn hình trong ClipChamp cũng giống như đặt hai video cạnh nhau trên cùng một màn hình. Thật thú vị khi hiển thị hai thứ cùng một lúc trong video của bạn. Để nắm vững cách chia màn hình Clipchamp, vui lòng đọc tiếp.
Bước 1. Đầu tiên và quan trọng nhất, hãy thiết lập Tỷ lệ khung hình theo yêu cầu của bạn.
Bước 2. Nhấn vào Phương tiện nhập khẩu để tải lên video bạn muốn xem trên một màn hình. Sau đó, chỉ và thả chúng thẳng vào dòng thời gian.
Ghi chú: Đảm bảo rằng các video nằm chồng lên nhau và không nằm cạnh nhau. Ngoài ra, hãy đảm bảo rằng chúng có cùng độ dài.
Bước 3. Bấm vào video đầu tiên trên dòng thời gian. Sau đó, kéo video để di chuyển video sang bên trái hoặc bên phải màn hình. Sau đó, bạn sẽ thấy lời nhắc trên màn hình hiển thị khi nó được căn giữa.
Bước 4. Thực hiện quy trình tương tự với video thứ hai cho đến khi bạn hài lòng với vị trí.
Ghi chú: Nếu bất kỳ video nào không vừa vặn hoàn hảo, hãy cắt chúng và di chuyển chúng vào vị trí bằng cách nhấp vào nút cắt.
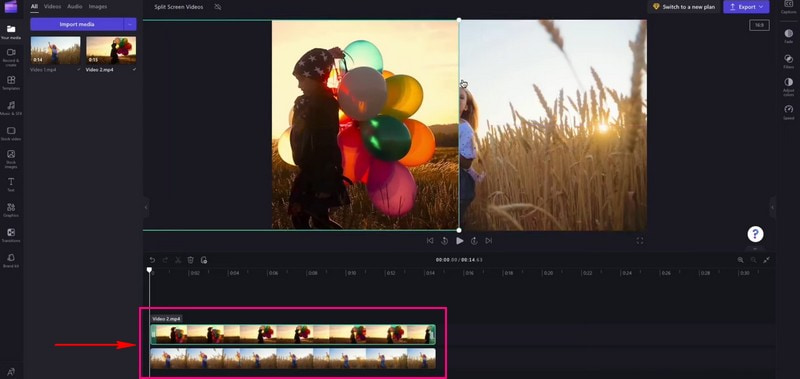
Video Cắt Clipchamp
Tính năng cắt của Clipchamp giúp loại bỏ những phần video mà bạn không muốn. Hãy tưởng tượng nếu video của bạn có phần mở đầu mà bạn không thích hoặc phần kết quá dài. Vui lòng tiếp tục đọc để tìm hiểu cách hoạt động của video cắt Clipchamp.
Bước 1. Điều đầu tiên bạn cần làm là tải lên video bạn muốn cắt bằng cách nhấp vào Phương tiện nhập khẩu cái nút.
Bước 2. Video sẽ được đặt dưới Phương tiện truyền thông chuyển hướng. Kéo và thả video clip vào dòng thời gian.
Bước 3. Nhấn vào video clip bạn muốn cắt; nó sẽ được đánh dấu màu xanh lục khi nhấp vào.
Bước 4. Kéo thanh bên màu xanh lục của clip sang trái hoặc phải để cắt video. Đảm bảo xóa mọi khoảng trống hình thành. Nếu clip của bạn có âm thanh nền thì nó cũng sẽ bị cắt bớt.
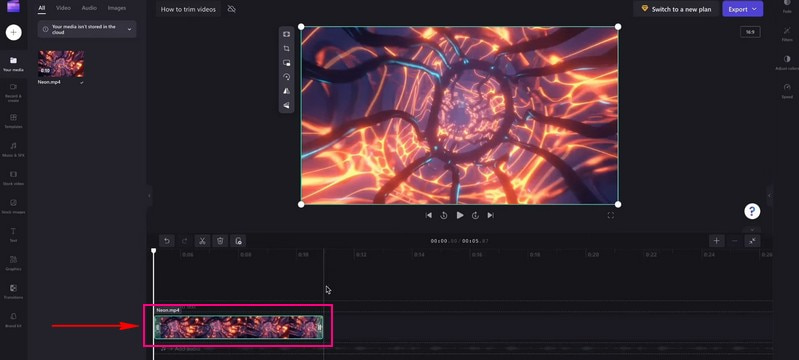
Phần 3. Ưu và nhược điểm của Clipchamp
Ưu điểm:
- Nó đơn giản và không cần kỹ năng nâng cao để chỉnh sửa video.
- Người dùng không phải tải xuống bất cứ thứ gì; nó hoạt động trong trình duyệt web.
- Người dùng có thể cắt và thêm hiệu ứng, văn bản, nhạc, v.v. vào video của họ.
- Việc chỉnh sửa video diễn ra nhanh chóng, giúp người dùng tiết kiệm thời gian.
- Nó cung cấp các mẫu giúp video của bạn trông chuyên nghiệp.
- Người dùng có thể làm việc trên video với người khác trong thời gian thực.
- Người dùng có thể lưu và chia sẻ video ở nhiều định dạng khác nhau.
- Tính năng webcam cho phép người dùng quay và chỉnh sửa video trực tiếp thông qua trình duyệt web.
Nhược điểm:
- Nó không có chỉnh sửa siêu nâng cao.
- Phiên bản miễn phí thêm một hình mờ nhỏ vào video của bạn.
- Quá trình xử lý video mất nhiều thời gian hơn.
- Xuất video mất rất nhiều thời gian.
Phần 4. Giải pháp thay thế Clipchamp
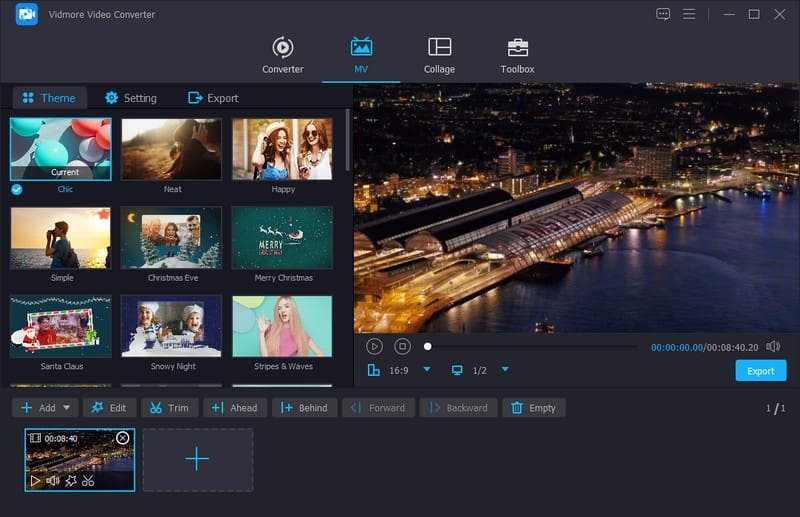
Về việc nâng cao video của bạn, Vidmore Video Converter nổi bật như một giải pháp thay thế Clipchamp tuyệt vời để chỉnh sửa. Nó cung cấp nhiều tính năng giúp bạn dễ dàng nâng cao video của mình. Nó có các công cụ toàn diện để làm cho video của bạn trông đẹp nhất.
Vidmore Video Converter cho phép bạn thực hiện những việc tương tự, chẳng hạn như cắt và xoay các phần, kết hợp video và thêm các hiệu ứng đặc biệt. Ngoài ra, bạn có thể thêm chú thích, tiêu đề, nhạc nền, v.v. Nó nhằm mục đích làm cho video của bạn trông đẹp hơn. Tính linh hoạt và tính năng của nó khiến nó trở thành lựa chọn hàng đầu cho bất kỳ ai đang tìm kiếm giải pháp hiệu quả và đáng tin cậy để chỉnh sửa video. Vì vậy, nếu bạn đang tìm kiếm một cách khác để chỉnh sửa video, hãy thử Vidmore Video Converter.
Phần 5. Câu hỏi thường gặp về Clipchamp Review
Clipchamp có miễn phí không?
Có, Clipchamp có phiên bản miễn phí mà bạn có thể sử dụng mà không phải trả tiền. Tuy nhiên, phiên bản miễn phí có một số hạn chế hoặc thêm hình mờ nhỏ vào video của bạn.
Clipchamp có hình mờ không?
Có, khi bạn sử dụng phiên bản miễn phí của Clipchamp, nó sẽ thêm một hình mờ nhỏ vào video của bạn. Hình mờ này giống như một nhãn nhỏ cho biết video đã được chỉnh sửa bằng Clipchamp.
Tại sao Clipchamp lại chậm như vậy?
Internet chậm, tệp lớn, trình duyệt không được hỗ trợ và nhiều người dùng sử dụng nó là một số yếu tố khiến Clipchamp hoạt động chậm.
Clipchamp có an toàn không?
Quả thực, Clipchamp an toàn khi sử dụng. Đây là một nền tảng uy tín được nhiều người sử dụng để chỉnh sửa video.
Tại sao Clipchamp không xuất khẩu?
Tệp lớn, Internet chậm, sự cố kỹ thuật, sự cố trình duyệt và máy chủ bận là một số yếu tố khiến Clipchamp không xuất.
Phần kết luận
Trình chỉnh sửa video Clipchamp là một công cụ hữu ích để làm cho video trở nên đặc biệt hơn. Nó rất dễ sử dụng trong trình duyệt web của bạn và bạn có thể thêm hiệu ứng, cắt các phần và thậm chí tạo video nói chuyện. Hãy nhớ rằng, nó phù hợp với những video vui nhộn và những chỉnh sửa đơn giản. Nếu bạn muốn một công cụ thay thế cho Clipchamp, bạn có thể sử dụng Vidmore Video Converter. Nó hoạt động ngoại tuyến và cung cấp các tính năng chỉnh sửa cơ bản và nâng cao!


