Cách nén video Windows 10: 3 công cụ hàng đầu mà bạn có thể dựa vào
Video của bạn có kích thước tệp lớn và tiêu tốn nhiều dung lượng trên thiết bị của bạn? Nó không phải là một vấn đề bất thường bởi vì những người khác cũng đã trải qua nó. Có một video có kích thước tệp lớn thường xảy ra khi video dài. Đó cũng có thể là do chất lượng của video rất tuyệt vời. Do đó độ phân giải sẽ cao. Nhưng may mắn thay, có rất nhiều loại máy nén video mà bạn có thể tìm thấy trên thị trường ngày nay. Và đó là mục đích của bài đăng này. Học cách nén video trên Windows 10.


Phần 1. Nén video trên Windows 10 bằng công cụ tốt nhất
Giả sử bạn muốn nén một tệp MP4 trên Windows, nhưng bạn cũng muốn bao gồm một số sửa đổi đối với nó. Trong trường hợp đó, tùy chọn hoàn hảo mà bạn có thể sử dụng là Vidmore Video Converter. Nó là một máy nén âm thanh và video ngoại tuyến và người dùng có thể truy cập nó trên các thiết bị Windows và Mac. Công cụ này hỗ trợ rất nhiều định dạng âm thanh và video, cho dù cũ hay nổi tiếng. Hầu hết người dùng cảm thấy dễ dàng hơn khi sử dụng chương trình này mặc dù nó có các khả năng chỉnh sửa cần thiết và đơn giản. Lý do tại sao Vidmore Video Converter đang được yêu thích là nó có một giao diện rất trực quan.
Ngược lại với các trình nén video khác, chương trình này hỗ trợ nén và chuyển đổi mà không có bất kỳ giới hạn nào. Ngoài ra, nó không phụ thuộc vào kết nối internet trước khi nó có thể thực hiện các tác vụ. Cuối cùng, công cụ này cho phép bạn quyết định chất lượng video của mình bằng cách tính đến độ phân giải. Nếu bạn muốn có kiến thức về cách làm điều đó, bạn cần phải xem hướng dẫn này dưới đây.
Bước 1: Hoàn tất quá trình cài đặt
Nhấn vào Tải xuống miễn phí trên trang chính của Vidmore Video Converter. Sau đó, tiến hành cài đặt launcher của nó. Sau đó, cho phép chương trình chạy trên thiết bị của bạn.
Bước 2: Đi tới Hộp công cụ
Bây giờ bạn có thể mở nó sau khi cho phép Vidmore Video Converter chạy trên thiết bị của bạn. Bạn sẽ thấy giao diện chính. Và ở phần trên của màn hình, hãy nhấn vào Hộp công cụ để xem các tính năng khác của chương trình.
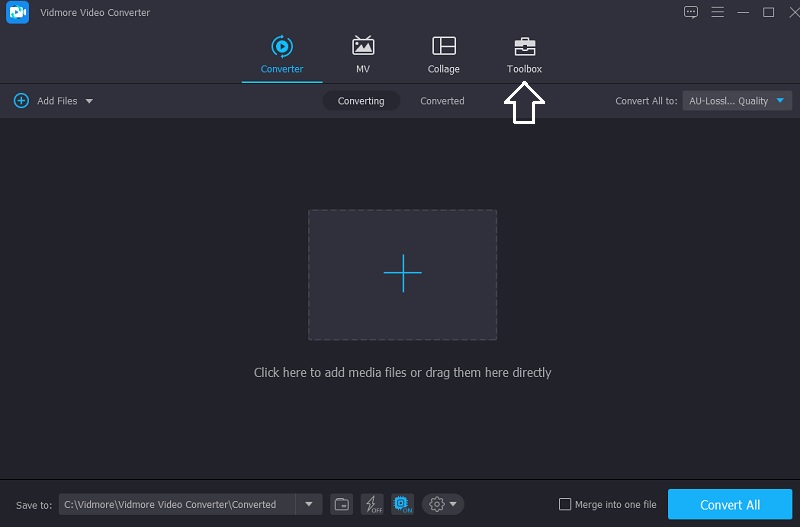
Khi bạn đến Hộp công cụ , bạn sẽ thấy các tính năng chỉnh sửa khác nhau; chọn Máy nén Video từ các lựa chọn. Tiếp theo, hãy nhấn vào Thêm đăng nhập ở giữa để tải lên video mà bạn muốn nén.
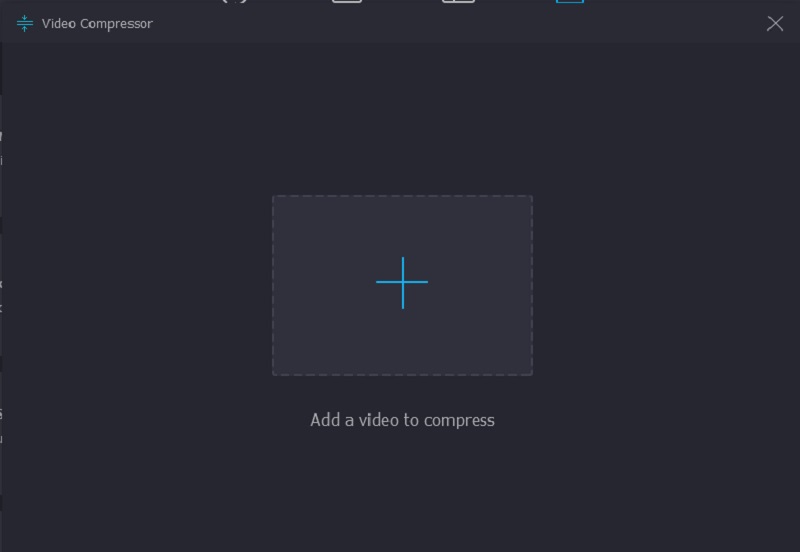
Bước 3: Điều hướng số lượng nén
Tiếp theo, sau khi bạn tải video lên trên Máy nén Video, bạn sẽ thấy số lượng nén trên video của mình. Giả sử bạn muốn kiểm soát độ phân giải, tốc độ bit và kích thước theo cách thủ công. Trong trường hợp đó, bạn có thể làm như vậy bằng cách chỉ ra số bạn muốn. Nhưng nếu bạn muốn làm tất cả cùng một lúc, hãy di chuyển thanh trượt sang trái.
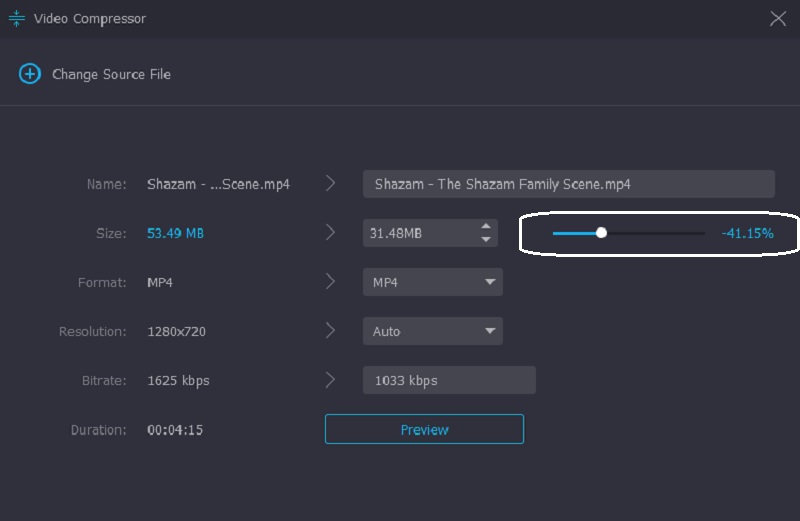
Bước 4: Nén tệp vĩnh viễn
Nếu bạn đã có kích thước video mà bạn yêu cầu, bây giờ bạn có thể nén nó vĩnh viễn. Làm điều đó bằng cách nhấp vào Nén nút phía dưới.
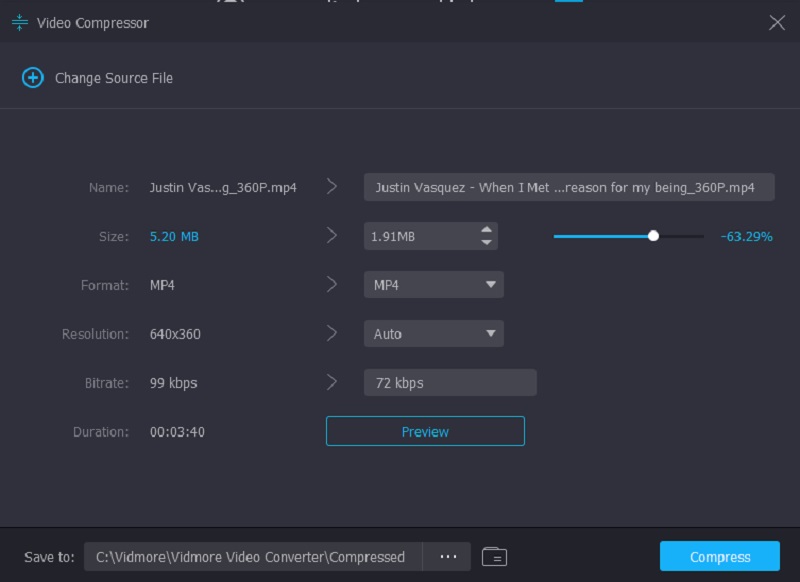
Phần 2. Nén video trên Windows bằng cách nén
Giả sử bạn muốn nén một tập tin bằng cách nén nó. Bạn bắt buộc phải làm theo hướng dẫn để nén tệp của mình hoàn toàn.
Bước 1: Đầu tiên, kết hợp tất cả các video clip của bạn. Bạn cần tạo một thư mục mới và đặt tất cả chúng lại với nhau.
Bước 2: Sau đó, chọn video bạn yêu cầu nén bằng cách mở thư mục bạn đã tạo. Để làm điều đó, hãy nhấn vào video và nhấp chuột phải vào nó. Sau đó, nhấn Zip và nhấp vào Nén từ danh sách các tùy chọn.
Bước 3: Cuối cùng, Windows sẽ tạo một thư mục lưu trữ mới và nó sẽ lưu nó trong cùng một thư mục tệp nơi chứa các video của bạn.
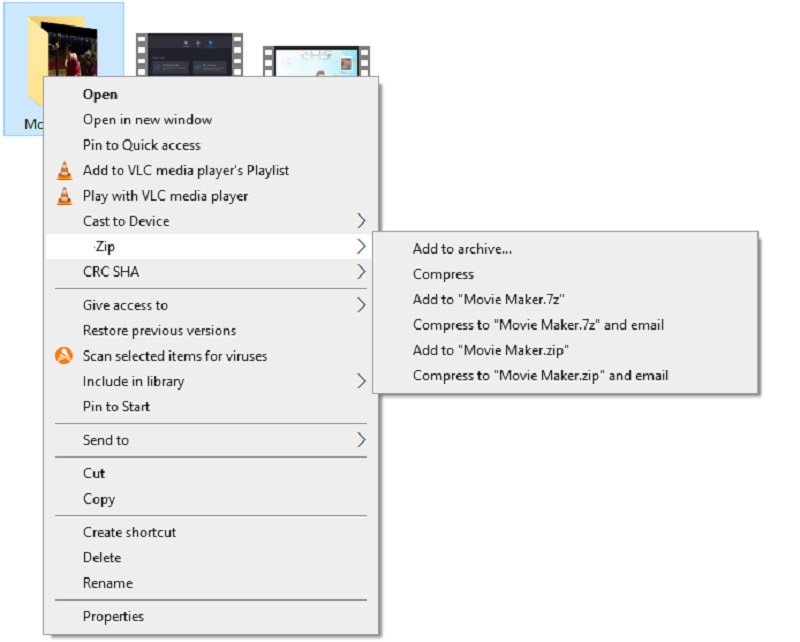
Phần 3. Nén video trên Windows với VLC Media Player
Chúng tôi biết rằng VLC Media Player được lập trình để phát các video khác nhau ở các định dạng khác nhau. Phần mềm này có phiên bản dành cho tất cả các thiết bị. Do đó, bạn có thể tải xuống trên các thiết bị Windows, Mac và Linux. Ngoài việc phát hàng tấn video, VLC Media Player còn có khả năng chuyển đổi và nén các video clip. Nó cho phép người dùng chọn codec sẽ giúp họ nén video mà họ muốn. Nếu bạn có VLC Media Player và bạn muốn nén video, bạn có thể sử dụng các bước dưới dạng hướng dẫn.
Bước 1: Nếu bạn đã có VLC trên thiết bị của mình, bạn có thể mở nó và nhấn vào Phương tiện truyền thông bảng trên cùng. Sau đó, nhấp vào Chuyển đổi / Lưu từ danh sách.
Bước 2: Tiếp theo, nhấn Thêm vào và thêm video clip của bạn. Nhấn vào Chuyển đổi / Lưu nút phía dưới.
Bước 3: Để nén hoàn toàn video của bạn, hãy nhấn vào Hồ sơ và chọn codec mà bạn cho là phù hợp với thiết bị của mình. Cuối cùng, chọn thư mục đích và nhấp vào Khởi đầu cái nút. Và đó là tất cả những gì bạn cần!
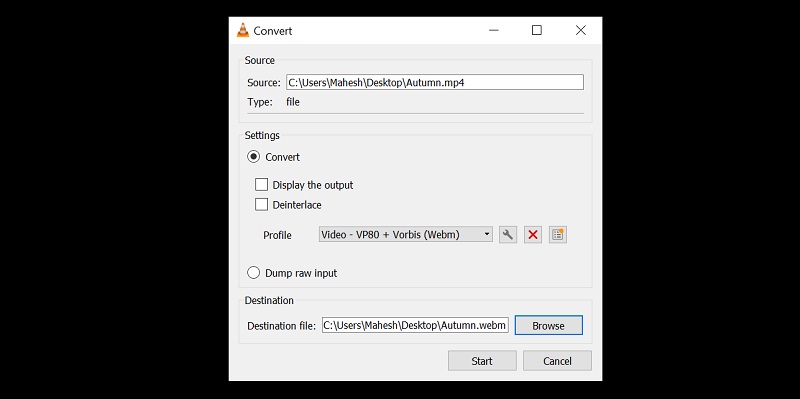
Phần 4. Câu hỏi thường gặp về nén video trên Windows 10
Ưu điểm của việc nén một tập tin là gì?
Việc nén tệp giúp tiết kiệm dung lượng lưu trữ và tăng năng suất của thiết bị. Ngoài ra, đây là một cách tiếp cận thực tế để cải thiện việc chuyển tệp bằng email. Với sự trợ giúp của việc nén tệp, mọi người sẽ có thể gửi email với kích thước nhỏ hơn và nhanh hơn. Cuối cùng, nó sẽ mã hóa tài liệu của bạn.
Nén video ảnh hưởng đến chất lượng như thế nào?
Khi bạn nén một tệp, nó sẽ giảm bớt thông tin. Bên cạnh đó, cũng có ảnh hưởng đến màu sắc, chẳng hạn như độ sáng, độ tương phản và độ sắc nét.
Làm thế nào để nén một video trực tuyến?
Nếu bạn muốn nén video trực tuyến, bạn có thể sử dụng Vidmore Free Video Compressor. Nó là một công cụ rất thân thiện giúp người dùng nén các tập tin của họ một cách dễ dàng. Đầu tiên, nhấp vào nút Nén ngay trên màn hình chính và tải xuống trình khởi chạy. Sau đó, tải video của bạn lên. Chương trình sẽ hiển thị cho bạn kích thước, định dạng, tốc độ bit, độ phân giải và tốc độ bit của video. Nó sẽ cho phép bạn điều hướng chúng bằng cách chọn từ danh sách. Nhưng nếu bạn muốn nén kích thước video của mình một cách hiệu quả, hãy di chuyển thanh trượt cho đến khi bạn đạt được kích thước mong muốn.
Phần kết luận
Bây giờ bạn có đủ kiến thức về cách nén vi deo trên Windows 10? Tuyệt quá! Bằng cách làm theo các hướng dẫn ở trên, mọi thứ sẽ trở thành một miếng bánh. Nó sẽ giúp bạn nén video của mình. Nếu bạn cần gửi video qua email, bạn có thể nén nó lại. Và nếu bạn có VLC Media Player và muốn nén tệp, bạn phải điều hướng codec trước. Nhưng vì không phải ai cũng không quen với codec, bạn có thể chuyển đến chương trình cuối cùng của mình, Vidmore Video Converter. Đây là một chương trình không phức tạp và được đảm bảo nén video của bạn trên Windows.



