Hướng dẫn tốt nhất về cách cắt video trên máy Mac mà không cần iMovie và QuickTime
Cắt video là một trong những chức năng chỉnh sửa mà người chỉnh sửa phải thành thạo. Giờ đây, nếu bạn là một nhà biên tập video đầy tham vọng sử dụng máy Mac và muốn làm việc như một người chuyên nghiệp, thì bạn không thể dựa vào các công cụ thông thường mà máy tính của mình có. Chúng tôi biết mức độ hữu ích của các công cụ tích hợp trong máy Mac, chẳng hạn như các công cụ như QuickTime và iMovie. Tuy nhiên, việc dựa vào các giải pháp tốt hơn là điều hiển nhiên nếu bạn muốn nâng cao kỹ năng chỉnh sửa video của mình. Vì lý do này, chúng tôi đã tập hợp ba công cụ tuyệt vời thay thế cho các ứng dụng thông thường của bạn để đưa ra giải pháp về cách cắt video trên máy Mac vấn đề. Chúng tôi tự tin rằng vào cuối bài đăng này, bạn sẽ trở thành một người chỉnh sửa video tốt hơn so với trạng thái hiện tại của bạn. Bạn đang chờ đợi điều gì? Hãy bắt đầu hướng dẫn thú vị này!
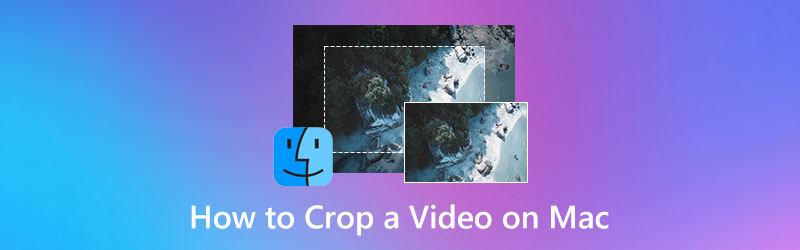
NỘI DUNG TRANG
Phần 1. Cách tốt nhất để cắt video trên máy Mac
Nếu bạn đang tìm kiếm công cụ cắt video tốt nhất mà bạn có thể sử dụng trên máy Mac của mình, thì bạn sẽ thấy công cụ cắt video cuối cùng của Vidmore Video Converter. Vâng, nó là một trình chuyển đổi video, nhưng nó chứa các công cụ tốt nhất trong hộp công cụ mạnh mẽ của nó và trình cắt video là một trong số đó. Hãy mở đường, vì bạn sẽ có công cụ đơn giản nhất nhưng chuyên nghiệp nhất để thay đổi kích thước video trên máy Mac. Hãy tưởng tượng việc cắt video của bạn theo kích thước mong muốn sẽ miễn phí như thế nào vì công cụ này cung cấp cho bạn một số cách để làm như vậy. Bạn có thể cắt vùng video bằng cách tuân theo kích thước tiêu chuẩn, áp dụng tỷ lệ khung hình cần thiết hoặc kéo thanh trượt và nhanh chóng xóa các phần video bạn muốn loại bỏ.
Hơn nữa, Vidmore Video Converter này cho phép bạn tùy chỉnh đầu ra của mình bằng cách cung cấp nhiều cài đặt trước khác nhau để điều chỉnh. Do đó, việc cắt xén clip của bạn có thể mang lại cho bạn cảm giác mong muốn về định dạng, chất lượng, độ phân giải, tốc độ khung hình, v.v. Và cho quá trình xuất khẩu? Bạn sẽ ngạc nhiên về tốc độ xuất video của công cụ này vì nó sử dụng các công nghệ tăng tốc GPU và phần cứng tiên tiến. Do đó, để giảm bớt sự phấn khích của bạn khi sử dụng nó, đây là các bước để cắt video trên Mac.
- Trình chuyển đổi video tốt nhất với các công cụ cắt video tốt nhất.
- Phong phú với các công cụ và tính năng mạnh mẽ dành cho Mac và Windows.
- Hỗ trợ hơn 200 định dạng mà không làm giảm chất lượng chuyển đổi.
- Phần mềm được tăng tốc và bảo mật nhất cho máy Mac của bạn.

Bước 1. Trước hết, hãy tải xuống và cài đặt công cụ tuyệt vời này trên máy Mac của bạn bằng cách nhấp vào các nút tải xuống ở trên. Sau khi cài đặt, khởi động nó và đi đến Hộp công cụ trình đơn để mở Video Cropper dụng cụ. Bây giờ, để tải lên tệp video của bạn, hãy nhấn vào Thêm biểu tượng mà bạn sẽ thấy trên cửa sổ mới.
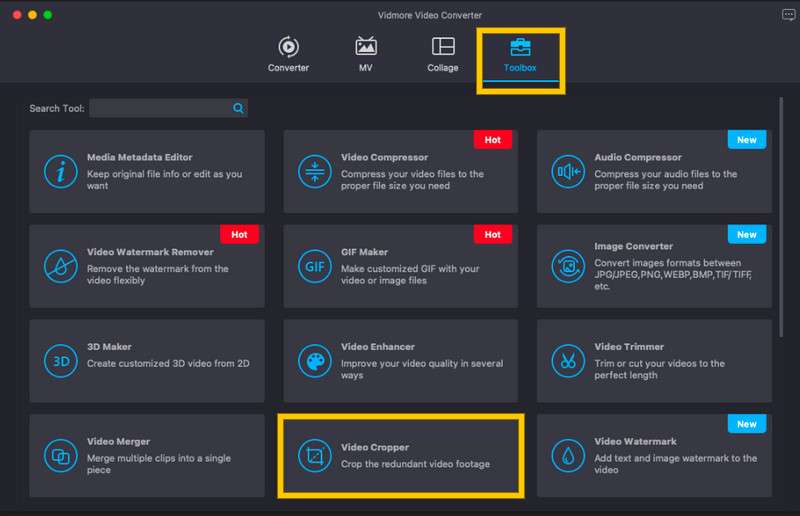
Bước 2. Khi video được tải lên, bạn có thể bắt đầu điều hướng công cụ này trên MacBook của mình để thay đổi tỷ lệ khung hình của clip. Bạn có thể cắt video của mình bằng cách điều chỉnh thanh điều chỉnh màu vàng ở phần xem trước để tối ưu hóa nhanh hơn. Ngược lại, nếu cần làm theo kích thước cụ thể, bạn có thể gõ kích thước vào ô Vùng thu hoạch phần.
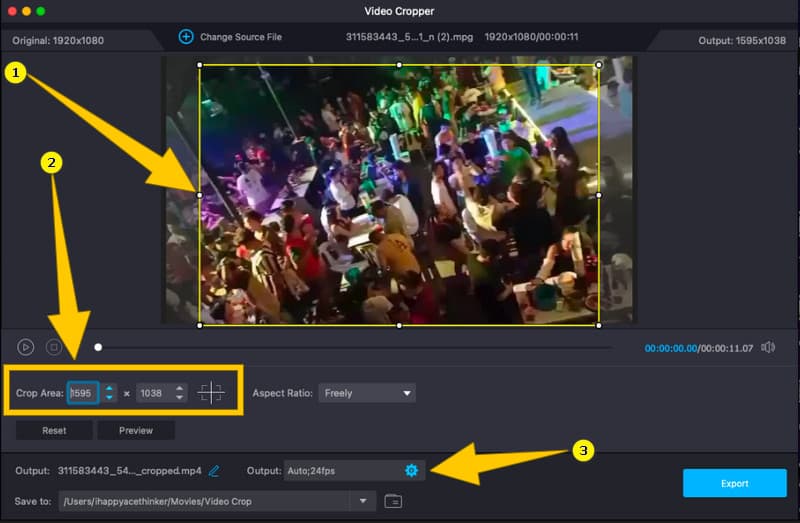
Bước 3. Sau khi cắt video, bạn có tùy chọn để tùy chỉnh đầu ra của mình. Truy cập Coggle biểu tượng trong Đầu ra phần và điều chỉnh các cài đặt trước đã cho trên cửa sổ mới.
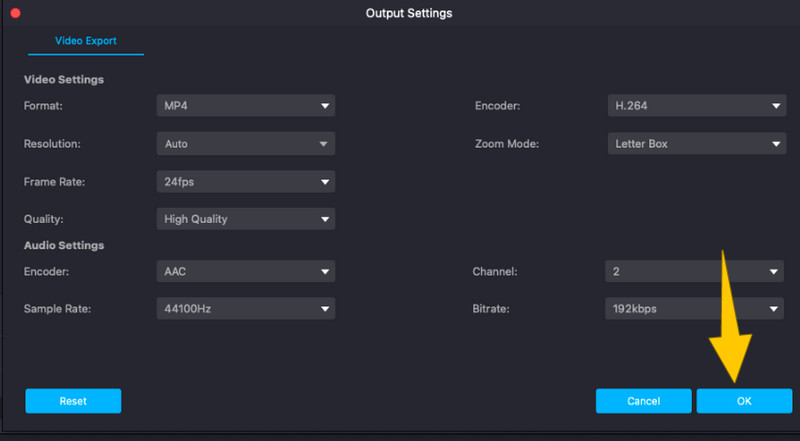
Bước 4. Cuối cùng, để áp dụng những thay đổi bạn đã thực hiện cho video của mình, hãy nhấn nút Xuất khẩu cái nút. Sau đó, đợi vài giây cho đến khi quá trình xuất kết thúc và kiểm tra video của bạn sau đó.
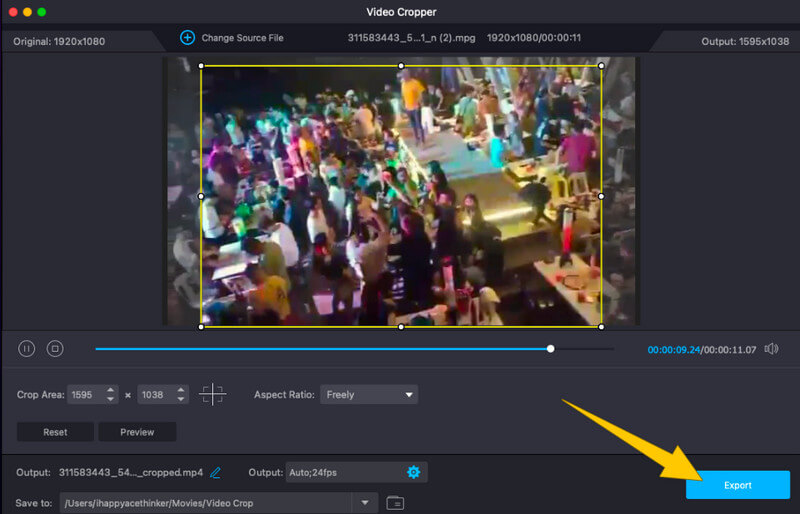
Ưu điểm
- Bạn có thể sử dụng nó với các tác vụ chỉnh sửa video khác.
- Nó là một công cụ linh hoạt mà bạn không chỉ có thể sử dụng trên Mac mà còn trên Windows.
- Nó cắt video theo nhiều cách.
- Nó có thể cắt nhiều video cùng một lúc.
- Nó rất đơn giản và dễ sử dụng.
Nhược điểm
- Nó không phải là một công cụ hoàn toàn miễn phí, mặc dù nó cung cấp bản dùng thử miễn phí.
Phần 2. Hai cách khác để cắt video trên máy Mac
Bên cạnh phần mềm tuyệt vời mà chúng tôi đã trình bày ở trên, đây là những công cụ cắt xén tuyệt vời khác mà bạn có thể tận hưởng một cách chuyên nghiệp trên máy Mac của mình.
1. VLC Media Player
VLC Media Player là một trong những trình phát có nhiều chức năng mà bạn có thể thưởng thức trên Mac. Phần mềm nguồn mở và miễn phí này có thể cho phép bạn cắt video của mình một cách chuyên nghiệp. Khi nói đến việc cắt xén video, VLC sẽ giúp bạn thực hiện điều đó một cách dễ dàng và nhanh chóng. Bên cạnh đó, trình phát đa phương tiện này cho phép bạn sử dụng nó một cách linh hoạt, cung cấp cho bạn các tính năng khác mà bạn có thể tận hưởng ngay cả trên các hệ điều hành khác nhau. Tuy nhiên, ngoài việc cắt xén video, việc sử dụng VLC Media Player này có thể phức tạp, đặc biệt nếu đây là lần đầu tiên của bạn. Vì vậy, đây là hướng dẫn để làm theo thay đổi kích thước video của bạn trên Mac bằng VLC.
Bước 1. Khởi chạy VLC trên máy Mac của bạn và mở tệp video bạn muốn cắt.
Bước 2. Trong khi video đang phát, nhấn nút Video menu từ các dải băng trên đầu trang. Sau đó, chọn lựa chọn Cắt và chọn tỷ lệ khung hình bạn muốn áp dụng cho video của mình.
Bước 3. Sau đó, bạn có thể lưu video đã cắt của mình bằng cách nhấp vào Tập tin menu và chọn Lưu.
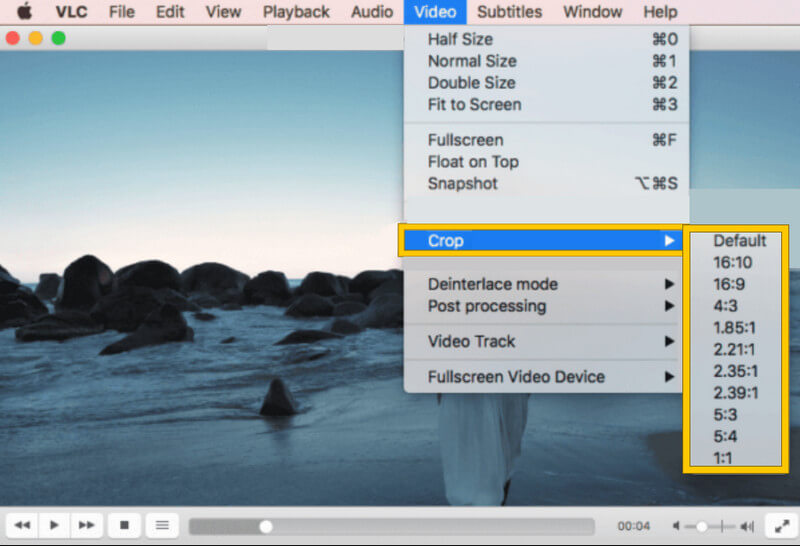
Ưu điểm
- Nó là phần mềm hoàn toàn miễn phí.
- Nó đi kèm với rất nhiều công cụ để chỉnh sửa video.
- Không có hình mờ và quảng cáo gây phiền nhiễu, mặc dù nó miễn phí.
Nhược điểm
- Chỉ có thủ tục cắt xén video là dễ dàng.
- Nó tiêu thụ pin cao.
2. Ứng dụng Ảnh
Một cách tuyệt vời khác để sửa đổi tỷ lệ khung hình của video trên MacBook Pro là thông qua Ứng dụng Ảnh. Có, ứng dụng tích hợp sẵn hiển thị các tệp của bạn đi kèm với các công cụ chỉnh sửa có bao gồm trình cắt video. Tuy nhiên, ứng dụng này chỉ có thể cung cấp cho bạn các công cụ cơ bản, hạn chế nó trở thành phần mềm chuyên nghiệp cho chương trình nghị sự này. Tuy nhiên, đầu ra do Ứng dụng Ảnh tạo ra có chất lượng mà bạn chắc chắn sẽ chấp nhận hơn cả. Do đó, đây là các bước để làm theo khi sử dụng công cụ này cho video của bạn.
Bước 1. Khởi chạy ứng dụng Ảnh trên máy Mac của bạn, sau đó mở video bạn cần cắt.
Bước 2. Sau khi video được tải lên, hãy nhấp vào Biên tập và chọn tùy chọn Cắt xén.
Bước 3. Bây giờ đi đến Diện mạo và cắt video của bạn bằng cách điều chỉnh thanh điều khiển hoặc chọn trong số Tỷ lệ khía cạnh. Sau đó, nhấn vào Làm xong sau khi bạn cắt xén xong. Và đó là cách bạn thay đổi kích thước video trên Mac.
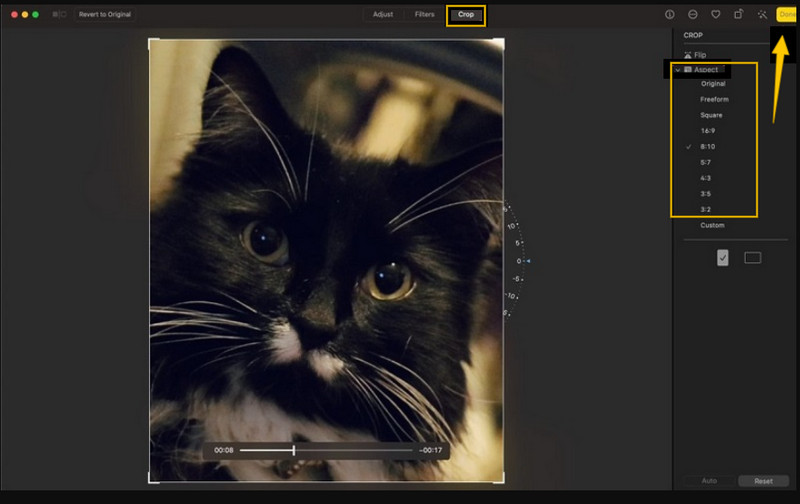
Ưu điểm
- Nó là một công cụ tích hợp trên Mac.
- Nó khôi phục các tệp lớn, vì vậy nó cũng có thể hoạt động với các video lớn.
- Dễ dàng và miễn phí để sử dụng.
Nhược điểm
- Các công cụ trong ứng dụng này rất cơ bản.
- Tính khả dụng của các công cụ chỉnh sửa video tùy thuộc vào phiên bản máy Mac của bạn.
Phần 3. Các câu hỏi thường gặp về Cắt video
Tôi có thể cắt video mà không ảnh hưởng đến độ phân giải của tệp không?
Đúng. Trên thực tế, việc cắt xén video giờ đây sẽ ảnh hưởng đến độ phân giải của video. Tuy nhiên, nếu bạn muốn có độ phân giải video tốt hơn, hãy sử dụng Vidmore Video Converter.
Làm cách nào để cắt video trong iMovie trên máy Mac?
Để cắt video trên Mac, bạn chỉ cần nhấp vào công cụ cắt sau khi nhập video. Sau đó, điều chỉnh thanh cắt xén và lưu lại sau.
Liệu tôi có cùng kích thước tệp sau khi cắt video của mình không?
Không, bạn phải có tệp video nhỏ hơn sau khi cắt xén.
Phần kết luận
Như đã đề cập trước đây, bây giờ bạn có thể thành thạo cắt video trên Mac với sự giúp đỡ của các hướng dẫn chúng tôi trình bày ở trên. Hãy chắc chắn để sử dụng chúng. Xét cho cùng, Ứng dụng Ảnh đã có trên máy Mac của bạn. Tuy nhiên, để có đầu ra chuyên nghiệp, hãy sử dụng Vidmore Video Converter.



