Dropbox có thể nén tệp video thành kích thước nhỏ hơn
Dropbox là một trong những dịch vụ đồng bộ hóa và lưu trữ đám mây lâu đời nhất trên thị trường. Nó đồng bộ hóa tất cả các tệp và thư mục kỹ thuật số của bạn để bạn có thể truy cập chúng từ bất kỳ thiết bị nào có kết nối internet. Hơn nữa, nó là một giải pháp thay thế tốt cho những cá nhân đang tìm kiếm một nền tảng lưu trữ đám mây dễ sử dụng và tiết kiệm. Bạn có thể sử dụng nó để dễ dàng bảo quản các tài liệu như hình ảnh, tệp và video. Nhưng đôi khi, các video clip có kích thước tệp lớn. Đó là lý do tại sao những người khác không thể không tự hỏi nếu Dropbox nén video. Và để cung cấp thêm chi tiết về câu hỏi đó, điều cần thiết là phải đọc bài đăng cho đến cuối.
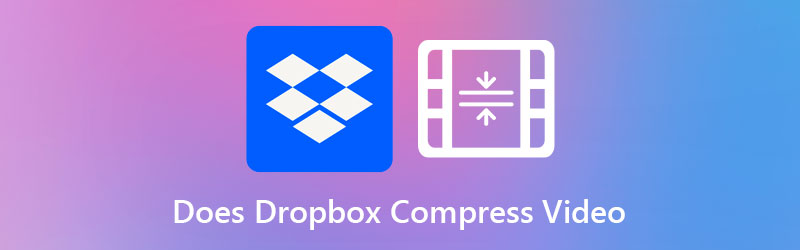

Phần 1. Dropbox có nén video không
Dropbox đã được thử nghiệm để tương thích với nhiều định dạng video. Một số định dạng tệp có sẵn là AVI, MKV, MPG, MP4, MOV, WMV, 3GP và OGV. Mặt khác, Dropbox dường như không thể nén video. Hơn nữa, không có sự khác biệt rõ ràng về chất lượng video. Chúng chỉ được nén để xem trên thiết bị của bạn, với cơ hội lưu chúng ở độ phân giải ban đầu nếu bạn muốn.
Phần 2. Các cách hiệu quả để nén video theo cách thủ công
Nếu bạn đăng ký trên tài khoản cơ bản của Dropbox, có thể có trường hợp dung lượng của nó sẽ dễ dàng bị tiêu tốn vì nó chỉ có thể lưu trữ các tệp tối đa 2GB. Và để giải quyết vấn đề đó thì việc sử dụng máy nén file là điều cần thiết đối với bạn.
1. Vidmore Video Converter
Khi nói đến việc nén video mà không làm giảm chất lượng, Vidmore Video Converter là một sự thay thế khả thi để tính đến. Bất kỳ ai gặp khó khăn khi truy cập Dropbox trên thiết bị của họ đều có thể sử dụng chương trình này làm bản sao lưu. Nhìn chung, chương trình này bao gồm tất cả các khả năng bạn muốn vì nó cung cấp các tùy chọn chỉnh sửa khác nhau.
Vidmore Video Converter có giao diện người dùng đơn giản và chính yếu sẽ không cản trở người dùng sử dụng khả năng chỉnh sửa trong phần mềm. Giả sử bạn đang sử dụng Hộp công cụ để nén video. Bạn sẽ không phải lo lắng về việc bị ngập bởi quy trình vì Hộp công cụ sẽ ngay lập tức hiển thị kết quả quá trình nén.
Vidmore Video Converter cũng cho phép người dùng giảm dung lượng video của họ bằng cách xóa bất kỳ phần nào không cần thiết khỏi chúng. Tuy nhiên, bạn sẽ có thể giảm kích thước video của mình mà không làm giảm nhiều chất lượng của nó, bất kể bạn sử dụng phương pháp nào.
Bước 1: Hoàn tất quá trình cài đặt
Hiểu cách cài đặt chương trình một cách chính xác là rất quan trọng trong việc đảm bảo rằng chương trình hoạt động đúng cách. Nếu bạn đang sử dụng phiên bản trực tuyến của trang web, hãy nhấp vào Tải xuống miễn phí và làm theo hướng dẫn trên màn hình để cài đặt. Sau đó, bạn nên để phần mềm chạy.
Bước 2: Tải Video lên Phần mềm
Sau khi cung cấp quyền cho chương trình, bây giờ bạn có thể chạy nó và bắt đầu giảm video bạn chọn. Trên trang web chính thức, hãy truy cập Hộp công cụ khu vực, nằm ở trên cùng của giao diện chính. Bạn sẽ có thể kiểm tra nhiều công cụ chỉnh sửa của ứng dụng.
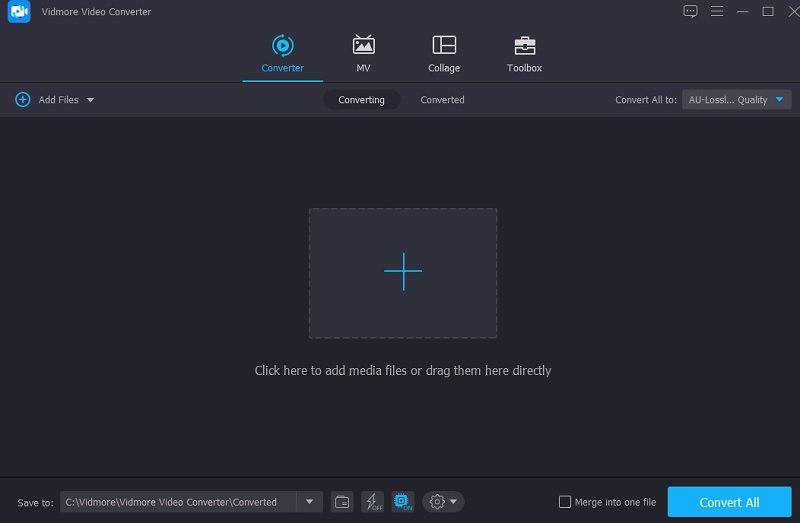
Bước 3: Tiến tới Trình nén Video
Các Máy nén Video là một trong những công cụ có thể truy cập được trong Hộp công cụ. Bạn có thể tìm thấy nó trên danh sách các công cụ có sẵn. Chọn phim từ thư mục của bạn mà bạn muốn nén bằng cách nhấp vào nó và chọn Thêm ký tên.
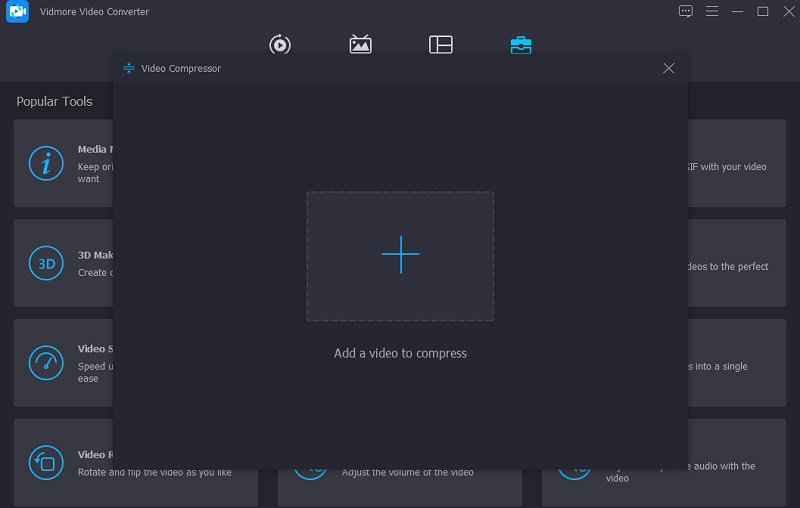
Sau khi thêm video vào Máy nén Video, bạn có thể kiểm tra kết quả nén được thực hiện cho video của mình. Nếu kích thước không đạt yêu cầu, bạn có thể giảm nó bằng cách trượt thanh trượt sang trái màn hình. Ngoài ra, bạn có thể thay đổi kích thước theo cách thủ công bằng cách trượt mũi tên thả xuống.
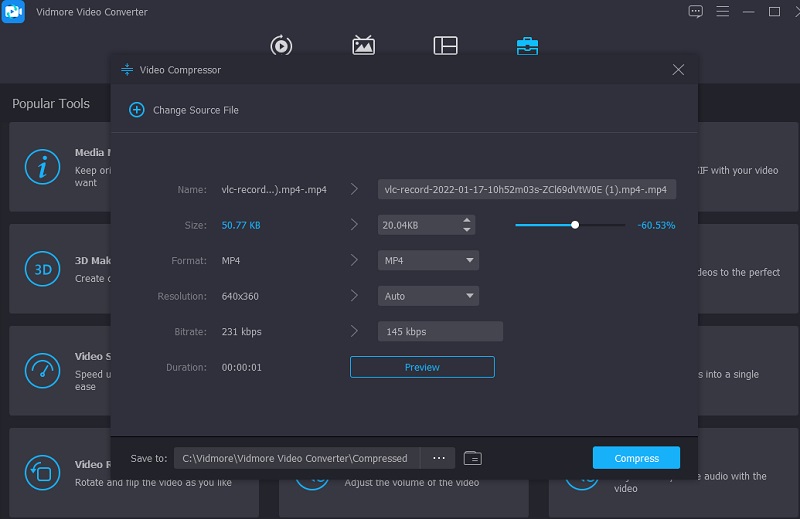
Bước 4: Bắt đầu quá trình chuyển đổi
Sau khi hoàn thành kích thước của phim, hãy nhấn Nén ở mép dưới bên phải của màn hình để nén video hơn nữa.
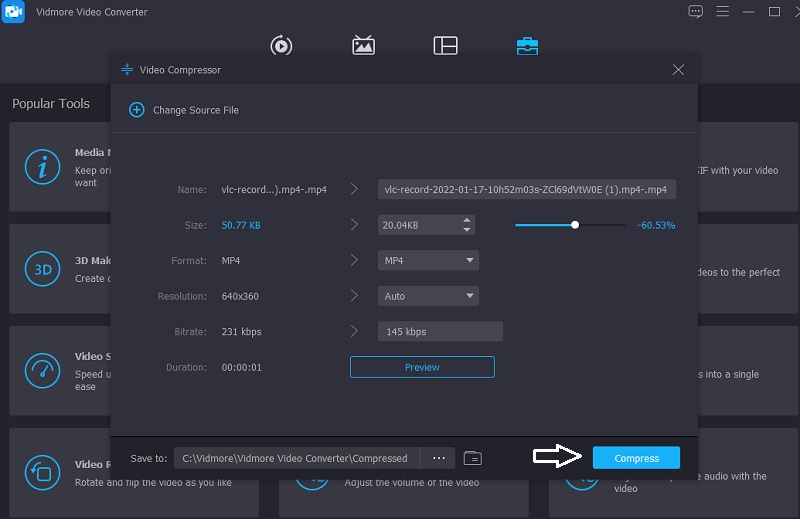
2. Vidmore Free Video Compressor Online
Một chương trình phổ biến khác để nén video là Vidmore Free Video Compressor Online, có sẵn để tải xuống miễn phí. Trước khi nén phim, không cần cài đặt bất kỳ phần mềm hoặc chương trình của bên thứ ba nào trên máy tính của bạn. Chương trình này khá giống với phiên bản ngoại tuyến. Nó có giao diện thân thiện với người dùng, cũng có trong phiên bản trực tuyến. Hơn nữa, Vidmore Free Video Compressor tương thích với nhiều định dạng tệp tin khác nhau.
Thay vào đó, chương trình này hoạt động như một bộ nén video. Bạn sẽ không bị giới hạn về kích thước tệp, đây là một lợi ích đáng kể. Hơn nữa, nó không cần bạn phải đăng ký hoặc đăng nhập để sử dụng nó một cách hiệu quả. Bạn có thể tìm hiểu thêm về công cụ này bằng cách làm theo các bước được nêu trong hướng dẫn bên dưới.
Bước 1: Khi bạn đã sẵn sàng sử dụng chương trình nén video, hãy nhấp vào Nén ngay biểu tượng. Trình khởi chạy sẽ được tự động tải xuống máy tính hoặc điện thoại thông minh của bạn. Sau khi trình khởi chạy đã được cài đặt, hãy chọn Nén ngay từ menu thả xuống và chọn video từ thư mục trên máy tính của bạn.
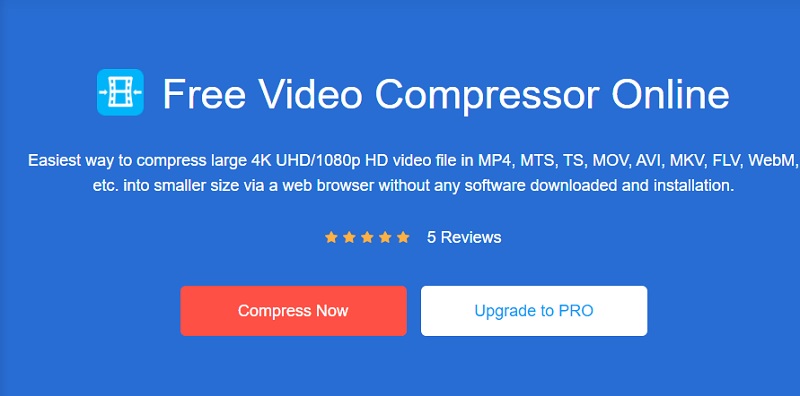
Bước 2: Khi bạn đã tải video của mình lên từ giao diện chính của chương trình, nó sẽ hiển thị cho bạn một số tùy chọn, bao gồm cả mức độ nén sẽ được áp dụng. Tốt nhất bạn nên di chuyển thanh trượt xa hơn về bên trái để giảm kích thước xuống hơn nữa.
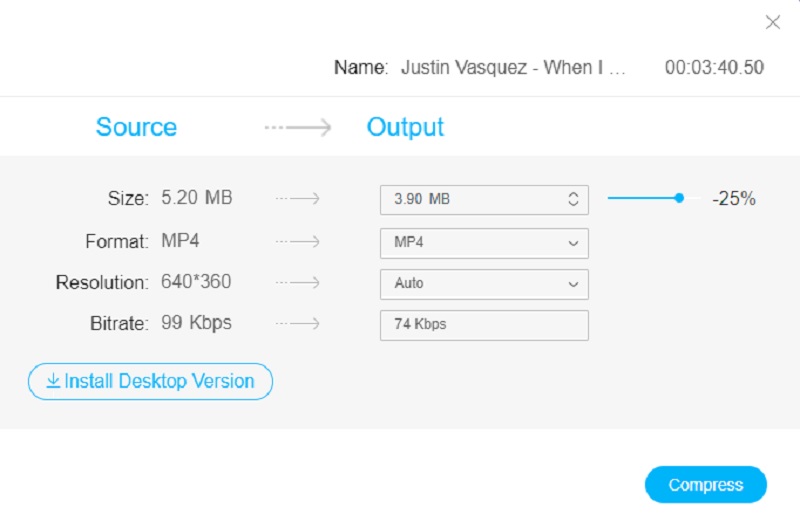
Bước 3: Sau khi xác định kích thước của video, bạn có thể nén video bằng cách nhấp vào Nén tùy chọn bên dưới. Sau đó, nó sẽ nhắc bạn chọn vị trí cho video của mình. Sau khi chọn một thư mục, hãy nhấn vào Chọn thư mục biểu tượng.
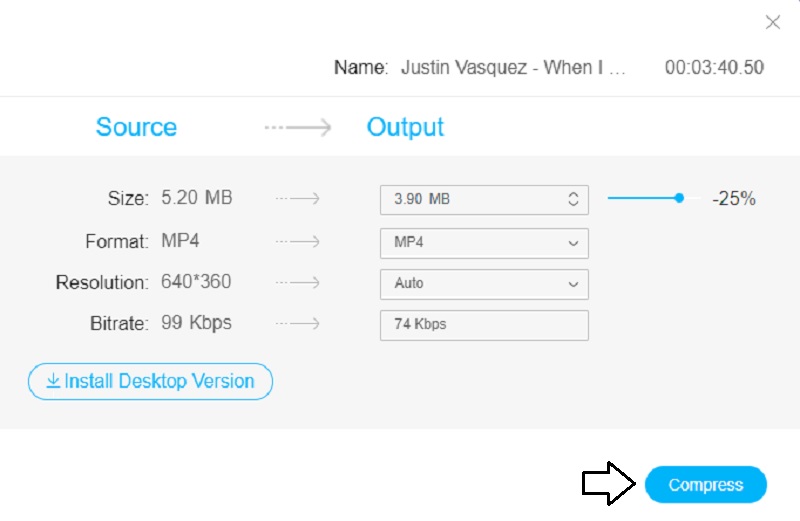
Phần 3. Câu hỏi thường gặp về Nén video trong Dropbox
Tại sao độ phân giải của video trên Dropbox lại điều chỉnh?
Dropbox thay đổi độ phân giải của video vì nó mã hóa một số phiên bản video khi bạn tải tệp lên. Và nó xác định chất lượng sẽ cung cấp dựa trên tốc độ kết nối Internet của bạn khi bạn làm như vậy.
Làm cách nào để sử dụng Dropbox để tải lên các video lớn?
Nếu bạn có các tệp kích thước lớn hơn 10GB, bạn phải tải xuống và cài đặt ứng dụng Dropbox. Tạo một tệp Dropbox cá nhân trên máy tính của bạn và nó sẽ đồng bộ hóa mọi thứ trên tài khoản của bạn do điều này. Kéo và thả video vào thư mục thích hợp và đợi quá trình kết thúc.
Cái nào tốt hơn, Google Drive hay Dropbox?
Dropbox là nền tảng dịch vụ lưu trữ đám mây được sử dụng rộng rãi nhất trên toàn cầu, với hơn một tỷ người dùng. Dựa trên bảo mật, nó chỉ vượt ra ngoài Google Drive. Tuy nhiên, việc chia sẻ tệp đơn giản hơn và đồng bộ hóa nhanh hơn. Nó cũng làm được điều đó với dịch vụ cao cấp, đặc biệt là đối với những cá nhân làm việc trên nhiều loại giấy tờ cùng một lúc.
Kết luận
Tóm lại, bạn không được phép sử dụng Dropbox như một máy nén video. Không có sự khác biệt cho dù bạn tải nó lên từ PC hay thiết bị di động. Nó chỉ hỗ trợ video và dữ liệu của bạn ở định dạng ban đầu. Tất nhiên, việc chia sẻ những bộ phim khổng lồ với người khác trở nên đơn giản. Và giả sử bạn muốn nén video theo sở thích của mình. Trong trường hợp đó, Vidmore Video Converter và Vidmore Free Video Compressor Online là hai công cụ trực tuyến có thể giúp bạn nén video theo ý muốn.



