FFmpeg Video Resize: Quy trình nén kích thước tệp video
Thay đổi kích thước video trở nên cần thiết, đặc biệt nếu bạn muốn tải video lên các nền tảng truyền thông xã hội. Thông thường, các video chúng tôi chia sẻ qua internet có định dạng khác và chất lượng HD. Tuy nhiên, trong hầu hết các trường hợp, tải lên có thể hoàn toàn không thành công do các trang web triển khai các giới hạn về kích thước tệp.
Nếu bạn đang ở trong trường hợp tương tự, thay đổi kích thước video là giải pháp. Ngoài ra, điều quan trọng là phải tìm một công cụ có khả năng, thiết thực và miễn phí để hoàn thành nhiệm vụ này. Với ý nghĩ này, chúng tôi đã nghiên cứu cách sử dụng FFmpeg để thu nhỏ kích thước video. Trong 2 đến 3 phút tới, bạn nên tìm hiểu cơ chế thực tế và đáng tin cậy này. Hơn thế nữa, chúng tôi sẽ cung cấp một chương trình đơn giản nhưng hiệu quả để đạt được kết quả tương tự hoặc tốt hơn.

- Phần 1. Cách sử dụng FFmpeg để thay đổi kích thước video
- Phần 2. Thay thế Tốt nhất cho Video Nén FFmpeg
- Phần 3. Câu hỏi thường gặp về việc sử dụng FFmpeg để nén video
Phần 1. Cách sử dụng FFmpeg để thay đổi kích thước video
FFmpeg là một tiện ích miễn phí để xử lý các tệp video và âm thanh. Đây là một chương trình dựa trên dòng lệnh tạo điều kiện cho việc thay đổi kích thước video thay đổi độ phân giải, tỷ lệ khung hình và kích thước video. Thông qua đó, bạn có thể thao tác với video của mình với sự trợ giúp của giao diện dòng lệnh trên máy tính Windows 10. Vì nó chạy trên dòng lệnh, việc thực thi các chức năng như thay đổi kích thước video được thực hiện bằng các lệnh. Để sử dụng FFmpeg để thu nhỏ kích thước video, hãy làm theo hướng dẫn đơn giản bên dưới.
Bước 1. Trước hết, bạn cần tải trình cài đặt của ứng dụng bằng cách truy cập trang web chính thức của ứng dụng. Tiếp theo, lấy các tệp thực thi và đi đến thư mục con để tìm nạp tệp FFmpeg.exe. Cài đặt ứng dụng trên hệ thống máy tính của bạn thông qua các biến môi trường.
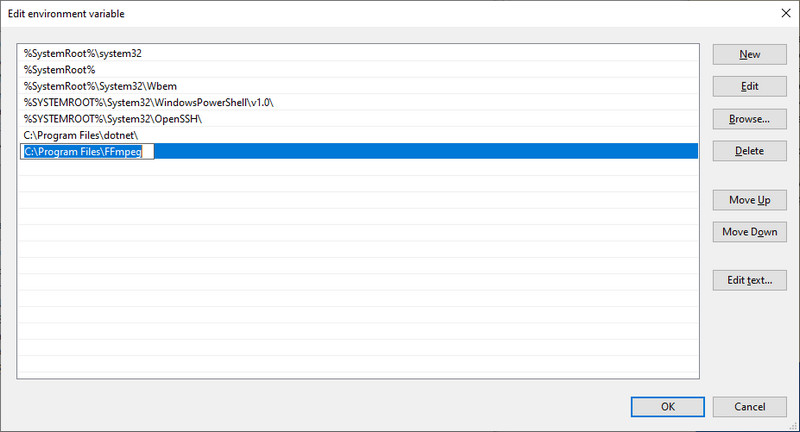
Bước 2. Xác định vị trí video mục tiêu của bạn hiện diện và nhập vào CMD trên thanh địa chỉ của thư mục. Thao tác này sau đó sẽ mở Command Prompt trên máy tính của bạn.
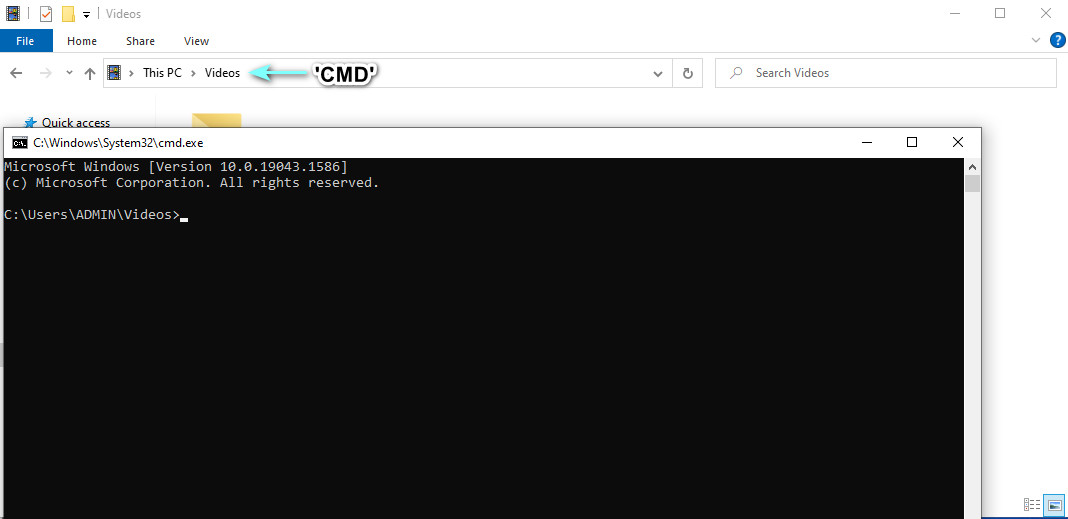
Bước 3. Bây giờ, sử dụng lệnh này để thay đổi kích thước video bằng FFmpeg. Ở đây chúng ta sẽ sử dụng FFmpeg để nén video MP4. Gõ phím ffmpeg –i $gtsource video$lt -vf scale = $gtwidth$lt: $gtheight$lt $gtoutput video$lt. Trong cú pháp, hãy thay đổi $gtsource video$lt thành tên của video đầu vào của bạn. Đối với đầu ra, hãy thay thế nó bằng tên của video đầu ra của bạn. Ngoài ra, hãy đặt chiều rộng và chiều cao theo nhu cầu của bạn.
Bước 4. Ví dụ: bạn có thể sử dụng: ffmpeg –i videosample.mp4 –vf scale = 640: 360 samplevideo.mp4 và nhấn Enter sau đó để xác nhận thao tác.
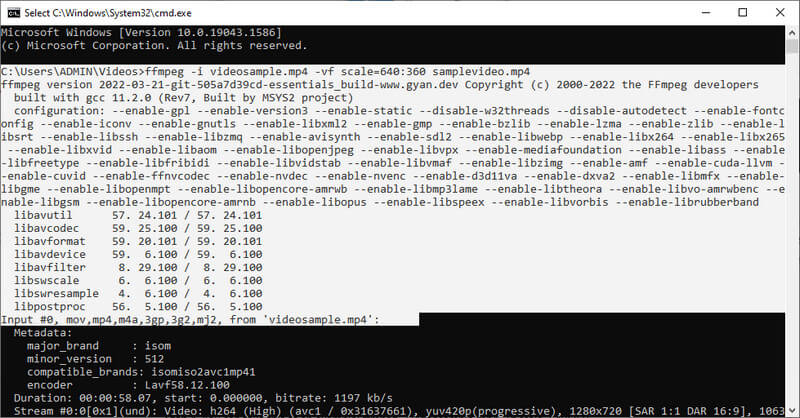
Ghi chú: Có các lệnh khác trong việc thay đổi kích thước video. Bạn có thể dễ dàng tìm kiếm theo cú pháp trực tuyến. Với FFmpeg, bạn có thể giảm kích thước tệp video bằng cách thay đổi kích thước video xuống một nửa.
Phần 2. Các giải pháp thay thế tốt nhất và dễ dàng cho các video nén FFmpeg
Không nghi ngờ gì nữa, FFmpeg là một công cụ hiệu quả để nén và thay đổi kích thước video. Tuy nhiên, nếu lần đầu tiên sử dụng, bạn có thể thấy phiền phức và khó khăn. Hầu hết những người sử dụng công cụ này là các chuyên gia. Tuy nhiên, nếu bạn nắm được công cụ này, bạn sẽ có thể sử dụng FFmpeg để thay đổi kích thước video một cách dễ dàng. Trong khi đó, chúng tôi đã chuẩn bị một số lựa chọn thay thế tuyệt vời dựa trên GUI. Bạn sẽ dễ dàng điều hướng và thực thi các chức năng hơn. Không cần giải thích thêm, đây là những máy nén tuyệt vời cho quá trình nén dễ dàng.
1. Vidmore Video Converter
Bạn có thể tính đến Vidmore Video Converter. Đây là một chương trình dành cho máy tính để bàn tạo điều kiện cho việc nén video, chỉnh sửa video, nâng cao video, v.v. Bạn có thể thay đổi độ phân giải của video trong khi vẫn giữ được chất lượng của video gốc. Bạn có thể định cấu hình các thông số như tốc độ bit video và định dạng đầu ra nếu muốn. Không giống như FFmpeg, Vidmore cho phép người dùng xem trước tệp kết quả. Do đó, bạn vẫn có thể thực hiện một số thay đổi trước khi tác vụ nén bắt đầu. Vì vậy, làm thế nào để bạn sử dụng thay thế này cho FFmpeg để thay đổi kích thước video với chất lượng tương tự? Hãy tìm hiểu theo hướng dẫn bên dưới.
Bước 1. Tải xuống và cài đặt Vidmore Video Converter
Để bắt đầu, hãy chọn từ Tải xuống miễn phí để lấy trình cài đặt của chương trình. Làm theo trình hướng dẫn cài đặt để cài đặt ứng dụng và chạy chương trình.
Bước 2. Khởi chạy Trình nén Video
Bạn sẽ được chào đón với giao diện chính hiển thị bốn tab khi khởi chạy chương trình. Đi đến Hộp công cụ và nhấp vào Máy nén Video tùy chọn để truy cập nó.
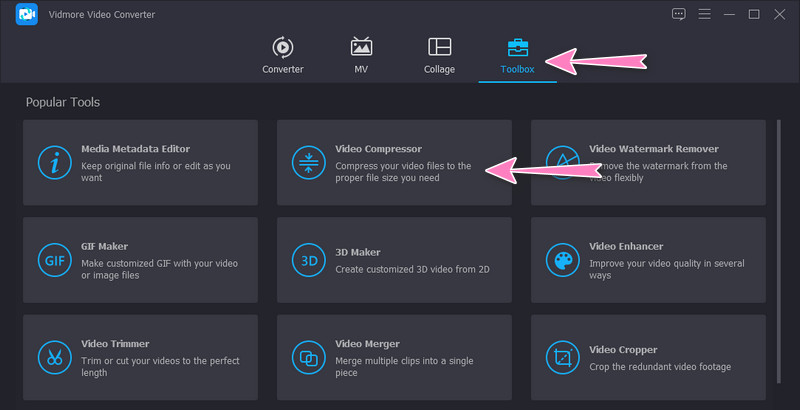
Bước 3. Chèn video để nén
Sau bước trên, tải lên tệp video bạn muốn nén bằng cách nhấp vào Thêm nút ký. Nó sẽ mở ra một thư mục để định vị và chọn video mục tiêu của bạn. Sau đó, bạn có thể bắt đầu nén tệp.
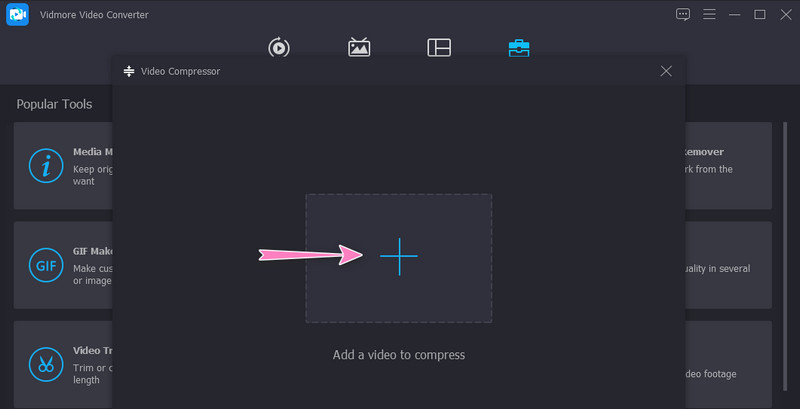
Bước 4. Tùy chỉnh các thông số và bắt đầu nén
Khi video được tải, bạn sẽ điều chỉnh tốc độ nén bằng cách di chuyển quả cầu trượt nén. Bên cạnh đó, bạn cũng có thể nén bằng cách đặt độ phân giải và kích thước video. Cuối cùng, đặt định dạng đầu ra theo ý thích của bạn và bắt đầu quá trình bằng cách nhấp vào Nén cái nút. Nhân tiện, bạn có thể xem trước phiên bản cuối cùng bằng cách nhấp vào Xem trước cái nút.
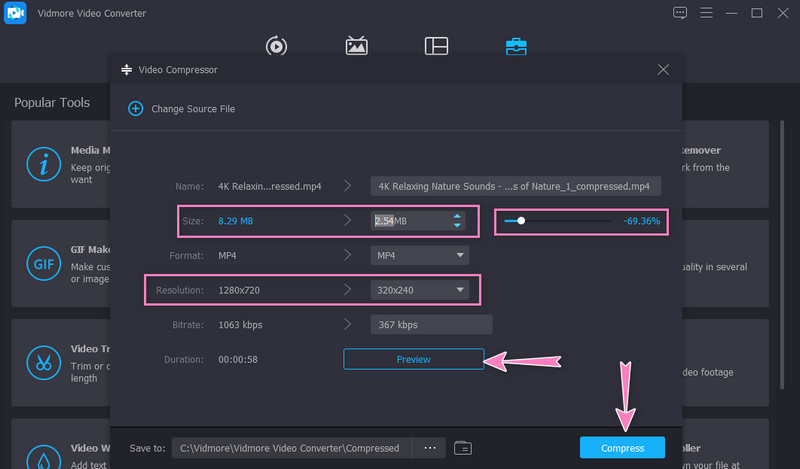
2. Vidmore Free Video Compressor Online
Bạn cũng có thể dựa vào Vidmore Free Video Compressor Online thay thế cho FFmpeg để nén kích thước video trực tuyến. So với chương trình trên, công cụ này không yêu cầu bạn tải về một ứng dụng riêng biệt. Bạn có thể thực hiện nén bằng trình duyệt. Ngoài ra, có một tập hợp các thông số mà bạn có thể điều chỉnh để có được tệp nén mong muốn. Do đó, nếu bạn muốn tiết kiệm dung lượng trên đĩa và nén các tệp cùng một lúc, thì hãy hướng dẫn cách sử dụng công cụ này bằng cách làm theo quy trình từng bước.
Bước 1. Truy cập công cụ trang web
Đầu tiên và quan trọng nhất, hãy mở trình duyệt yêu thích của bạn và nhập tên của chương trình trên thanh địa chỉ của trình duyệt để truy cập trang web chính thức của nó.
Bước 2. Tải xuống trình khởi chạy có kích thước bit
Khi bạn đến trang chính, hãy nhấp vào Nén ngay và cài đặt trình khởi chạy kích thước nhỏ để kích hoạt chương trình. Sau đó, tải lên video mong muốn của bạn để nén.
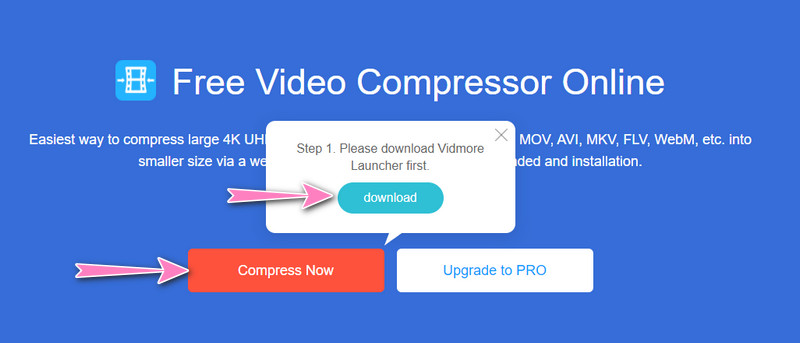
Bước 3. Đặt các thông số
Trước khi quá trình nén bắt đầu, hãy điều chỉnh tốc độ nén hoặc tinh chỉnh độ phân giải video. Sau khi hoàn tất, hãy nhấn Nén để xác nhận hoạt động.
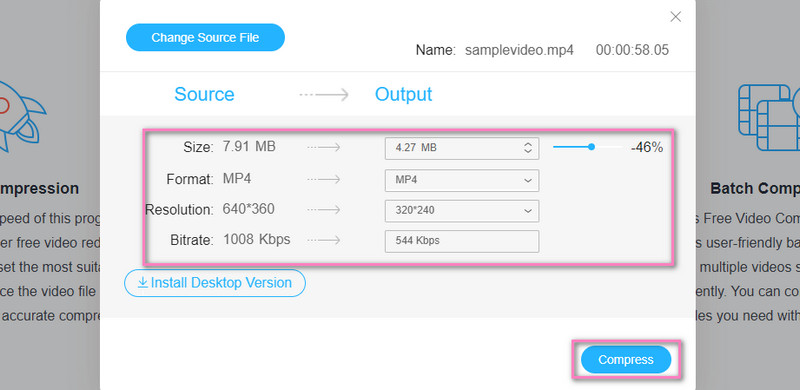
Phần 3. Câu hỏi thường gặp về việc sử dụng FFmpeg để nén video
Tôi có thể sử dụng PHP-FFmpeg để thay đổi kích thước video không?
Đúng. Bạn có thể tích hợp và sử dụng FFmpeg trên PHP để thực hiện thao tác với video, bao gồm cả việc thay đổi kích thước video. Tuy nhiên, bạn cần phải học cú pháp được sử dụng trong PHP và thực hiện thao tác này.
Làm cách nào để thay đổi độ phân giải video trong FFmpeg?
Để thay đổi độ phân giải video trong FFmpeg, bạn cần sử dụng đối số tỷ lệ. Bạn có thể lấy lệnh này làm ví dụ: ffmpeg –i videosource.mp4 –vf scale = -1: 720 videooutput.mp4.
Làm cách nào để chỉnh sửa video với FFmpeg?
FFmpeg đi kèm với nhiều công cụ chỉnh sửa video khác nhau. Với nó, bạn có thể xoay, cắt và cắt video. Tuy nhiên, phần thách thức là bạn cần biết lệnh của các hàm này. Sau đó, bạn có thể chỉnh sửa video của mình với FFmpeg một cách dễ dàng.
Phần kết luận
Làm theo các hướng dẫn trên sẽ giúp bạn thực hiện Nén video FFmpeg. Những người mới bắt đầu có thể thấy FFmpeg đáng sợ, nhưng nó rất đáng giá nếu bạn phát hiện ra sự khó hiểu của nó. Mặt khác, bạn có thể thực hiện tác vụ này bằng một chương trình dễ dàng trong khi học cách sử dụng FFmpeg. Nhưng nếu bạn nghĩ rằng nó không dành cho bạn, thì các lựa chọn thay thế nên là các chương trình bạn muốn sử dụng.


