Hướng dẫn từng bước để điều chỉnh độ phân giải video dễ dàng
Bạn có một video bạn muốn tăng độ phân giải? Ngược lại, bạn có video muốn giảm độ phân giải?
Độ phân giải video là số pixel được kết hợp trong mỗi khung hình của hình ảnh hoặc video. Video rõ ràng hơn, sắc nét hơn và chân thực hơn có pixel cao hơn để tạo ra video có độ phân giải cao. Cùng với đó, nó sẽ cung cấp video chất lượng tốt và trải nghiệm xem tốt hơn những gì bạn mong muốn. Ngược lại, số lượng pixel thấp hơn sẽ tạo ra video có độ phân giải thấp hiển thị hình thức không đẹp trên màn hình.
Bài đăng này sẽ trình bày chi tiết về độ phân giải: cách tăng và giảm độ phân giải video. Nó sẽ giúp bạn hoàn thành nhiệm vụ của mình, cho dù bạn đang định tăng hay giảm độ phân giải của video. Học cách chuyển đổi video sang độ phân giải thấp hơn và độ phân giải cao hơn, hãy tiếp tục đọc.
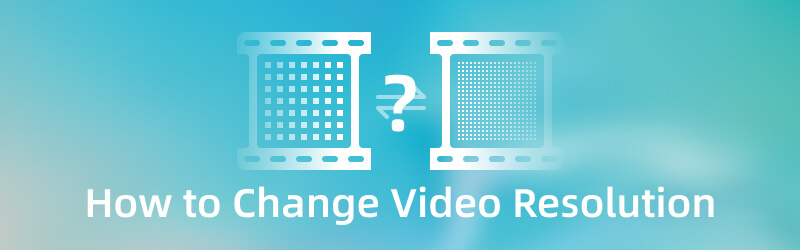
NỘI DUNG TRANG
Phần 1. Cách tăng độ phân giải video
Giả sử bạn định sử dụng một chương trình để tăng độ phân giải của video. Trong trường hợp đó, bạn có thể tin tưởng vào Vidmore Video Converter. Chương trình này có thể hoạt động và không yêu cầu bạn kết nối với kết nối internet để hoàn thành nhiệm vụ của mình. Chương trình này có giao diện thân thiện với người dùng, dễ sử dụng và thành thạo. Bạn có thể dễ dàng hiểu cách thức hoạt động của chương trình, dù là người mới bắt đầu hay chuyên nghiệp. Chương trình này có thể nâng cấp độ phân giải video của bạn và chọn độ phân giải dựa trên sở thích của bạn. Bạn đã sẵn sàng tăng độ phân giải cao cấp 1080P lên 4K hoặc chuyển đổi 480P thành 1080P chưa? Nếu vậy, hãy tiếp tục với hướng dẫn sau được trình bày.
- Nó có thể nâng cấp độ phân giải video với chất lượng cao.
- Nó có nhiều tính năng tích hợp, chức năng chỉnh sửa và công cụ.
- Nó hỗ trợ các định dạng tệp phương tiện khác nhau.
- Nó có khả năng chuyển đổi hàng loạt.

Bước 1. Tải xuống và cài đặt Vidmore Video Converter
Tải xuống và cài đặt chương trình vào máy tính để bàn của bạn để có toàn quyền truy cập. Sau thủ tục cài đặt, hãy khởi chạy chương trình để bắt đầu.
Bước 2. Tải Video lên
Khi bạn mở chương trình, bạn sẽ được chuyển hướng đến Bộ chuyển đổi chuyển hướng. nhấn (+) để mở thư mục trên màn hình và chọn một video bạn muốn nâng cấp hoặc chuyển đổi. Sau đó, video của bạn sẽ được tải lên trong phần chuyển đổi.
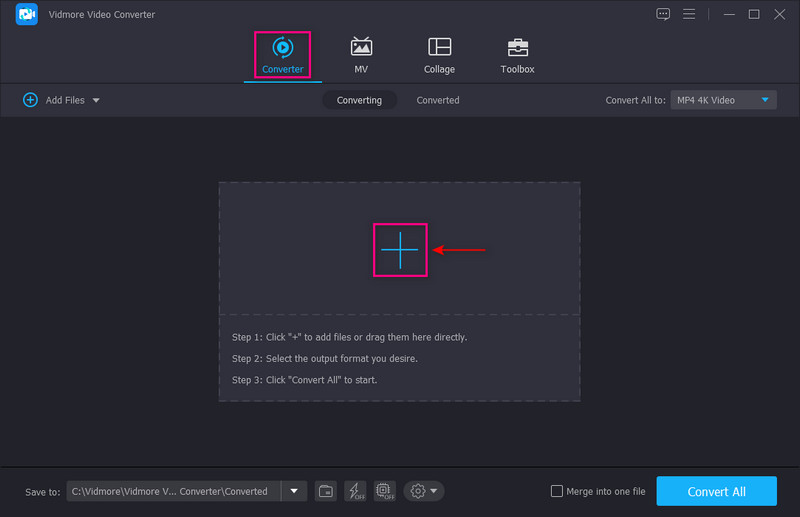
Bước 3. Nâng cấp độ phân giải video
Đánh vào Bức vẽ bên cạnh tùy chọn Cắt để tiếp tục quá trình nâng cấp video. Một hộp nhỏ trên màn hình của bạn bao gồm các tùy chọn để cải thiện video. Đánh vào ô nhỏ để đánh dấu bên cạnh Độ phân giải cao cấp từ danh sách được trình bày. Chức năng này có thể nâng cấp độ phân giải của video của bạn. Khi hoàn thành, nhấn Tiết kiệm nút ở góc dưới bên phải màn hình của bạn.
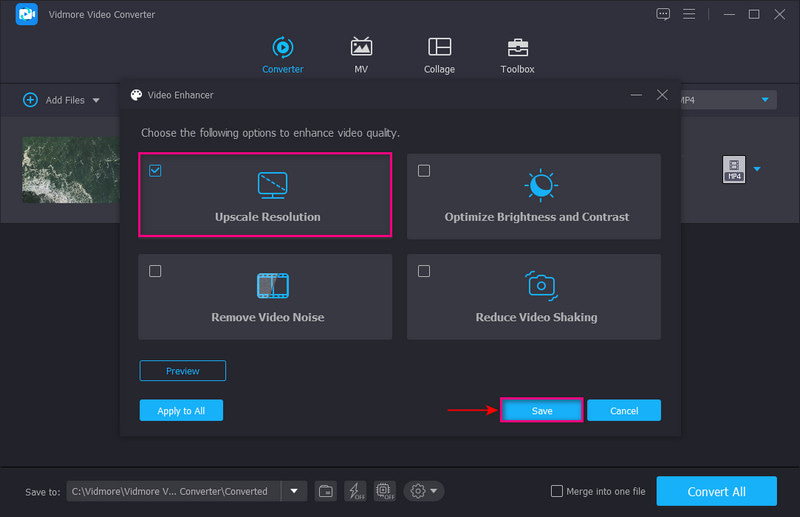
Bước 4. Chọn Độ phân giải video
tiến tới trình đơn thả xuống menu ở góc bên phải màn hình để chọn định dạng đầu ra của bạn. Nếu bạn muốn chuyển đổi độ phân giải 1080P sang 4K, hãy nhấn nút video 4K từ danh sách. Nếu bạn có video 480P và muốn thay đổi độ phân giải của video thành 1080P, hãy nhấn nút HD 1080P từ danh sách. Sau khi ổn định, nhấn Chuyển đổi tất cả để lưu video có độ phân giải đã thay đổi vào thư mục máy tính để bàn của bạn.
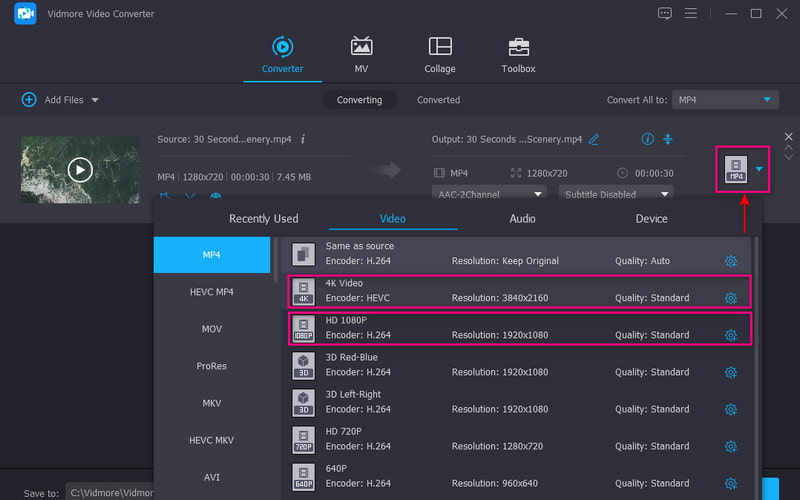
Phần 2. Cách giảm độ phân giải video
1. Cách tốt nhất để giảm độ phân giải video bằng Vidmore Video Converter
Nếu bạn có video có độ phân giải cao hơn mà bạn muốn giảm độ phân giải của video xuống, Vidmore Video Converter có thể giúp bạn.
Bước 1. Mở chương trình, nhấp vào nút (+) trên tab Trình chuyển đổi và chọn video bạn muốn giảm độ phân giải.
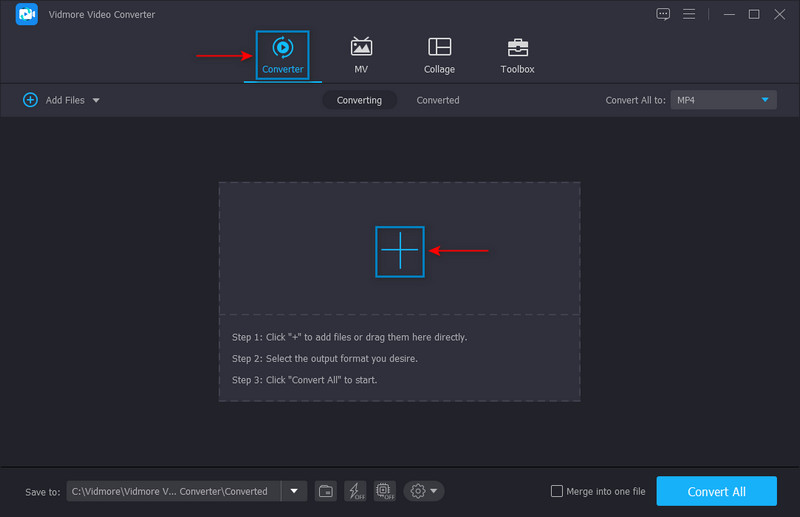
Bước 2. Khi video được thêm vào phần chuyển đổi, hãy chuyển đến phần trình đơn thả xuống menu và chọn định dạng và độ phân giải từ danh sách. Chọn độ phân giải thấp hơn từ danh sách được áp dụng để hoàn thành mục tiêu của bạn. Chẳng hạn, chọn SD480P vì nó là độ phân giải thấp hơn trong danh sách.
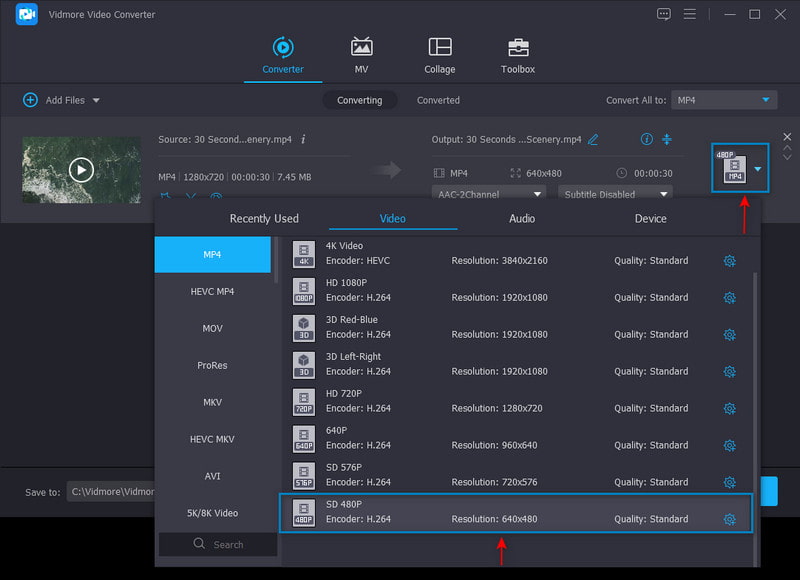
Bước 3. Sau khi giải quyết, bấm vào Chuyển đổi tất cả để lưu thành công độ phân giải video thấp hơn vào tệp máy tính để bàn của bạn.
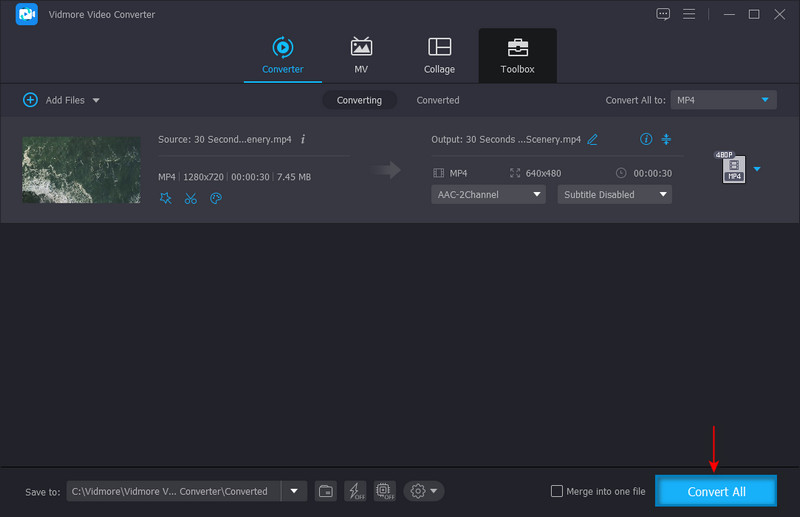
2. Cách thay đổi 4K thành 1080p trong Premiere
Adobe Premiere là một trong những chương trình chỉnh sửa video hàng đầu và phổ biến nhất mà bạn có thể truy cập. Nó có nhiều tính năng tích hợp và công cụ chỉnh sửa để tạo nội dung và phim, chỉnh sửa video cũng như nâng cao âm thanh và hình ảnh. Nó có thể thực hiện các tác vụ xử lý video khác nhau, bao gồm thu nhỏ video 4K xuống 1080P. Để tìm hiểu cách thay đổi 4K thành 1080P trong Premiere, hãy làm theo các bước bên dưới.
Bước 1. Mở chương trình trên máy tính để bàn của bạn. Kéo và thả video clip vào hộp phương tiện và từ hộp phương tiện, hãy kéo video clip vào dòng thời gian. Chương trình sẽ tự động tạo một chuỗi video trên video clip của bạn. Đảm bảo rằng bạn chọn trình tự được tạo tự động từ thanh menu chính. Từ thanh công cụ, nhấn phím Sự nối tiếp tùy chọn và sau đó Cài đặt trình tự.
Bước 2. Một cửa sổ mới mở sẽ xuất hiện trên màn hình của bạn. Nhấn vào Kích thước khung từ Video danh sách áp dụng Tiếp theo, đặt 1920 theo chiều ngang và 1028 theo chiều dọc. Sau khi ổn định, nhấn đồng ý để áp dụng các thay đổi.
Bước 3. Khi bạn đã hoàn tất, hãy nhấn Tập tin trong thanh menu, Xuất khẩu, và sau đó Phương tiện truyền thông. Cửa sổ cài đặt đầu ra sẽ xuất hiện trên màn hình của bạn. Từ đó, đặt các thông số cho đầu ra video của bạn. Khi đã ổn định, hãy nhấn nút Xuất để lưu dự án của bạn vào máy tính để bàn.
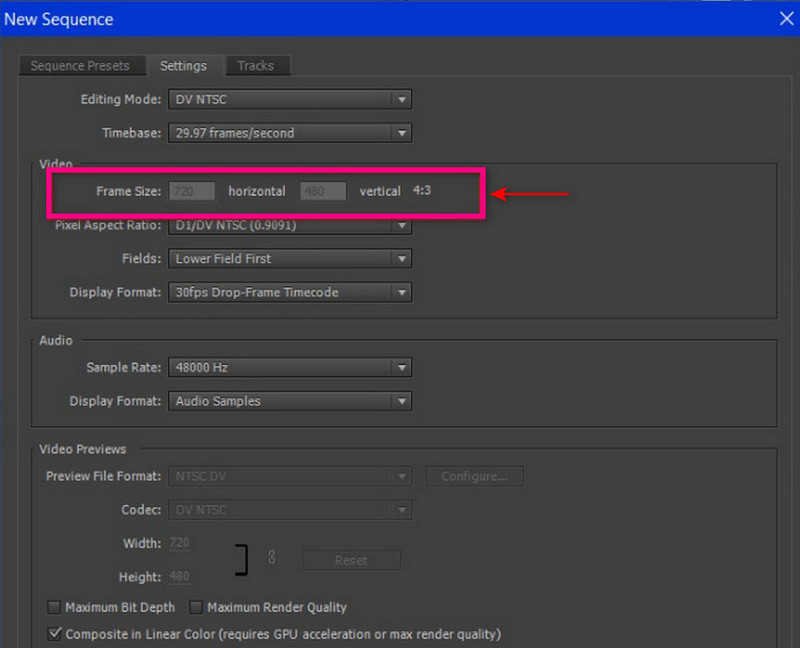
3. Cách Giảm Độ Phân Giải Video Trên Android
Nếu bạn muốn giảm độ phân giải video bằng cách sử dụng video của mình bằng điện thoại Android, bạn có thể sử dụng VidCompact. Ứng dụng di động này là một công cụ chuyển đổi âm thanh và video, máy nén và tông đơ. Nó có thể tiết kiệm rất nhiều dung lượng lưu trữ trên thiết bị của bạn sau khi bạn giảm độ phân giải của video. Nó có nhiều chức năng chỉnh sửa như chỉnh sửa video, ổn định, thay đổi tần số âm thanh, v.v. Nếu bạn muốn tìm hiểu cách giảm độ phân giải video trên Android, hãy dựa vào các bước được đưa ra.
Bước 1. Nhấn vào Cắt & Nén nút từ giao diện chính của ứng dụng. Tiếp theo, chọn một video từ thư viện của bạn mà bạn muốn giảm độ phân giải video.
Bước 2. Sau khi video của bạn được tải lên, hãy chọn độ phân giải từ phần độ phân giải.
Bước 3. Khi hoàn tất, hãy nhấp vào Tiết kiệm biểu tượng ở phần trên của màn hình của bạn. Tiếp theo, nhấp vào Lưu thư viện. Sau đó, video có độ phân giải giảm sẽ được lưu vào thư viện điện thoại của bạn.
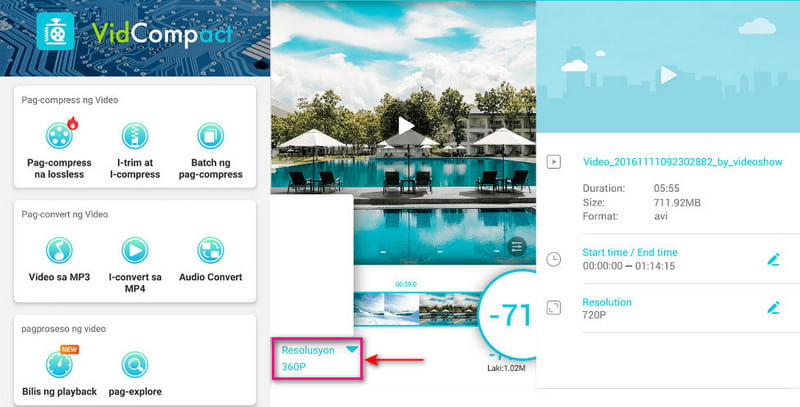
4. Cách giảm độ phân giải của video trên iPhone
Nếu bạn muốn giảm độ phân giải của video bằng thiết bị iPhone của mình, hãy tính đến Nén video & Thay đổi kích thước video. Ứng dụng di động này nén các tệp video có thể duy trì đầu ra chất lượng tốt. Ngoài ra, nó có các chức năng chỉnh sửa như cắt, cắt, hợp nhất và tách. Trên hết, nó có sẵn nhiều độ phân giải mà bạn có thể chọn. Tiến hành các bước để tìm hiểu cách giảm độ phân giải của video trên iPhone.
Bước 1. Tải xuống và cài đặt Nén video & Thay đổi kích thước video trên App Store. Sau đó, mở ứng dụng để bắt đầu.
Bước 2. Sau khi ứng dụng được mở, hãy nhấp vào nút (+) ở giữa. Tiếp theo, mở thư mục chứa video của bạn, chọn nó và nhấp vào Kế tiếp. Sau đó, nó sẽ dẫn bạn đến Cài đặt nén. Từ cài đặt, hãy giảm tốc độ khung hình xuống 24 và đảm bảo rằng kích thước video không thấp hơn 80%.
Bước 3. Sau khi hoàn tất, hãy nhấp vào Nén, và video của bạn sẽ có độ phân giải và kích thước thấp hơn so với kích thước ban đầu.
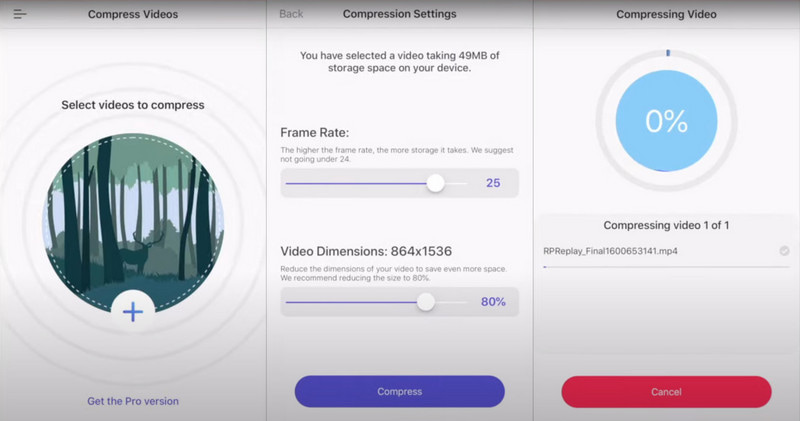
Phần 3. Các câu hỏi thường gặp về việc thay đổi độ phân giải video
Làm cách nào để chuyển đổi video HD sang độ phân giải thấp?
Truy cập VEED.IO - Nén Video Trực tuyến trên trình duyệt của bạn. Tiếp theo, bấm vào nút Choose Video, Upload Video File, video của bạn sẽ được đưa vào phần chỉnh sửa. Chọn chất lượng và độ phân giải mong muốn từ các tùy chọn Nén video của bạn trên màn hình. Sau khi hoàn tất, nhấp vào nút Nén Video.
480P, 720P và 1080P là gì?
480P, 720P và 1080P là các độ phân giải biểu thị số đường kẻ ngang từ phần trên và phần dưới của video.
Độ phân giải tốt nhất cho video là gì?
1080 hay thường được gọi là độ phân giải cao, có 1920 × 1080 pixel. Đây là tiêu chuẩn cho video độ nét cao rõ ràng và sinh động hơn mà không phá vỡ dung lượng lưu trữ của bạn.
Phần kết luận
Chúng tôi thay đổi độ phân giải của một video cụ thể để tạo ra đầu ra chất lượng cao phù hợp với thiết bị của chúng tôi. Tăng độ phân giải video là phương pháp phóng to video có độ phân giải thấp hơn để phù hợp với màn hình và màn hình độ nét cao hơn. Ngược lại, bạn giảm độ phân giải video để tương thích với mọi thiết bị. Bài đăng này cung cấp các phương pháp để thay đổi độ phân giải video bằng các ứng dụng khác nhau. Với bài đăng này, bạn không cần phải tra cứu trên internet để chọn ứng dụng tốt nhất mà bạn có thể sử dụng. Nếu bạn muốn ứng dụng tốt nhất để thay đổi độ phân giải video của bạn, hãy dựa vào Vidmore Video Converter. Nó có khả năng tăng và giảm độ phân giải của video của bạn.

