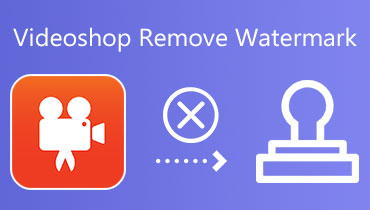Hướng dẫn Hướng dẫn Cách chỉnh sửa văn bản hình mờ từ video một cách dễ dàng
Phần lớn thời gian, các video được tải xuống và ghi lại đều có hình mờ. Bạn phải trả tiền nếu không muốn có những hình mờ như vậy trên video của mình. Chúng có thể ở dạng văn bản hoặc logo trên video. Điều đó nói rằng, bạn phải tìm kiếm một công cụ xóa văn bản khỏi chương trình video nếu bạn đang ở trong tình huống tương tự. Nhưng chính xác thì bạn nên bắt đầu tìm kiếm ở đâu? May mắn thay, bài viết này sẽ phác thảo một số kỹ thuật tuyệt vời để loại bỏ hình mờ để chỉnh sửa trên video. Đọc qua để tìm hiểu các chương trình có giá trị khác.
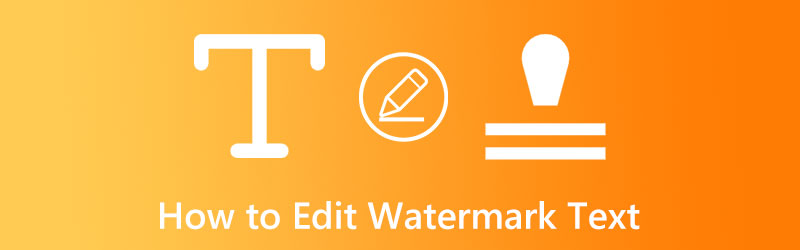
NỘI DUNG TRANG
Phần 1. Cách chỉnh sửa văn bản hình mờ trên video
Vidmore Video Converter là một chương trình đơn giản nhưng hiệu quả để loại bỏ hình mờ khỏi video. Ngoài hình mờ, nó có thể xóa mọi logo, văn bản, dấu thời gian hoặc các mục không mong muốn khác khỏi tệp của bạn. Toàn bộ quy trình loại bỏ hình mờ rất đơn giản và nhanh chóng. Ngay cả những người không có kinh nghiệm máy tính trước đó cũng có thể nhanh chóng sử dụng nó. Công cụ này sử dụng phương pháp làm mờ để làm mờ các đối tượng không mong muốn mà không ảnh hưởng đến các thành phần khác trong video.
Nhưng xin chờ chút nữa! Như bạn sẽ thấy trong phần tiếp theo của hướng dẫn này, bạn có thể thay thế hình mờ hoặc logo ảnh đã xóa bằng hình mờ độc đáo của riêng bạn. Bạn đọc nó đúng. Người dùng có thể thêm và xóa hình mờ mà họ chọn bằng chương trình này. Xem hướng dẫn bên dưới để tìm hiểu cách chỉnh sửa văn bản hình mờ:
Cách xóa hình mờ khỏi video
Bước 1. Cài đặt và chạy Video Video Converter
Để có được phần mềm, vui lòng chọn Tải xuống miễn phí cái nút. Nhận trình cài đặt hoạt động với hệ điều hành máy tính của bạn. Khi đã xong, bạn có thể bắt đầu sử dụng phần mềm. Tiếp tục tìm hiểu cách sử dụng ứng dụng bằng cách khám phá các tính năng của nó.
Bước 2. Tải video để xóa hình mờ khỏi
Chọn của ứng dụng Hộp công cụ thực đơn. Sau đó, trong cửa sổ kết quả, chọn Video Watermark Remover tab và thêm video bạn muốn thay đổi bằng cách nhấp vào Thêm cái nút.
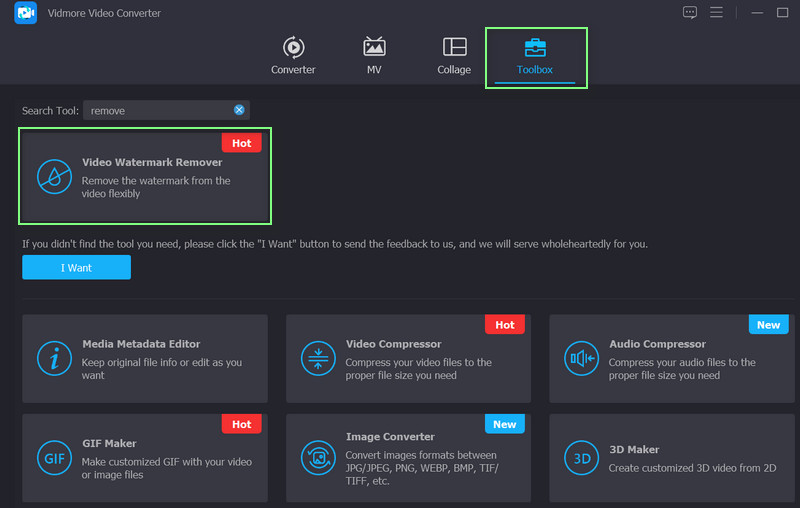
Bước 3. Thêm khu vực xóa hình mờ
Để loại bỏ hình mờ, hãy chọn hộp kiểm có nhãn Thêm khu vực xóa hình mờ. Theo đó, bạn nên đặt vùng chọn loại bỏ hình mờ phía trên hình mờ. Sau đó, mở rộng nó để ẩn hình mờ hoàn toàn.
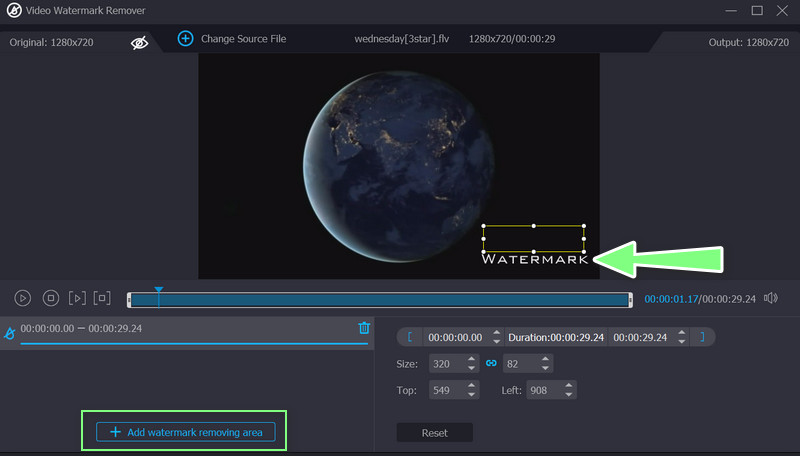
Bước 4. Giữ phiên bản cuối cùng của video bạn đã sửa đổi
Xem trước video để kiểm tra xem hình mờ đã biến mất chưa. Nếu bạn muốn điều chỉnh đầu ra ngay cả khi bạn hài lòng với kết quả, hãy nhấp vào Đầu ra chuyển hướng. Sau khi bạn hài lòng với video của mình, hãy nhấp vào nút Xuất khẩu nút để lưu nó. Một hộp thoại sẽ xuất hiện cho bạn biết quá trình xuất đã hoàn tất.
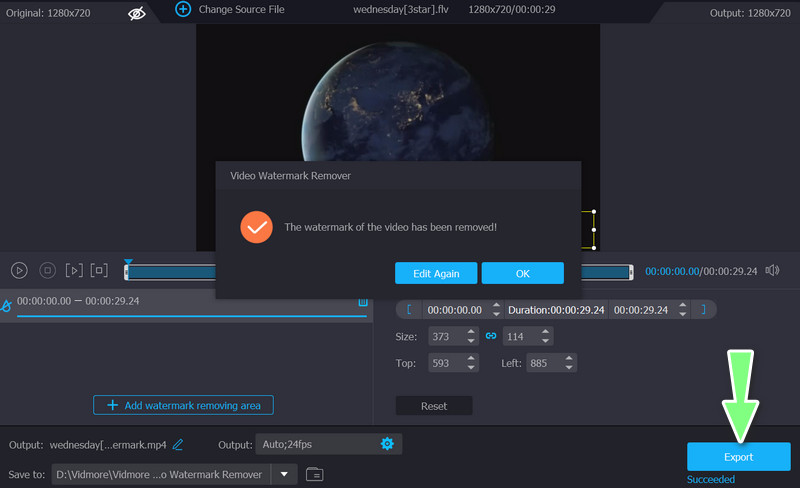
Cách thêm hình mờ vào video
Bước 1. Khởi chạy Vidmore Video Converter
Nhận chương trình đánh dấu mờ này, thiết lập và khởi chạy nó trên máy tính của bạn.
Bước 2. Mang (các) tệp video vào
Tiếp theo, nhấp vào Thêm các tập tin trên thanh menu và tải video bạn muốn thêm hình mờ hoặc nhấn vào biểu tượng dấu cộng lớn từ giao diện chính của chương trình. Sau đó, thêm video mục tiêu của bạn.
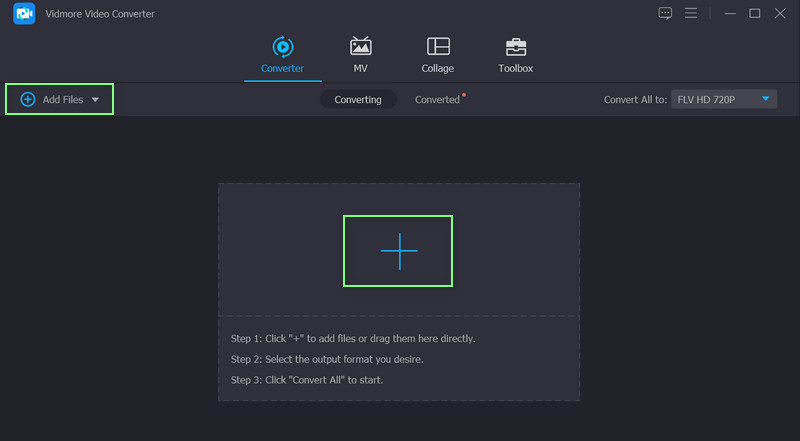
Bước 3. Thêm hình mờ vào video
Để áp dụng hình mờ cho clip hiện có, hãy chuyển đến Biên tập tab trên giao diện chính và sau đó là Chữ ký ảnh menu phụ. Cả văn bản và hình ảnh đều có thể được đánh dấu ở đây. Bạn cũng có toàn quyền kiểm soát cài đặt hình mờ.
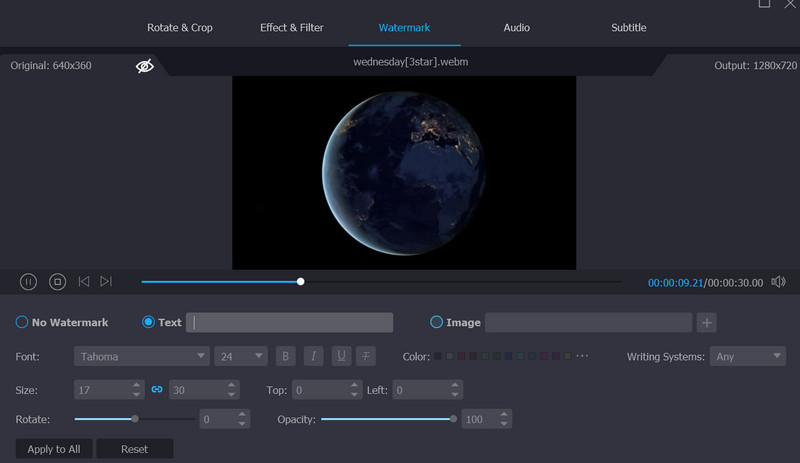
Bước 4. Xác nhận quy trình
Khi bạn hoàn tất việc thêm hình nền mờ vào video, hãy chọn đồng ý kêt thuc. Chọn định dạng mà bạn muốn chuyển đổi tất cả các video của mình sang, sau đó nhấp vào nút Chuyển đổi tất cả cái nút.
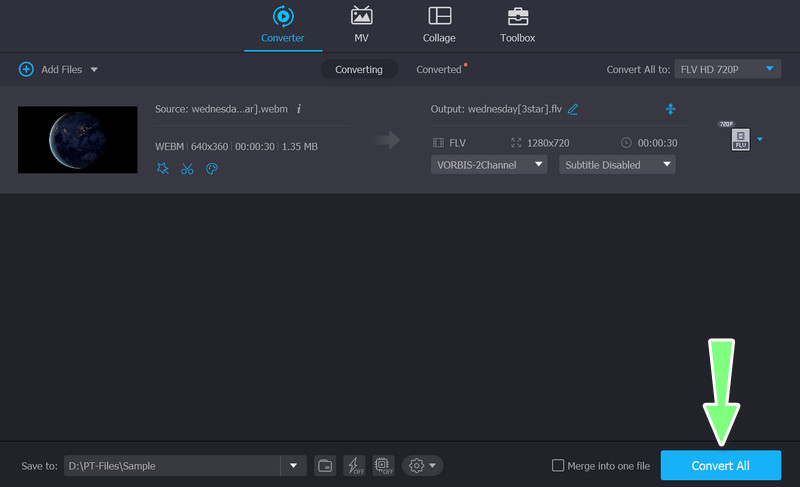
Phần 2. Cách Chỉnh sửa Văn bản Hình chìm mờ của Ảnh
Bạn thường mong muốn lưu giữ một hình ảnh tuyệt đẹp mà bạn nhìn thấy trên mạng. Nhưng bạn không muốn dòng chữ xuất hiện trên hình ảnh đó. Do đó, bạn có thể cân nhắc sử dụng Photoshop nếu muốn thêm hoặc xóa hình mờ trên ảnh của mình. Ngoài việc là một trong những trình chỉnh sửa ảnh mạnh mẽ nhất hiện có, nó còn tự hào có một số công nghệ tiên tiến giúp xóa văn bản khỏi hình ảnh mà vẫn giữ được độ rõ nét và sắc nét ban đầu. Dưới đây là các bước để tạo hình mờ văn bản cho các chỉnh sửa trên ảnh.
Bước 1. Khởi động Photoshop và thả vào một số hình ảnh. Nhấn vào Mở tùy chọn dưới Tập tin thực đơn. Sau đó, chọn hình ảnh qua cửa sổ duyệt. Ngoài ra, bạn có thể kéo hình ảnh vào giao diện.
Bước 2. Sử dụng Điền vào phần mềm nhận biết nội dung tính năng để loại bỏ bất kỳ văn bản có thể nhìn thấy trong hình ảnh. Chọn khu vực chứa văn bản bạn muốn xóa. Sau đó, chọn một trong hai dây cột ngựa hoặc là Công cụ Marquee từ menu bên trái màn hình. Sau đó, tạo vùng ảnh bằng chuột.
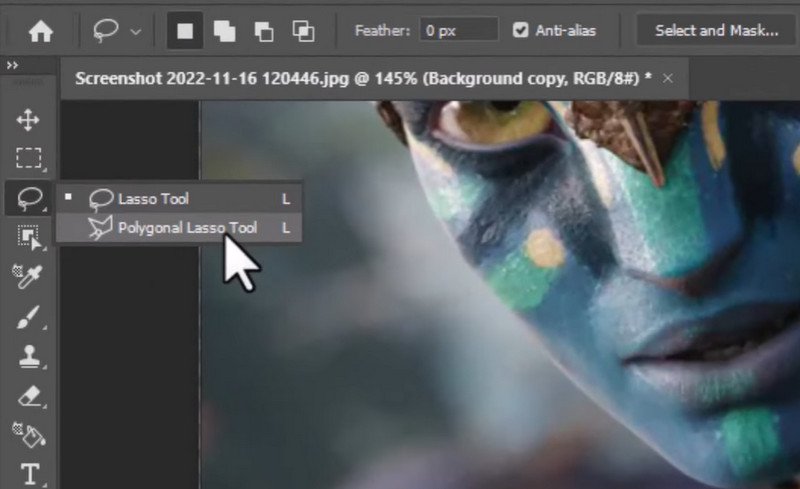
Bước 3. Điền nó vào bằng cách chọn Chỉnh sửa> Điền trong đó từ menu chính. Chọn Sử dụng Điền vào phần mềm nhận biết nội dung quyền mua. Ngay sau khi bạn nhấp vào đồng ý nút, văn bản sẽ biến mất. Khi bạn đã hoàn thành việc đó, bạn có thể lưu hình ảnh. Lựa chọn Xuất khẩu từ Tập tin thực đơn. Hình ảnh bạn tạo có thể được lưu ở nhiều kích cỡ và độ phân giải khác nhau.
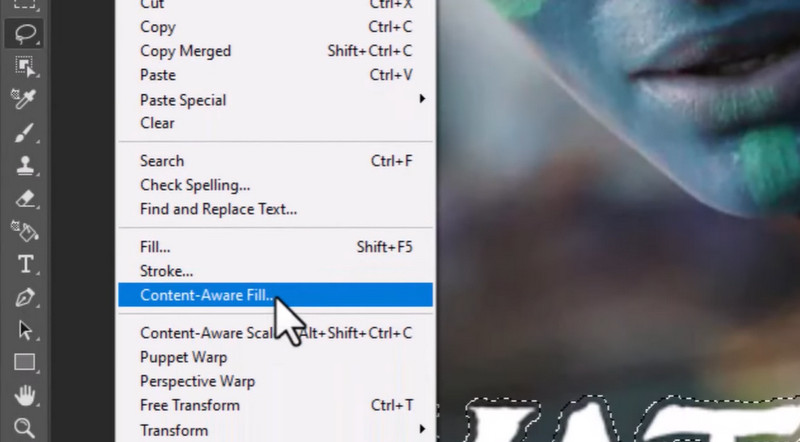
Phần 3. Câu hỏi thường gặp về Chỉnh sửa Văn bản Hình mờ trên Video
Xóa hình mờ khỏi video có hợp pháp không?
Nếu mục đích duy nhất của bạn là xóa logo lớn chặn phát lại phim thì quá trình này vẫn ổn. Chỉ cần không chia sẻ nó trực tuyến hoặc cố gắng xuất bản lại nó như thể bạn là chủ sở hữu.
Làm cách nào để chỉnh sửa văn bản hình mờ từ video bằng iMovie?
Vì iMovie có thể cắt xén nên bạn có thể xóa hình mờ, đặc biệt khi logo chỉ nằm ở góc.
Tôi có thể xóa bộ lọc khỏi video không?
Trong hầu hết các trường hợp, việc xóa bộ lọc khỏi video sẽ cần sử dụng cùng một chương trình đã được sử dụng để áp dụng bộ lọc ngay từ đầu.
Phần kết luận
Hướng dẫn ở trên dạy cho bạn cách chỉnh sửa văn bản hình mờ từ một video. Khi một hình mờ có thể được đặt trong video, nó cũng có thể bị xóa. Ngoài ra, có một phương pháp để chỉnh sửa hình mờ từ ảnh. Hãy thử từng chương trình và xem bạn thích sử dụng cách nào hơn để chỉnh sửa hình mờ.