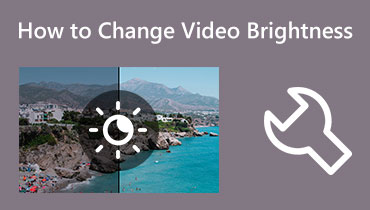Cách khắc phục video bị mờ bằng các thiết bị khác nhau
Bạn đã bao giờ quay một video quan trọng trên điện thoại và khi xem lại thấy bị mờ chưa? Kịch bản này có thể xảy ra lúc này hay lúc khác vì nhiều lý do. Video có thể đã bị nén, bị hỏng, độ phân giải thấp và có vấn đề liên quan đến cài đặt camera. Không ai thích xem một video mờ vì bạn có thể bỏ lỡ thông tin cần thiết và nó mang lại trải nghiệm xem không tốt lắm. Câu hỏi đặt ra là bạn có muốn loại bỏ video bị mờ không? Nếu vậy, bạn đang ở đúng nơi.
Bài đăng này sẽ trình bày nhiều cách khác nhau để làm mờ các video khiến bạn khó chịu khi xem chúng. Nó sẽ cung cấp các ứng dụng trực tuyến và ngoại tuyến mà bạn có thể sử dụng để làm mờ video một cách dễ dàng. Sẽ chỉ mất một phút để hoàn thành một sản phẩm video không bị mờ mà bạn muốn có. Học cách làm mờ video, Tiếp tục đọc.
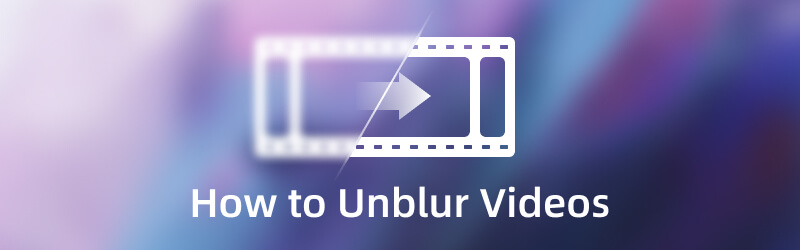
NỘI DUNG TRANG
Phần 1. Cách làm mờ video trên máy tính
1. Cách tốt nhất để làm mờ video bằng Vidmore Video Converter
Vidmore Video Converter là một chương trình chỉnh sửa video với các tính năng và chức năng chỉnh sửa tích hợp sẵn. Nó có một trình chuyển đổi, các chủ đề làm sẵn, trình tạo ảnh ghép và các phần chứa các công cụ bổ sung. Bạn có thể tin tưởng vào điều này nếu bạn muốn chương trình tốt nhất để làm mờ video. Nó có một công cụ tích hợp để nâng cấp độ phân giải video, tối ưu hóa độ sáng và độ tương phản, loại bỏ nhiễu video và giảm rung video. Bạn đã sẵn sàng tìm hiểu cách làm cho video rõ ràng hơn bằng chương trình này chưa? Nếu vậy, hãy dựa vào hướng dẫn sử dụng được trình bày.
Bước 1. Tải xuống và cài đặt Vidmore Video Converter
Để có toàn quyền truy cập, hãy tải xuống và cài đặt chương trình vào máy tính để bàn của bạn, cho dù bạn đang sử dụng Mac hay Windows. Sau quá trình cài đặt, hãy khởi chạy chương trình để bắt đầu xóa mờ video của bạn.
Bước 2. Chọn Trình cải thiện video
Khi bạn mở chương trình, hãy điều hướng đến Hộp công cụ và từ danh sách đã áp dụng, hãy tìm Trình nâng cao video. Nhấn vào (+) sẽ xuất hiện trên màn hình của bạn. Nó sẽ mở màn hình nền và thư mục của bạn, đồng thời chọn video làm mờ mà bạn muốn xóa bằng chương trình.
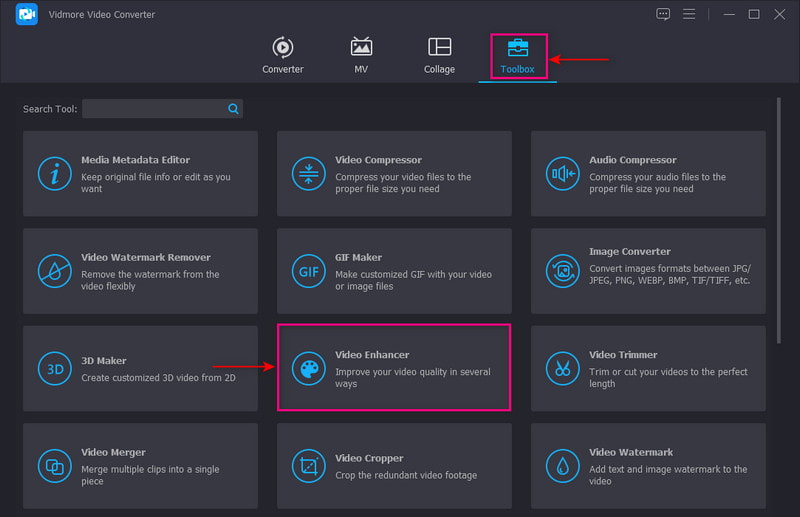
Bước 3. Nâng cao chất lượng video
Một cửa sổ mới sẽ xuất hiện trên màn hình của bạn, trong đó có các tùy chọn nâng cao chất lượng video sau đây. Các tính năng chính này có thể giúp bạn làm mờ video là Độ phân giải nâng cao, Độ sáng, Độ tương phản được tối ưu hóa và Loại bỏ nhiễu video và Lắc. Đánh dấu bên cạnh các hộp nhỏ của bốn tính năng chính. Sau khi giải quyết, bấm vào Xem trước để kiểm tra kết quả xóa mờ.
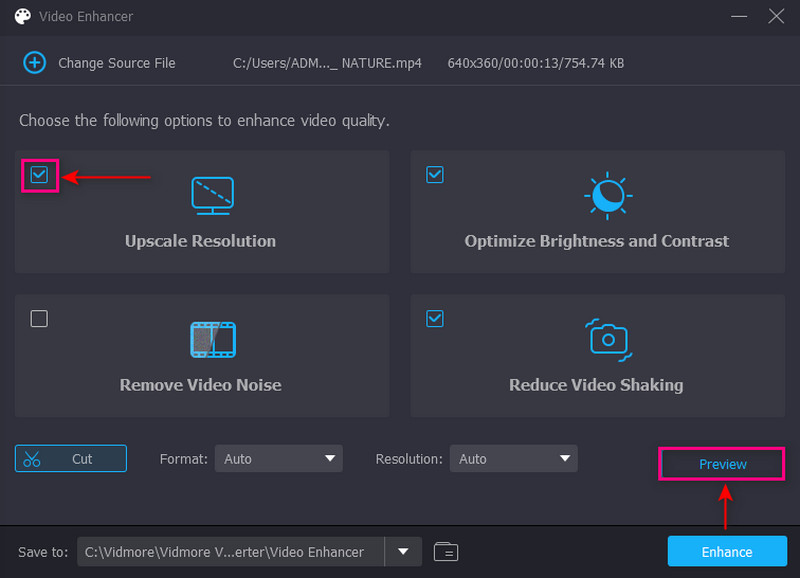
Bước 4. Lưu video không bị mờ
Sau khi giải quyết, bấm vào Nâng cao nút ở phía dưới bên phải màn hình của bạn. Sau đó, đầu ra video không bị mờ sẽ được lưu vào thư mục máy tính để bàn của bạn.
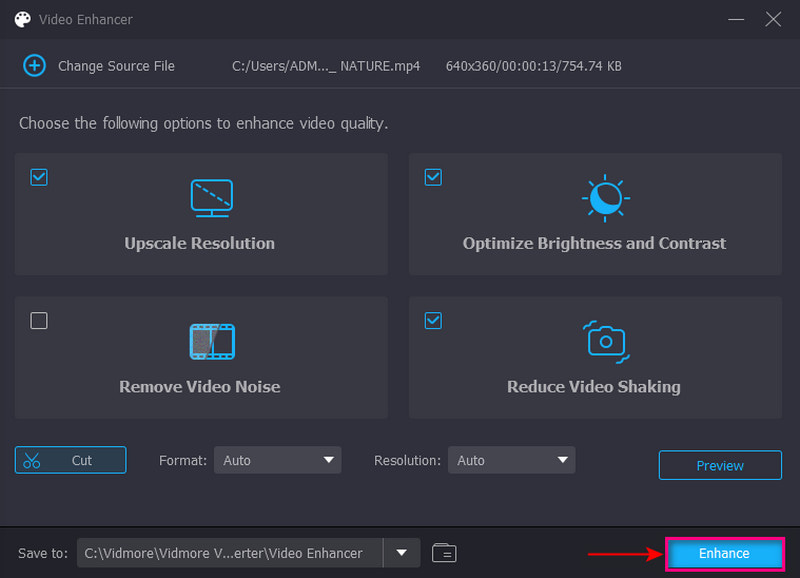
2. Sửa video bị mờ trong Premiere
Premiere Pro là một trong những trình chỉnh sửa video hàng đầu mà hầu hết các chuyên gia sử dụng trong sản xuất video. Nó có các tính năng và công cụ tích hợp dễ sử dụng để giúp bạn hoàn thành mục tiêu của mình một cách dễ dàng. Nó thường được sử dụng để tạo nội dung, phim và video mà bạn có thể chia sẻ trên mạng xã hội. Dựa vào các bước để biết cách khắc phục video bị mờ trong Premiere.
Bước 1. Trước hết, hãy tải xuống và cài đặt chương trình trên máy tính để bàn của bạn. Sau khi cài đặt, hãy mở ứng dụng và tiến hành Tạo dự án mới cái nút.
Bước 2. Bước tiếp theo là nhập video của bạn để làm sắc nét và kéo video đó vào phần dòng thời gian. Từ Trình duyệt phương tiện tùy chọn, nhấn vào thư mục tệp và tạo một lớp điều chỉnh. Quá trình này thêm hiệu ứng sau khi kéo lớp điều chỉnh mới trên dòng thời gian phía trên video clip. Sau đó, nhấn layer điều chỉnh, chọn Các hiệu ứng kiểm soát và tìm kiếm Mặt nạ Unsharp từ danh sách. Khi bạn tìm thấy hiệu ứng, hãy kéo nó vào lớp điều chỉnh và nó sẽ được thêm vào video của bạn. Nhấp và mở rộng để xem Số lượng, Bán kính và Ngưỡng bạn có thể sửa đổi dựa trên sở thích của bạn.
Bước 3. Sửa đổi thanh trượt để làm sắc nét video clip của bạn với mức độ bạn muốn áp dụng cho video clip của mình. Sau khi cài đặt tham số, kết xuất và xuất video clip.
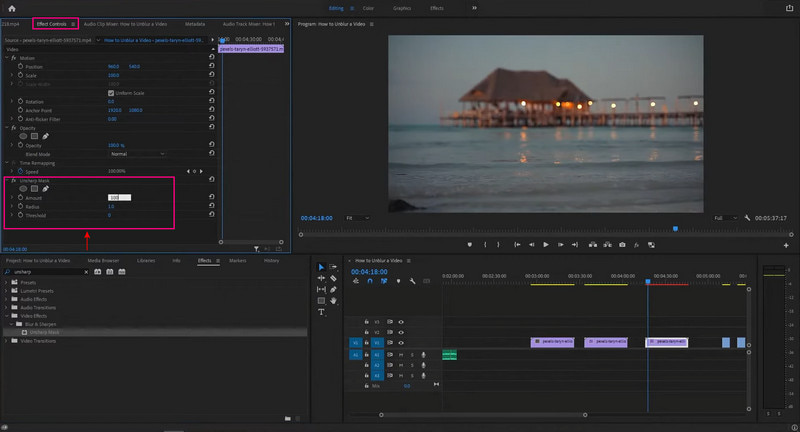
3. Sửa video bị mờ trực tuyến miễn phí
Nếu bạn muốn một công cụ dựa trên web miễn phí để sửa video bị mờ của mình, bạn có thể tin tưởng vào Clideo. Nền tảng này thường được sử dụng để tạo và chỉnh sửa ảnh và video ở một nơi. Nó có các chức năng chỉnh sửa, chẳng hạn như nén, cắt xén, xoay, hợp nhất, thay đổi kích thước, v.v. Bạn có thể chỉnh sửa video của mình trực tuyến mà không cần tải xuống và cài đặt chương trình. Để tìm hiểu cách khắc phục video bị mờ trực tuyến miễn phí, hãy đọc các bước sau.
Bước 1. Truy cập trang web Video Cleaner của Clideo trên trình duyệt của bạn. Tiếp theo, nhấp vào Chọn tập tin để tải lên video clip mà bạn muốn làm mờ.
Bước 2. Sau khi video của bạn được tải lên, bạn sẽ thấy các tùy chọn khác nhau ở góc bên phải màn hình. Điều chỉnh các cài đặt mặc định về độ sáng, độ tương phản, độ bão hòa và màu sắc để khắc phục tình trạng video của bạn bị mờ.
Bước 3. Sau khi ổn định, nhấn Xuất khẩu ở phía dưới bên phải màn hình của bạn để lưu đầu ra trên màn hình của bạn.
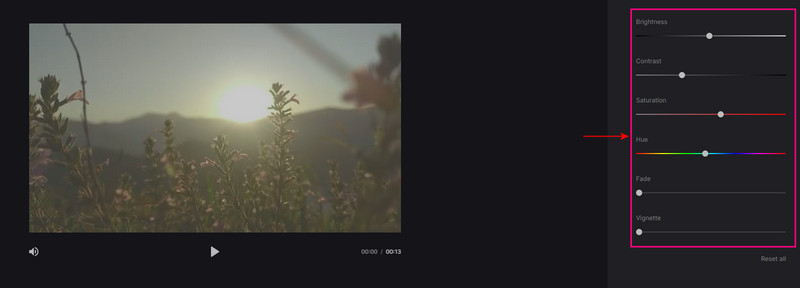
Phần 2. Cách khắc phục Video bị mờ trên iPhone và Android
Bạn có muốn tìm hiểu cách làm mờ video trên iPhone và Android không? Cùng với đó, hãy tin tưởng vào PowerDirector vì nó có thể giúp bạn hoàn thành nhiệm vụ của mình. PowerDirector là một nền tảng chỉnh sửa video phổ biến được thiết kế để chỉnh sửa, tinh chỉnh và chia sẻ video. Nó có giao diện trực quan thân thiện với người mới bắt đầu, các chức năng chỉnh sửa hữu ích và tạo video chất lượng cao.
Bước 1. Tải xuống và cài đặt PowerDirector trên Google Play hoặc App Store. Sau khi hoàn tất, hãy khởi chạy ứng dụng và nhấp vào nút Dự án mới cái nút.
Bước 2. Một cửa sổ nhỏ sẽ xuất hiện, yêu cầu bạn chọn tùy chọn ưa thích của mình Tỷ lệ khung hình. Tiếp theo, hãy tìm video bạn muốn sửa. Sau đó, nhấp vào Bộ ổn định từ các công cụ chỉnh sửa để sửa các phần bị mờ trong video của bạn.
Bước 3. Sau khi hoàn tất, hãy nhấp vào nút Xuất để lưu nó vào thư viện điện thoại của bạn hoặc tải nó lên các tài khoản mạng xã hội của bạn.
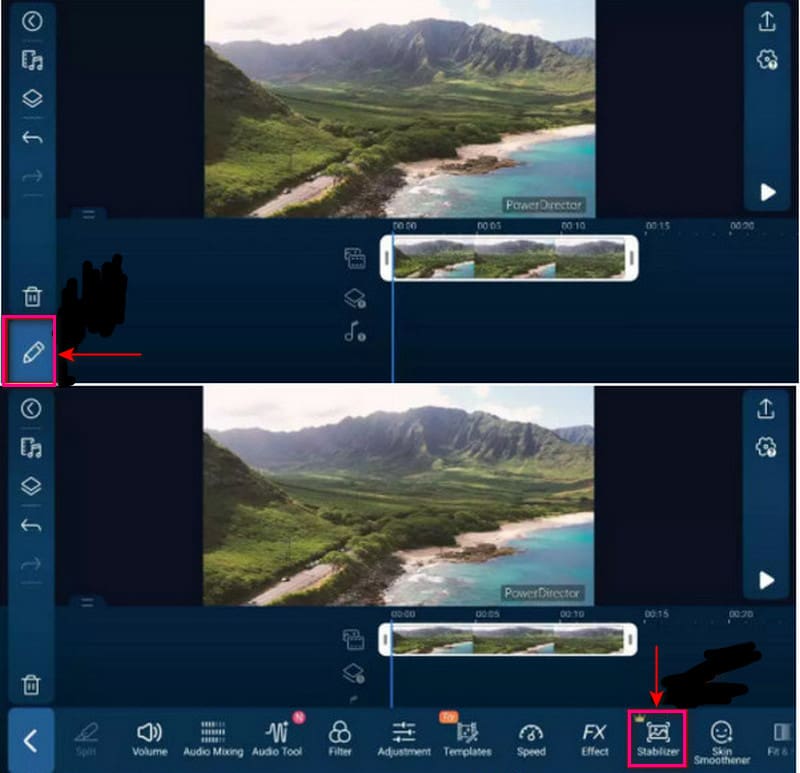
Phần 3. Các câu hỏi thường gặp về Video bị mờ
Tại sao video xuất hiện mờ?
Khi bạn phóng to hoặc chia tỷ lệ video lớn hơn mức bạn đã ghi ban đầu, video của bạn sẽ bị mờ. Để tránh video bị mờ, hãy loại bỏ tỷ lệ hoặc thu phóng lớn hơn một trăm phần trăm.
Tại sao video MP4 của tôi bị mờ?
Khi một video ban đầu bị mờ do sự cố ghi, nguyên nhân có thể là do máy ảnh bị rung, lấy nét sai, v.v. Ngoài ra, nếu video được lưu trữ trên bất kỳ ổ đĩa nào, video đó sẽ bị mờ do nén và hỏng. Điều này thường xảy ra do nhiễm vi-rút, chuyển tệp không đúng cách và các sự cố tải xuống.
Tại sao điện thoại của tôi làm cho video bị mờ?
480P hay 720P là mật độ chuẩn cho thiết bị Android, còn với iPhone là 1080P. Cùng với đó, việc gửi ảnh hoặc video từ hệ thống này sang hệ thống khác sẽ xuất hiện nhỏ và mờ.
Phần kết luận
Việc chụp hoặc quay video bị mờ vì nhiều lý do là điều không thể tránh khỏi. Có thể là do vị trí quay video, không lấy nét được đối tượng hoặc do máy ảnh có vấn đề. Khi bạn xem video trên thiết bị của mình hoặc các nền tảng khác, bạn không muốn xem video bị mờ. Nó làm bạn khó chịu và mang lại cho bạn trải nghiệm xem tồi tệ vì bạn có thể bỏ lỡ các chi tiết cần thiết. Vì vậy, bài đăng này sẽ cung cấp các giải pháp về cách khắc phục video bị mờ sử dụng các ứng dụng và cách khác nhau. Cho dù bạn đang sử dụng thiết bị di động hay máy tính để bàn, luôn có một công cụ hoàn hảo mà bạn có thể tin cậy.