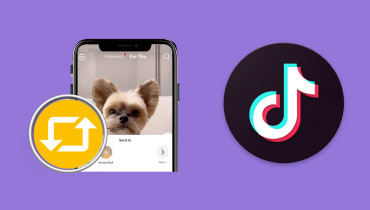Cách tạo video TikTok: Hướng dẫn từng bước cho người mới bắt đầu
Tạo video TikTok không chỉ đơn thuần là ghi lại những khoảnh khắc. Đây là một hình thức nghệ thuật cho phép người dùng chia sẻ những câu chuyện, thể hiện tài năng của họ và kết nối với khán giả toàn cầu. Cho dù bạn là người mới bắt đầu hay người sáng tạo nội dung có kinh nghiệm, việc học cách tạo video TikTok mở ra cánh cửa để giải phóng sự sáng tạo. Hãy cùng khám phá hành trình thú vị trong việc tạo ra nội dung TikTok hấp dẫn, thu hút và để lại tác động lâu dài.
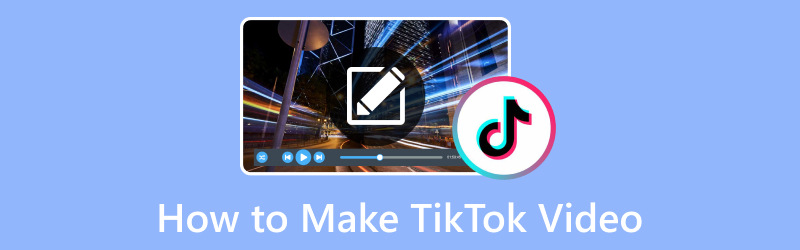
NỘI DUNG TRANG
Phần 1. Cách quay và tạo video TikTok
Tạo video TikTok bao gồm một số bước, từ động não lên ý tưởng đến nhận và chia sẻ video của bạn. Đây là quy trình chung hoặc hướng dẫn để giúp bạn bắt đầu:
Bước 1. Trước hết, hãy cài đặt ứng dụng TikTok trên thiết bị di động của bạn. Nếu bạn là người dùng mới, hãy tạo tài khoản TikTok bằng số điện thoại, email hoặc tài khoản mạng xã hội của bạn. Nếu bạn đã có tài khoản, đăng nhập.
Bước 2. Dành thời gian khám phá ứng dụng để hiểu các loại nội dung người dùng tạo và nội dung phổ biến. Quyết định loại video bạn muốn làm, chẳng hạn như khiêu vũ, hát nhép, hài kịch, hướng dẫn, v.v. Lên ý tưởng và bất kỳ đạo cụ, trang phục hoặc địa điểm nào bạn cần.
Bước 3. Nhấn vào (+) ở giữa phía dưới của màn hình để truy cập máy ảnh. Bạn có thể giữ phím Ghi lại nút để bắt đầu ghi và phát hành để dừng lại.
Bạn có thể đặt hẹn giờ để ghi âm rảnh tay. Nó hữu ích cho các buổi biểu diễn solo hoặc khi bạn cần định vị máy ảnh. Ngoài ra, bạn có thể sử dụng đồng hồ đếm ngược để chuẩn bị trước khi quá trình ghi bắt đầu.
Bước 4. Bắt đầu quay video của bạn theo ý tưởng đã lên kế hoạch của bạn. Bạn có thể sử dụng các góc độ, biểu cảm và chuyển động khác nhau để làm cho video của mình trở nên hấp dẫn. Sau khi thực hiện xong, hãy nhấp vào Đánh dấu nút để kết thúc ghi âm.
Hơn nữa, bạn có thể chỉnh sửa video của mình bằng cách áp dụng các hiệu ứng, bộ lọc, văn bản, nhãn dán và các yếu tố sáng tạo khác. Để kết hợp âm nhạc vào video của bạn, hãy nhấp vào nút Âm thanh và chọn một bài hát. Bên cạnh đó, bạn có thể sửa đổi tốc độ video, thêm hiệu ứng chuyển tiếp và tinh chỉnh giao diện video của mình.
Bước 5. Nhấn vào Kế tiếp và điền thông tin sau trước khi đăng video của bạn.
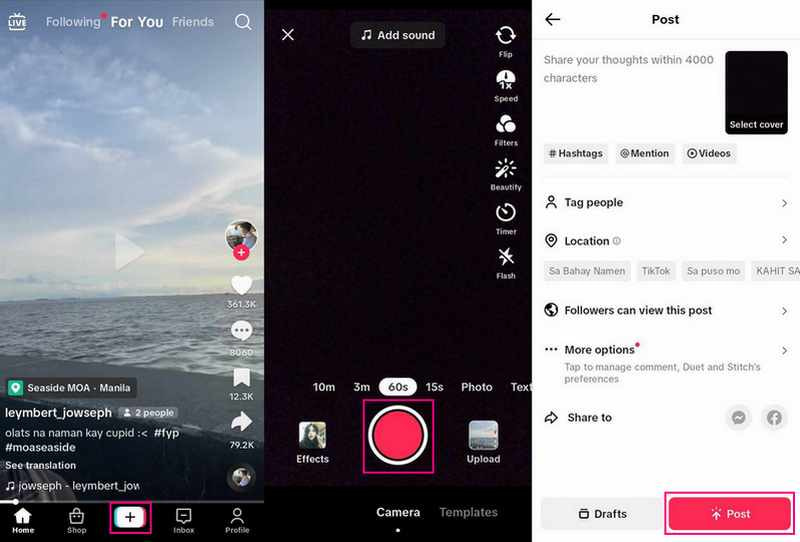
Phần 2. Cách chỉnh sửa video cho TikTok
Trên máy tính: Vidmore Video Converter
Vidmore Video Converter là một công cụ chỉnh sửa video linh hoạt, thân thiện với người mới bắt đầu, có thể nâng cao đáng kể nội dung video TikTok của bạn. Với các tính năng toàn diện của nó, bạn có thể tạo các video bóng bẩy, chất lượng cao, thu hút sự chú ý của khán giả và nổi bật trên nền tảng. Cho dù bạn là người mới bắt đầu hay người tạo nội dung chuyên nghiệp, Vidmore Video Converter cung cấp các công cụ bạn cần để nâng video TikTok của mình lên một tầm cao mới.
Dưới đây là các bước về cách chỉnh sửa video cho TikTok bằng Vidmore Video Converter:
Bước 1. Truy cập trang web chính thức của Vidmore Video Converter để tải xuống chương trình. Sau khi tải xuống, hãy cài đặt chương trình trên máy tính của bạn theo hướng dẫn trên màn hình. Sau khi cài đặt, hãy mở chương trình để bắt đầu.
Bước 2. Điều hướng đến MV và nhấp vào Thêm tập tin để nhập video của bạn vào chương trình. Sau khi video được nhập, bạn sẽ thấy video đó trong phần tệp đã nhập.
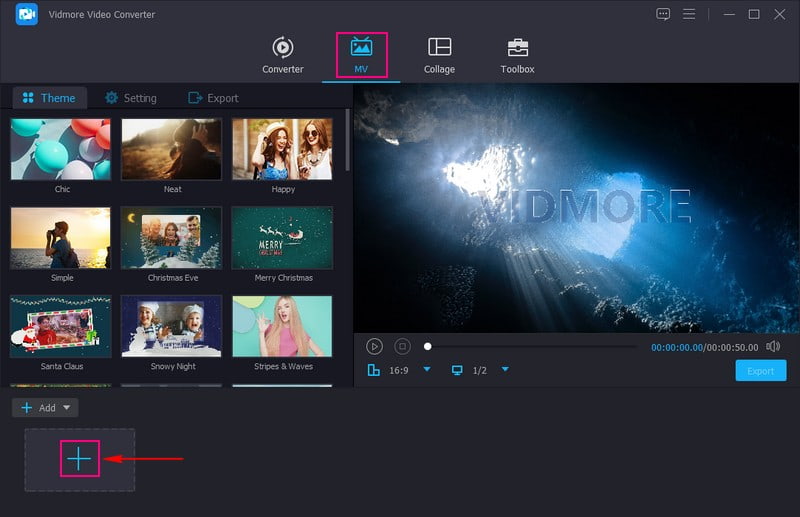
Bước 3. Nhấn vào Đũa phép hoặc là Biên tập phía trên tệp video đã nhập của bạn để mở các tính năng chỉnh sửa khác nhau. Bạn sẽ chỉnh sửa các tính năng như Xoay & cắt, Hiệu ứng & Bộ lọc, Chữ ký ảnhvà Âm thanh.
Trên Xoay & cắt, bạn có thể xoay video theo chiều kim đồng hồ, ngược chiều kim đồng hồ, v.v. Ngoài ra, bạn có thể xóa các phần không cần thiết trong khung hình video của mình bằng cách cắt từ màn hình xem trước hoặc đặt vùng cắt cụ thể. Chuyển tới Hiệu ứng & Bộ lọc; bạn có thể sửa đổi các hiệu ứng cơ bản bằng cách trượt con trỏ từ thanh dòng. Ngoài ra, hãy chọn một bộ lọc cụ thể từ danh sách được cung cấp nếu bạn muốn video của mình trông hấp dẫn hơn.
Hướng tới Chữ ký ảnh; tại đây, bạn có thể thêm hình mờ Văn bản hoặc Hình ảnh để nhập quyền sở hữu cho video của mình. Cuối cùng nhưng không kém phần quan trọng, hãy truy cập Âm thanh để sửa đổi Âm lượng và Độ trễ của video theo yêu cầu của bạn.
Ghi chú: Đảm bảo đánh đồng ý trong mỗi nút để áp dụng các chỉnh sửa hoặc thay đổi bạn đã thực hiện.
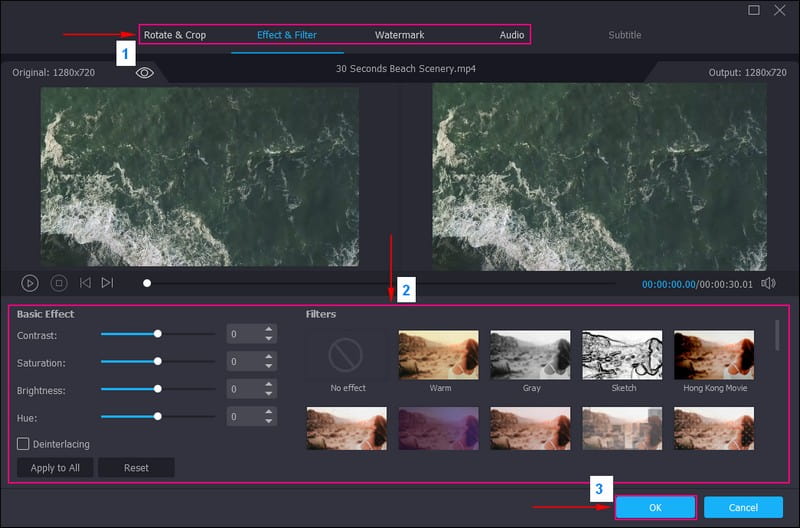
Bước 4. Bạn quay trở lại giao diện MV. Đi đến Chủ đề và chọn một cái bạn muốn phù hợp với video của bạn. Di chuyển đến Cài đặt và kết hợp một Bắt đầu & Kết thúc Tiêu đề sẽ xuất hiện ở phần đầu và phần cuối của video. Bên cạnh đó, đánh dấu kiểm bên cạnh Nhạc nền để thêm âm thanh vào video của bạn.
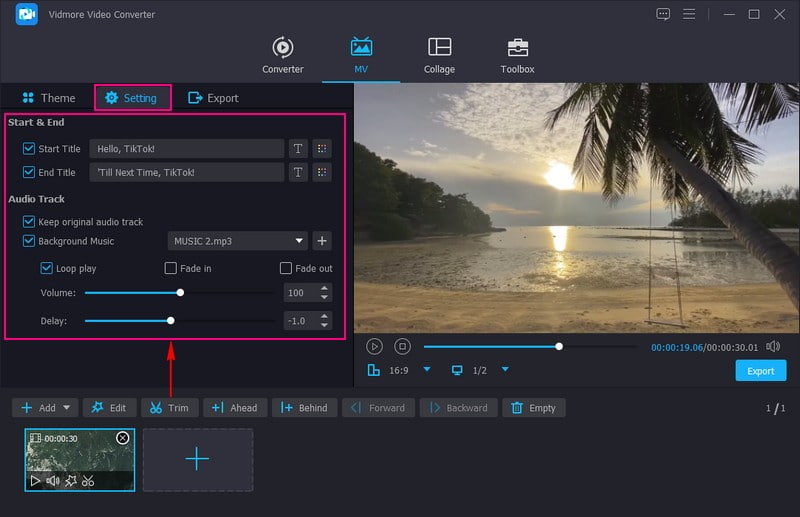
Bước 5. Đánh vào Xuất khẩu tùy chọn và thay đổi cài đặt video theo yêu cầu của TikTok. TRÊN định dạng, đảm bảo chọn MP4 hoặc là MOV, vì đây là định dạng video được hỗ trợ của TikTok. Sau khi ổn định, nhấn nút Bắt đầu xuất nút để lưu video đã chỉnh sửa mà bạn sẽ tải lên trên TikTok.
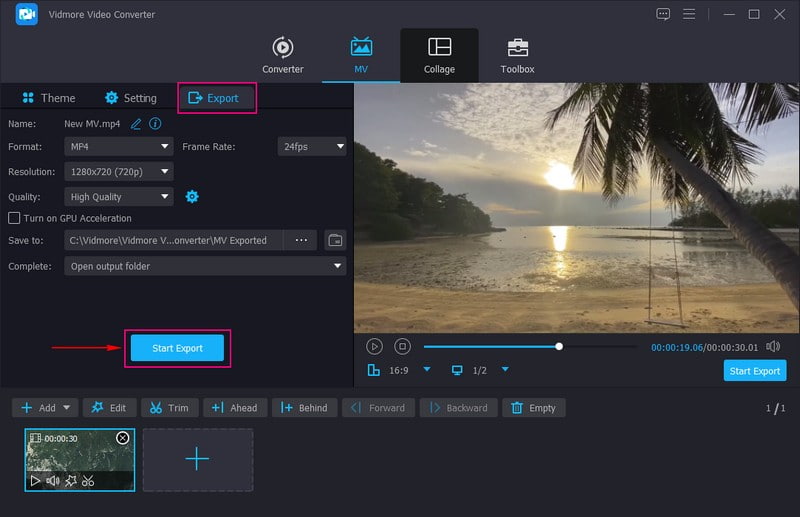
Trên điện thoại: Vid.Fun
Nếu bạn muốn chỉnh sửa video cho TikTok bằng thiết bị di động của mình, hãy cân nhắc sử dụng Vid.Fun, là trình chỉnh sửa video tất cả trong một. Bạn có thể sử dụng nó để chỉnh sửa, tạo và sửa đổi video của mình trước khi tải chúng lên TikTok. Nó có tính năng cắt, xén, xoay, thay đổi nền, bộ lọc, văn bản, nhãn dán, v.v. Ứng dụng này có mọi thứ bạn cần để tạo một video ấn tượng hoạt động trên điện thoại thông minh của bạn chỉ bằng vài cú nhấp chuột.
Dưới đây là các bước về cách chỉnh sửa video cho TikTok bằng Vid.Fun:
Bước 1. Cài đặt Vid.Fun trên thiết bị di động của bạn.
Bước 2. Sau khi cài đặt, hãy mở nó và nhấp vào nút Bắt đầu chỉnh sửa để nhập video của bạn vào nền tảng.
Bước 3. Bên dưới màn hình xem trước, bạn sẽ thấy các tính năng chỉnh sửa khác nhau của nó. Nhấn vào Xén để cắt video clip của bạn theo độ dài mong muốn. đi đến Mùa vụ và chọn Tỷ lệ khung hình mà TikTok đề xuất. Nếu bạn muốn kết hợp chú thích, hãy bấm vào Bản văn cái nút. Để làm cho video của bạn trở nên ấn tượng hơn, hãy truy cập Bộ lọc và chọn một trong những mong muốn của bạn. Ngoài ra, nhấn nút Điều chỉnh để điều chỉnh các hiệu ứng cơ bản. Để biết thêm các tính năng chỉnh sửa, hãy vuốt ngón tay của bạn sang phải để xem chúng.
Bước 4. Sau khi hoàn tất, hãy nhấp vào Xuất khẩu để xử lý video đã chỉnh sửa của bạn cho TikTok mà bạn sẽ tải lên nền tảng này.
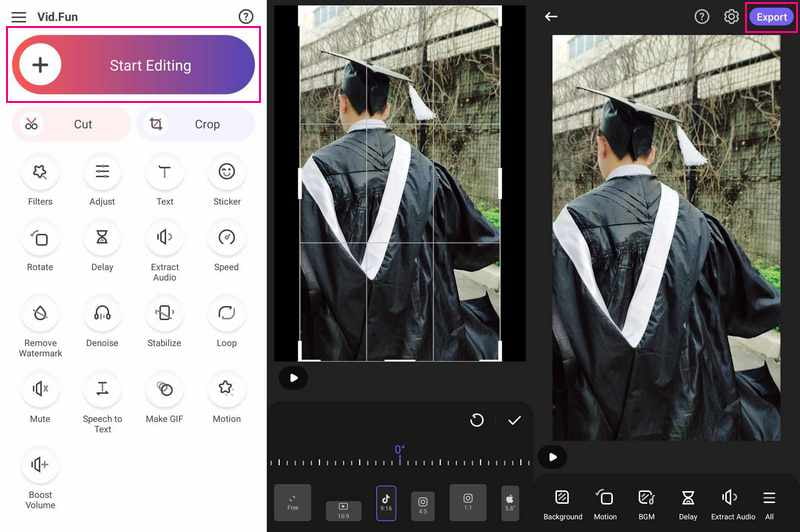
Phần 3. Cách đăng video TikTok
Đăng video TikTok bao gồm một quy trình đơn giản. Dưới đây là hướng dẫn từng bước để giúp bạn đăng video của mình lên TikTok một cách hiệu quả:
Bước 1. Khởi chạy ứng dụng TikTok trên thiết bị của bạn.
Bước 2. Chạm vào (+) ở góc dưới của màn hình để truy cập máy ảnh, nhập video hoặc tạo video mới. Sau khi thực hiện xong, hãy nhấp vào Đánh dấu để chuyển sang bước tiếp theo.
Bước 3. Bạn có thể chỉnh sửa video của mình trước khi đăng. Các công cụ chỉnh sửa có thể thêm hiệu ứng, bộ lọc, nhãn dán và văn bản cũng như sửa đổi tốc độ video. Sau khi thực hiện xong, nhấp vào nút Kế tiếp để tiến hành bước cuối cùng.
Bước 4. Viết chú thích bổ sung cho video của bạn và lôi kéo người dùng xem video đó. Bạn có thể bao gồm các thẻ bắt đầu bằng # có liên quan để tăng khả năng hiển thị của video. Chọn xem video của bạn ở chế độ công khai, chỉ hiển thị với bạn bè hay riêng tư. Sửa đổi tùy chọn đối tượng, chẳng hạn như tuổi, giới tính và vị trí, nếu muốn.
Bước 5. Trước khi đăng, hãy xem trước video của bạn để đảm bảo mọi thứ giống như bạn dự định. Khi hài lòng với video, chú thích, cài đặt và tất cả các chi tiết khác, hãy nhấp vào nút Đăng để xuất bản video của bạn.
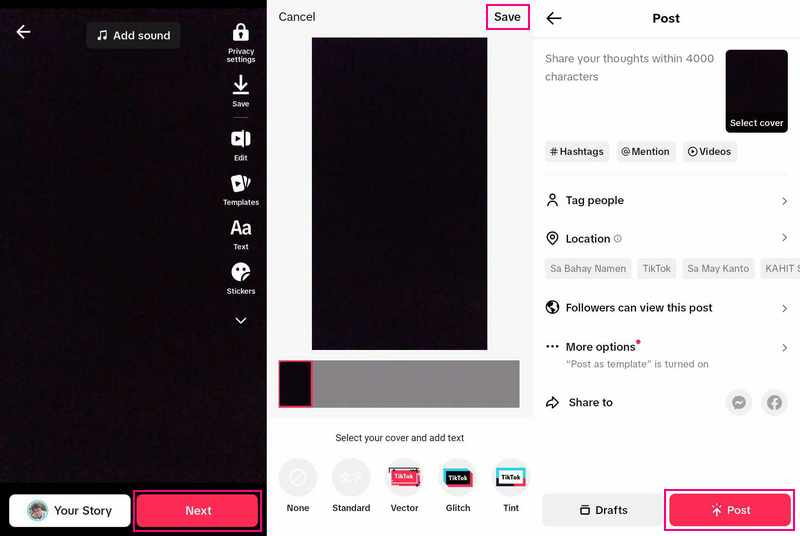
Phần 4. Những câu hỏi thường gặp khi làm video TikTok
Làm cách nào để bạn đăng video trên TikTok cho người mới bắt đầu?
Nhấp vào nút (+), nhập nội dung từ thư viện thiết bị của bạn hoặc sử dụng máy ảnh TikTok. Bạn có thể thêm âm thanh, áp dụng hiệu ứng và bộ lọc hoặc các công cụ máy ảnh khác. Bắt đầu video của bạn bằng cách nhấn nút Ghi để ghi lại nội dung của bạn. Đánh dấu kiểm và tiến hành chỉnh sửa bổ sung trên trang bài đăng. Sau khi hoàn thành, hãy đăng video của bạn.
Làm cách nào để tạo video trên TikTok bằng hình ảnh?
Mở TikTok, nhấp vào nút (+), sau đó nhấp vào nút Tải lên. Sau đó, chọn các hình ảnh bạn muốn kết hợp. Bạn có thể chọn tối đa 35 hình ảnh mà bạn muốn đưa vào. Chọn chúng theo thứ tự mà bạn muốn chúng xuất hiện. Khi bạn có tất cả ảnh của mình, hãy nhấp vào nút Tiếp theo để thêm nhạc, hiệu ứng, nhãn dán, v.v. Hình ảnh của bạn sẽ hiển thị ở Chế độ Video, nghĩa là chúng sẽ phát theo thứ tự. Bên cạnh đó, bạn có thể chuyển sang Chế độ ảnh, cho phép bạn chuyển đổi giữa các ảnh giống như trình chiếu.
Làm thế nào để bạn tạo một video TikTok với âm nhạc?
Nhấn dấu (+) để tạo video. Nhấp vào Âm thanh từ phía trên màn hình máy ảnh. Xem hoặc tìm kiếm một âm thanh cụ thể bằng thanh tìm kiếm. Nhấp vào nút Phát để xem trước âm thanh. Sau đó, nhấn nút Đánh dấu để thêm âm thanh vào video của bạn.
Video TikTok dài bao nhiêu?
Các video TikTok có thể khác nhau về độ dài. Khi quay video trong ứng dụng, chúng có thể dài từ 15 giây đến ba phút. Tuy nhiên, nếu bạn đang nhập video vào ứng dụng, chúng có thể dài tới mười phút.
Làm cách nào để cộng tác với một người dùng TikTok khác?
Bạn có thể cộng tác bằng cách tạo video Duet, kết hợp video của bạn với người khác hoặc bằng cách tham gia các thử thách cộng tác.
Phần kết luận
Tạo video TikTok là một cách thú vị và sáng tạo để thể hiện bản thân, giải trí cho người xem và tương tác với cộng đồng toàn cầu. Bài đăng này đã dạy bạn cách tạo video TikTok, cho phép bạn tạo video lần đầu tiên. Chẳng hạn, nếu bạn muốn chỉnh sửa chúng trước khi đăng lên TikTok, bạn có thể sử dụng Vidmore Video Converter để thực hiện công việc của mình. Nó cung cấp các tính năng chỉnh sửa hữu ích để nâng cao video của bạn!