Trình tạo ảnh ghép và video tốt nhất mà mọi người nên có
Nhiều tuyệt vời nhà sản xuất ảnh và video cắt dán đang được cung cấp bởi Ứng dụng hoặc Google Store ngày hôm nay. Và nếu được hỏi bạn sẽ chọn cái nào? Cùng với đó, bạn có thể tham khảo bài đăng này vì chúng tôi sẽ cung cấp cho bạn các ứng dụng ghép ảnh và video khác nhau và bạn có thể sử dụng chúng để làm cho các clip đã ghi của mình trở nên hấp dẫn hơn.
Dưới đây là đánh giá của chúng tôi về 8 ứng dụng tốt nhất bạn có thể cài đặt trên thiết bị di động và máy tính cá nhân của mình. Hãy xem chúng vì chúng tôi sẽ thảo luận về các tính năng của chúng cũng như quy trình từng bước.
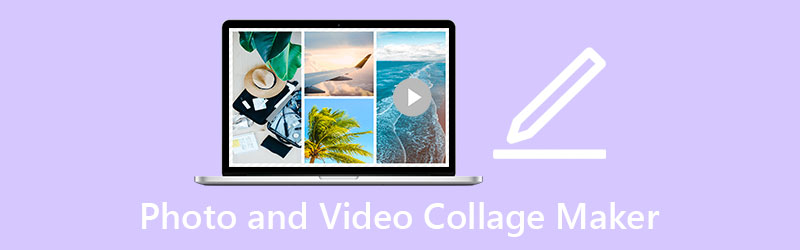
NỘI DUNG TRANG
Trước khi viết, cách chúng tôi kiểm tra phần mềm cho bài viết:
Tuyên bố miễn trừ trách nhiệm: Tất cả nội dung trên trang web của chúng tôi đều được viết bởi những người trong nhóm biên tập của chúng tôi. Trước khi viết, chúng tôi nghiên cứu sâu về chủ đề này. Sau đó, chúng tôi mất 1-2 ngày để lựa chọn và kiểm tra công cụ. Chúng tôi kiểm tra phần mềm từ yêu cầu của thiết bị và hệ thống, chức năng, trải nghiệm sử dụng, v.v. Để kiểm tra toàn diện hơn, chúng tôi cũng xem các trang web đánh giá, như G2, Trustpilot, v.v., để thu thập trải nghiệm thực tế của người dùng để tham khảo.
Phần 1. 7 Ứng dụng ghép ảnh và video được khuyên dùng nhiều nhất
Chúng tôi đã thử nghiệm các trình tạo ảnh ghép và video khác nhau mà Google và App Store đang cung cấp và chúng tôi có thể nói rằng một số trong số đó khó điều hướng. Trong khi một số cần phải mua trước khi bạn có thể tận hưởng đầy đủ các tính năng của chúng. Và chúng tôi hiểu sự băn khoăn của bạn khi lựa chọn ứng dụng ghép video mà bạn có thể dễ dàng sử dụng.
Đó là lý do tại sao, trong phần này, chúng tôi sẽ xem xét năm ứng dụng ghép ảnh và video được khuyên dùng nhất mà bạn có thể tin cậy để làm cho ảnh và video của mình trở nên hấp dẫn hơn đối với những người xem chúng.
1. Vidstitch Miễn phí - Video Ghép ảnh
Bạn có thể dễ dàng tạo ảnh ghép video với Vidstitch trên thiết bị Android của mình. Bạn cũng có thể chọn khung hình mà bạn muốn. Bạn có thể dễ dàng tạo video tuyệt vời với giao diện thân thiện với người dùng trong nháy mắt! Bạn có muốn học cách ghép ảnh và video trong ứng dụng này và chia sẻ với bạn bè trên mạng xã hội không? Bắt đầu xem các bước bên dưới.
Bước 1: Tìm Vidstitch Free - Video Collage trên Google Play và cài đặt trên thiết bị di động của bạn. Sau đó, mở ứng dụng.
Bước 2: Tiếp theo, bắt đầu chọn loại bố cục bạn muốn hiển thị trên video của mình bằng cách nhấn vào Bản mẫu mà bạn yêu cầu. Sau đó, đánh dấu vào Chọn Video để chèn video mà bạn muốn cắt dán.
Bước 3: Khi bạn đã hoàn tất việc tạo ảnh ghép và hài lòng với những thay đổi mình đã thực hiện, bây giờ bạn có thể nhấn vào Tiết kiệm nút để nhập video cắt dán trên Bộ sưu tập.
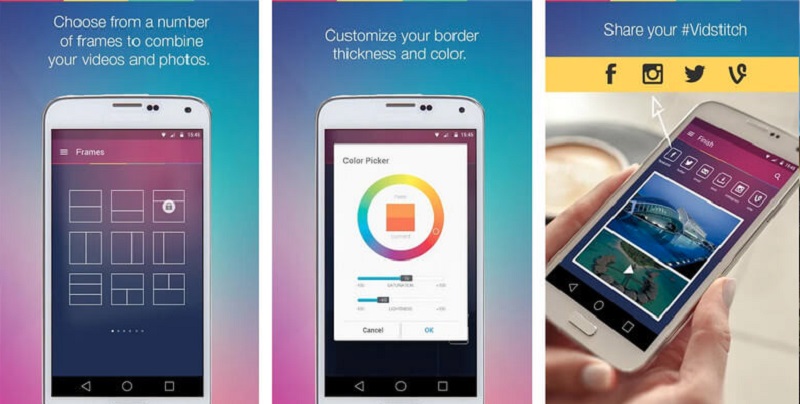
2. KineMaster
Giả sử chúng ta đang nói về một ứng dụng cũng nổi tiếng, đặc biệt là đối với những người thích thử nghiệm các video clip của họ. Ứng dụng này chứa các tính năng chỉnh sửa như cắt, cắt, xoay và thậm chí khả năng tạo ảnh ghép và video. Nó cũng có nhiều bộ lọc tích hợp mà bạn có thể sử dụng trên ảnh và video clip của mình. Đây là cách bạn có thể sử dụng công cụ này để tạo video ghép.
Bước 1: Tải ứng dụng KineMaster trên thiết bị của bạn bằng cách tải xuống từ Google Play. Sau khi cài đặt xong, hãy nhấn vào Khởi đầu nút để bắt đầu. Sau đó, chạm vào Tạo mới và chọn Tỷ lệ khung hình mà bạn yêu cầu.
Bước 2: Điều tiếp theo cần làm là cho phép chỉnh sửa video clip bằng cách nhấp vào video trên Mốc thời gian và nhấp vào Lớp ở phần bên phải của màn hình và Phương tiện truyền thông và thêm video mà bạn muốn đưa vào ảnh ghép, sau đó chọn mẫu mà bạn yêu cầu.
Bước 3: Nếu bạn đã hoàn thành việc cắt dán video của mình, hãy đánh dấu vào Tiết kiệm ở phần dưới cùng của màn hình và nhấp vào Lưu video Kế tiếp.
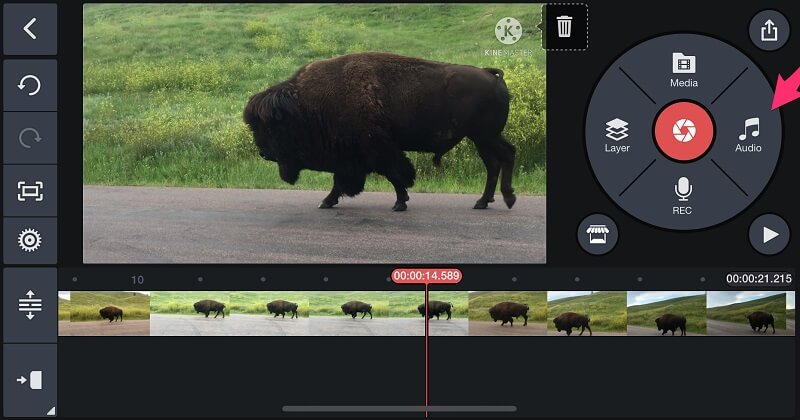
3. VivaVideo
VivaVideo là một trình tạo ảnh ghép video miễn phí khác có thể giúp bạn kết hợp ảnh và video clip của mình. Ứng dụng này cũng là một trong những công cụ được sử dụng rộng rãi và phổ biến nhất. Nó đi kèm với các mẫu video chất lượng cao với các hiệu ứng và hiệu ứng chuyển tiếp tuyệt vời. Hơn nữa, nếu bạn muốn trở thành người sáng tạo nội dung, đây là một nơi tốt để bắt đầu. Nghe có vẻ hấp dẫn không? Chúng tôi cũng đã bao gồm một hướng dẫn nhanh bên dưới để giúp bạn hiểu cách sử dụng công cụ này.
Bước 1: Mở Google Play và tìm Trình chỉnh sửa & Trình tạo Video - VivaVideo. Sau khi bạn đã cài đặt ứng dụng, hãy mở ứng dụng và đi tới Dự án mới , nơi bạn có thể thêm video clip đầu tiên của mình.
Bước 2: Sau khi nhấp vào clip trên Dòng thời gian, hãy chọn Lớp phủ tùy chọn từ Văn bản & Fx thực đơn. Sau khi bạn đã chọn tab đó, hãy chọn một video khác để cắt dán và nhấn Làm xong cái nút.
Bước 3: Khi bạn điều chỉnh xong video để tạo ảnh ghép bạn muốn, hãy nhấp vào Tiết kiệm để lưu ảnh ghép video mà bạn đã thực hiện.
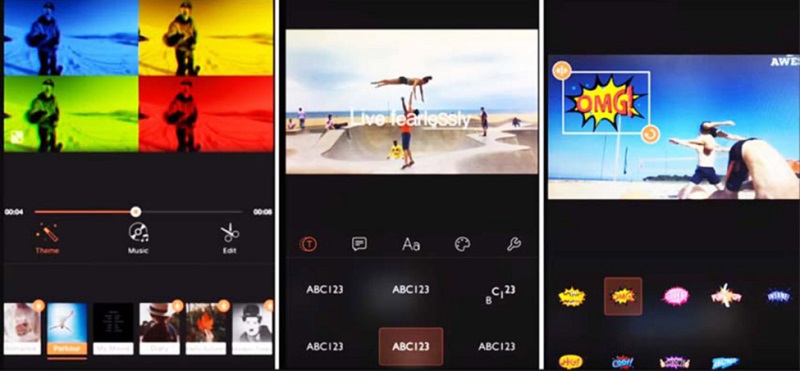
4. InShot
Nằm trong danh sách các ứng dụng chỉnh sửa video đơn giản là công cụ chỉnh sửa video InShot. Công cụ này không chỉ có gần như tất cả các tính năng chỉnh sửa mạnh mẽ mà một trình biên tập yêu cầu, mà nó còn rất đơn giản để sử dụng. Ngay cả khi bạn thiếu kỹ năng chuyên môn, ứng dụng InShot sẽ cho phép bạn trở thành người chỉnh sửa video tức thì. Do đó, không có gì ngạc nhiên khi bạn có thể dễ dàng tạo ảnh ghép và video bằng ứng dụng này. Đây là hướng dẫn nhanh về cách sử dụng công cụ này.
Bước 1: Tìm kiếm Trình chỉnh sửa video & Trình tạo video - InShot trên Google Play và cài đặt nó trên thiết bị của bạn. Sau đó, chọn video clip bạn muốn sử dụng bằng cách nhấp vào Video cái nút.
Bước 2: Khi bạn đã thêm tệp của mình, hãy nhấp vào video clip trên Mốc thời gian, sau đó chọn PIP từ các tùy chọn bên dưới và thêm một video khác.
Bước 3: Nếu bạn đã hài lòng với những thay đổi bạn đã thực hiện, hãy nhấp vào Tiết kiệm tab ở phần trên bên phải của màn hình và thế là xong!
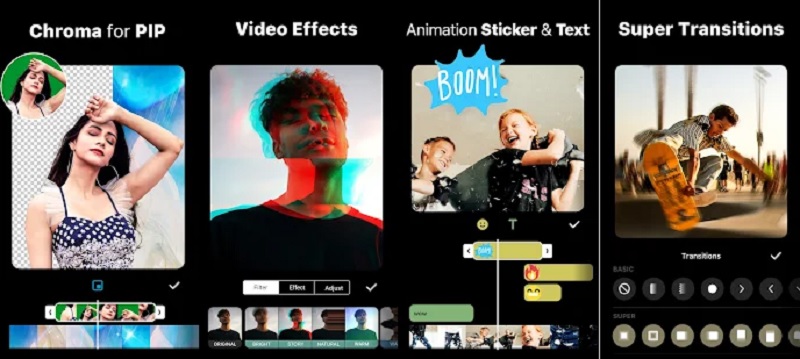
5. iMovie
Ứng dụng tiếp theo mà bạn có thể cài đặt trên thiết bị di động của mình là ứng dụng iMovie. Điều làm cho nó khác với các ứng dụng gần đây mà chúng tôi đã giới thiệu là nó chỉ tương thích với Mac và iPhone. Công cụ này cho phép bạn lật, xoay và thậm chí tạo màn hình chia nhỏ với sự trợ giúp của các tính năng được tích hợp sẵn. Và nếu bạn thích sử dụng ứng dụng này để cắt ghép video, đây là một hướng dẫn đơn giản mà bạn có thể làm theo.
Bước 1: Mở ứng dụng iMovie của bạn và nhấp vào Dự án mới, chọn các video đã quay mà bạn yêu cầu chỉnh sửa.
Bước 2: Trên Mốc thời gian, chọn video clip, sau đó chọn Thêm để thêm một video khác và cuối cùng chọn Màn hình chia nhỏ biểu tượng.
Bước 3: Để xuất thành công ảnh ghép video được tạo trong ứng dụng iMovie, hãy bắt đầu bằng cách nhấp vào Làm xong , sau đó đánh dấu vào Gửi ở cuối màn hình và cuối cùng nhấp vào Lưu video cái nút.
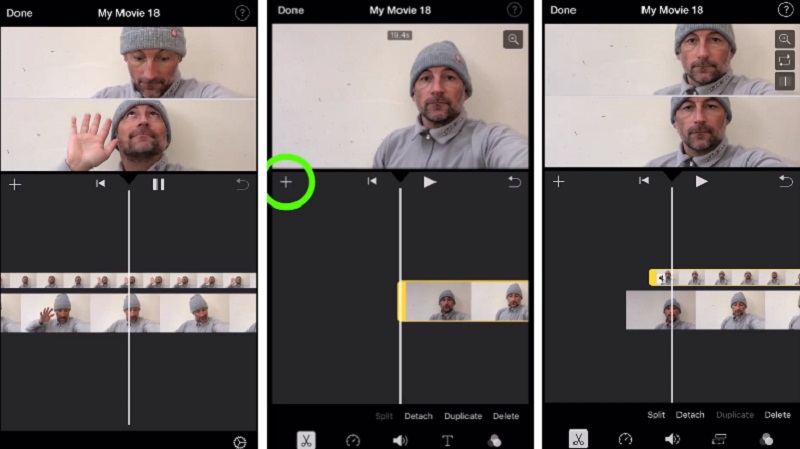
6. PicPlayPost
PicPlayPost cũng là ứng dụng tạo ảnh ghép video nổi tiếng, đã nhận được hàng triệu lượt tải xuống từ người dùng iPhone và Android. Nó có hàng trăm bố cục ảnh ghép và video. Bạn có thể điều chỉnh bố cục của mình bằng cách thay đổi màu sắc, kích thước, đường viền, v.v. Bạn cũng có thể thêm nhạc và quyết định thứ tự phát video nào trước hoặc cùng nhau. PicPlayPost là sự lựa chọn hoàn hảo nếu bạn muốn video có chất lượng cao như HD 4K hoặc 1080p. Tiếp theo, hãy tìm hiểu cách tạo ảnh ghép video với nó.
Bước 1: Tải xuống và mở PicPlayPost. Gõ vào Dự án mới và lựa chọn Tạo ảnh ghép.
Bước 2: Chọn bố cục và thêm video hoặc ảnh. Điều chỉnh các kiểu như màu đường viền và chỉnh sửa video bằng cách điều chỉnh kích thước và bộ lọc. Sau đó, chọn nhạc và điều chỉnh trình tự video. Sau khi điều chỉnh tất cả những điều này, bạn có thể xem trước nó.
Bước 3: Nếu bạn hài lòng, hãy nhấn vào LƯU & CHIA SẺ ở trên cùng bên phải để chia sẻ trực tiếp video lên mạng xã hội.
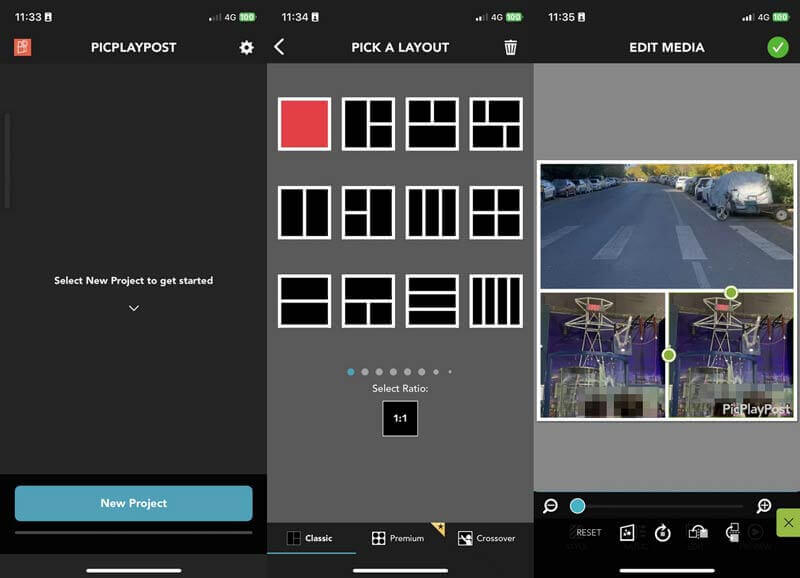
7. Lưới ảnh
Nếu bạn cần một trình tạo ảnh ghép video với nhiều mẫu thì PhotoGrid là ứng dụng bạn không nên bỏ lỡ. Nó cung cấp hơn 10000 mẫu, bố cục và bộ lọc để bạn lựa chọn. Với PhotoGrid, bạn có thể thoải mái tạo nhiều ảnh ghép video khác nhau, cắt chúng, điều chỉnh đường viền, thay đổi hình nền và thêm văn bản, hình dạng, nhãn dán, bộ lọc, v.v. Bạn có thể dùng thử miễn phí 30 ngày và sau đó họ sẽ tính phí cho bạn $35,99 mỗi năm. Nó có sẵn trên trình duyệt máy tính để bàn, iPhone và Android của bạn. Hãy xem cách tạo ảnh ghép video bằng PhotoGrid.
Bước 1: Mở PhotoGrid và chạm vào Tạo nên ở phía dưới. Chọn ảnh hoặc video rồi chạm vào Kế tiếp.
Bước 2: Chọn bố cục bạn muốn sử dụng. Tiếp theo, bạn có thể điều chỉnh video bằng cách cắt xén, thay đổi hình nền, điều chỉnh đường viền, v.v.
Bước 3: Sau khi điều chỉnh, chạm vào Tiết kiệm ở trên cùng bên phải và chọn chất lượng và Tốc độ khung hình. Cuối cùng, nhấn Tiết kiệm.
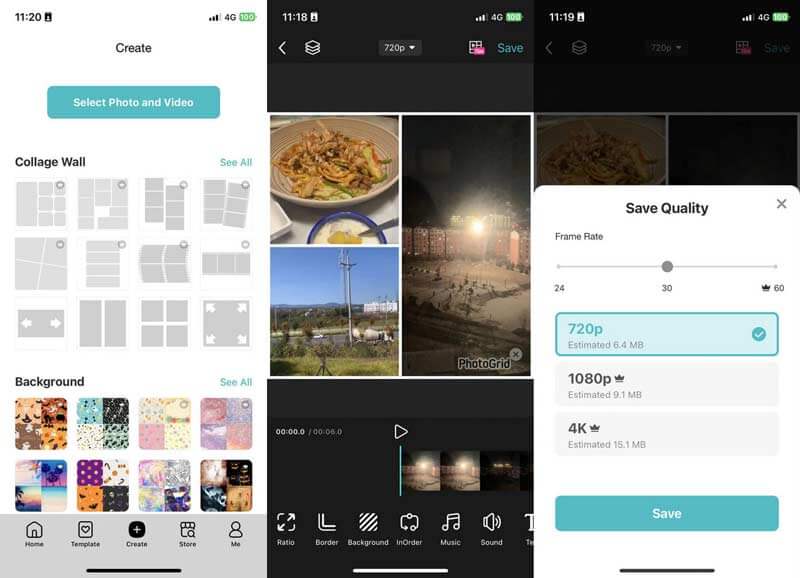
Phần 2. Phần mềm ghép ảnh và video tốt nhất
Vidmore Video Converter là phần mềm chuyên nghiệp mà bạn đang tìm kiếm. Nó có thể giúp bạn cắt ghép các video clip yêu thích của mình! Vì khả năng chuyển đổi, trích xuất và cắt các tệp âm thanh và video, đây là một ứng dụng đa mục đích. Bên cạnh đó, ứng dụng này rất đơn giản để sử dụng vì nó được thiết kế không chỉ cho các biên tập viên chuyên nghiệp mà còn cho người mới bắt đầu.
Bạn có thể dễ dàng tạo ảnh và video ghép với sự trợ giúp của phần mềm mạnh mẽ này mà không bị các công cụ chỉnh sửa làm phiền. Vì bạn có thể tạo ảnh ghép ngay lập tức sau khi chọn những mẫu mà bạn muốn. Vì vậy, không cần phải quảng cáo thêm, đây là hướng dẫn về cách cắt ghép video để làm tròn thông tin bằng văn bản được cung cấp.
Bước 1: Tải xuống ứng dụng ghép video
Để bắt đầu, hãy nhấp vào Tải xuống các nút được liệt kê bên dưới để tải xuống trình tạo ảnh ghép video. Cài đặt và chạy nó trên chương trình của bạn sau đó.
Bước 2: Chọn các Đoạn Video
Sau khi bạn khởi chạy ứng dụng, hãy chuyển đến Ảnh ghép ở đầu giao diện chính của màn hình. Khi bạn đến Ảnh ghép và chọn bố cục mà bạn muốn áp dụng cho ảnh ghép của mình. Sau đó, nhấp vào Thêm ký để chọn ảnh và video clip bạn muốn.
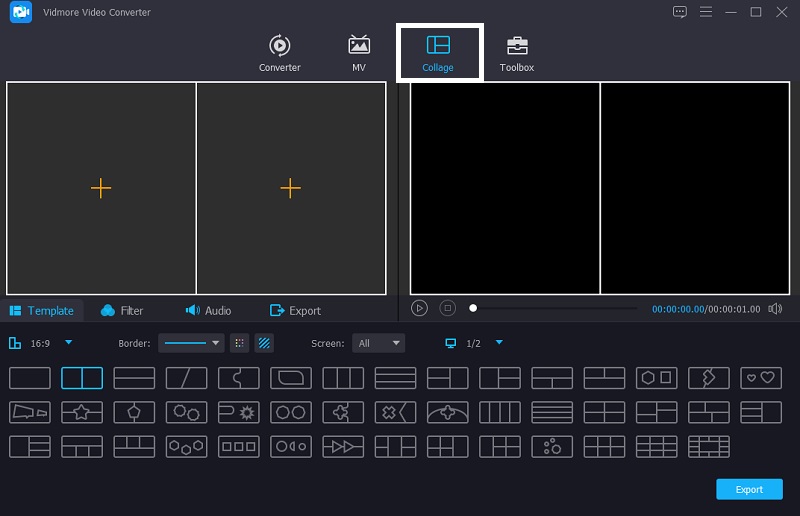
Bước 3: Chỉnh sửa các đoạn video của bạn
Bạn có thể thêm nhạc nền sau khi đã thêm các video clip mà bạn muốn cắt dán. Chỉ cần nhấp vào Âm thanh tab, sau đó đánh dấu vào Thêm ký để chọn một bản âm thanh từ Thư viện. Để thêm hiệu ứng khác vào clip của bạn, hãy truy cập Bộ lọc bảng điều khiển và áp dụng các hiệu ứng.
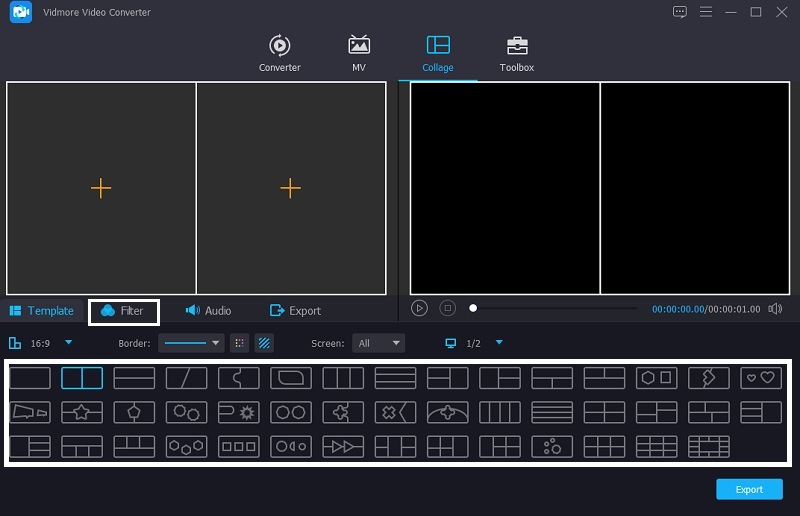
Bước 4: Xuất video ghép
Sau khi bạn đã áp dụng tất cả các mẫu và bộ lọc, hãy nhấp vào Xuất khẩu và sau đó nhấp vào Bắt đầu xuất trên trang tiếp theo. Và đó là tất cả!
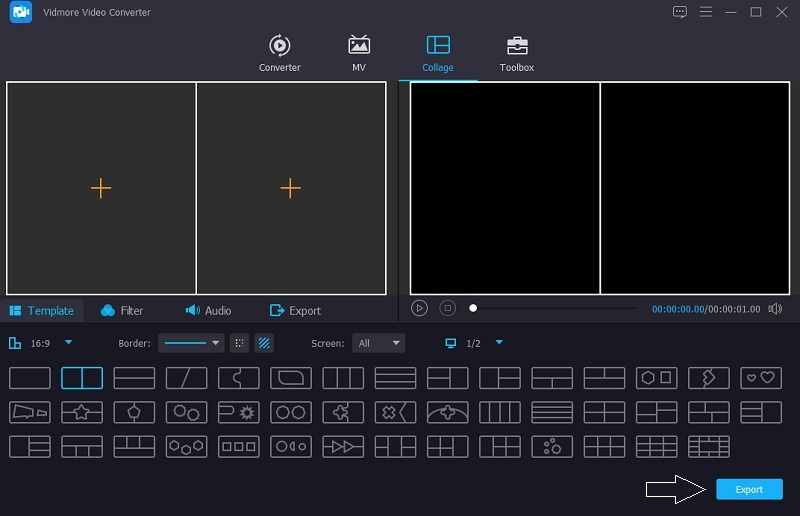
Phần 3. Biểu đồ so sánh
Biểu đồ so sánh dưới đây là một dấu hiệu đơn giản cho thấy sáu ứng dụng tạo ảnh ghép video này giống và khác nhau như thế nào với các tính năng tiêu chuẩn nhất định của một công cụ video.
- Các tính năng chính
- Dễ sử dụng
- Hiệu ứng tích hợp
- Mẫu phong phú
- Chuyển đổi nhanh
| Vidmore Video Converter | Vidstitch | KineMaster | VivaVideo | InShot | iMovie | PicPlayBài viết | Giấy kẻ ô để vẽ bản đồ |
Phần 4. Câu hỏi thường gặp về Photo and Video Collage Maker
1. Tại sao tôi không thể xuất video của mình trong VivaVideo?
Có thể là do nó đã vượt quá giới hạn chuyển đổi tối đa là năm phút hoặc do kết nối internet chậm.
2. Làm cách nào để xóa hình mờ trên video của tôi trong ứng dụng InShot?
Có một tùy chọn ở đó cho dù bạn có thể đăng ký tài khoản Premium hay chỉ xem quảng cáo.
3. Làm cách nào để chèn nhạc trên ứng dụng InShot?
Chỉ cần nhìn từ tab Nhạc bên dưới, sau đó nhấp vào Bản nhạc và chọn nhạc bạn muốn thêm vào ảnh ghép của mình.
4. Làm cách nào để ghép ảnh và video lại với nhau?
Bạn có thể chọn trình tạo ảnh ghép và video như PhotoGrid. Gõ vào Tạo nên và chọn ảnh hoặc video của bạn. Chọn bố cục rồi chỉnh sửa bằng cách điều chỉnh tỷ lệ, đường viền, nhạc, v.v.
5. Ứng dụng ghép video và hình ảnh lại với nhau trong ảnh ghép là gì?
Nhiều ứng dụng có thể giúp bạn thêm video và hình ảnh lại với nhau, như Vidstitch, PicPlayPost và PhotoGrid.
6. Phần mềm cắt ghép video trực tuyến nào tốt nhất?
Bạn có thể sử dụng PhotoGrid, Canvas, InVideo, v.v. Tất cả đều cung cấp các mẫu ghép video và tính năng chỉnh sửa.
Phần kết luận
Với những điều đã nói người tạo ảnh ghép video, bạn có thể dễ dàng làm cho video của mình trở nên hấp dẫn chỉ trong nháy mắt. Nhưng nếu bạn muốn một trình tạo ảnh ghép video cho PC, bạn có thể cân nhắc sử dụng Vidmore Video Converter.


