Cách xóa đối tượng khỏi video để cải thiện chất lượng và giao diện tổng thể
Bạn đã bao giờ tự hỏi làm thế nào để video của mình trông gọn gàng và bóng bẩy hơn bằng cách loại bỏ những thứ không mong muốn chưa? Xóa đối tượng khỏi video có thể cải thiện chất lượng và hình thức tổng thể của video. Vì vậy, người xem có thể tập trung vào nội dung chính của video, điều này cần thiết cho nhiều nội dung khác nhau. Trong bài đăng này, bạn sẽ học cách xóa đối tượng khỏi video ngoại tuyến và trực tuyến. Hãy để chúng tôi bắt đầu nâng cao nội dung video của bạn!
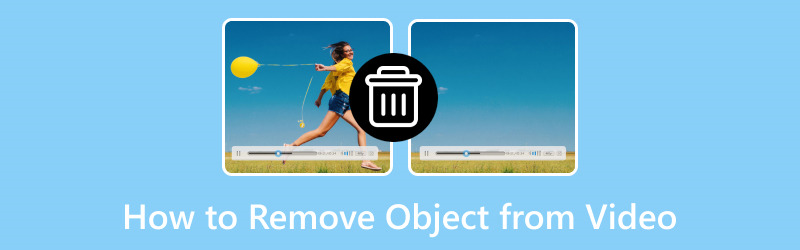
NỘI DUNG TRANG
Phần 1. Xóa đối tượng khỏi video ngoại tuyến
1. Vidmore Video Converter
Việc xóa các đối tượng không mong muốn có thể cải thiện đáng kể hình thức và chất lượng tổng thể của video, khiến chúng trông chuyên nghiệp và rõ ràng hơn. Một chương trình có thể giúp bạn đạt được điều đó là Vidmore Video Converter. Chương trình này là một công cụ tiện dụng hoạt động ngoại tuyến. Nó giúp bạn dễ dàng loại bỏ những đối tượng bạn không muốn có trong video của mình. Nó làm cho video của bạn trông đẹp hơn bằng cách loại bỏ các đối tượng gây mất tập trung hoặc không cần thiết.
Với Watermark Remover của Vidmore Video Converter, bạn có thể làm cho cảnh quay của mình trông chuyên nghiệp và bóng bẩy hơn. Nó rất dễ sử dụng và không cần Internet. Vì vậy, bạn có thể tạm biệt những phiền nhiễu và thưởng thức các video rõ ràng, không bị phân tâm và không có đối tượng không mong muốn với Vidmore Video Converter.
Khám phá hướng dẫn cách xóa đối tượng khỏi video bằng Vidmore Video Converter:
Bước 1. Đầu tiên, hãy tải xuống và cài đặt chương trình trên máy tính của bạn để truy cập đầy đủ. Sau khi hoàn tất, hãy tiến hành mở chương trình để bắt đầu.
Bước 2. Đi tới Hộp công cụ và tìm kiếm Video Watermark Remover. Đây là công cụ chính bạn sẽ sử dụng để xóa các đối tượng không mong muốn khỏi video của mình.
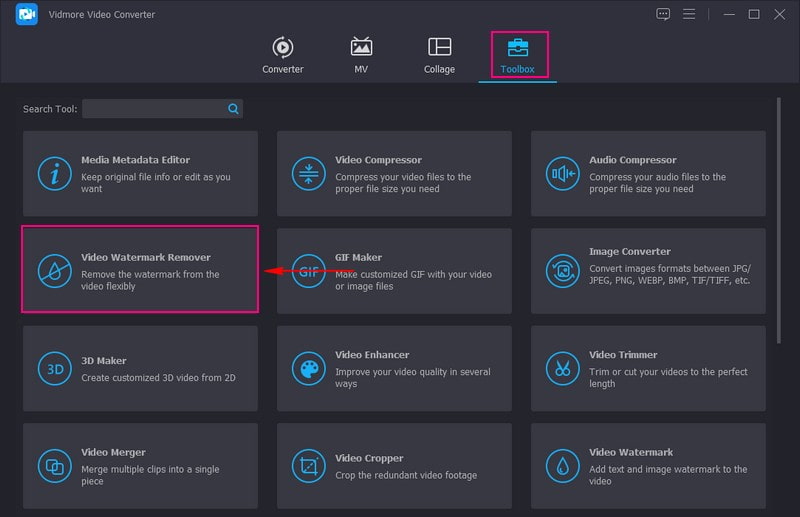
Bước 3. nhấn (+) để nhập video có chứa các đối tượng không mong muốn.
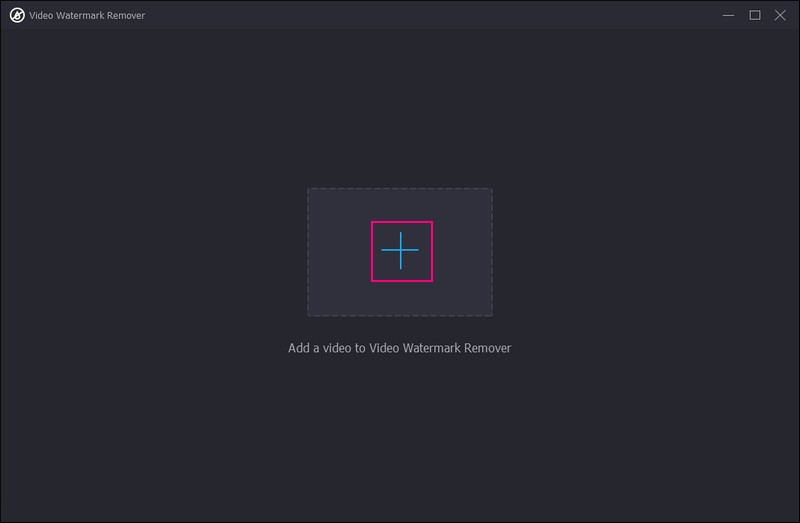
Bước 4. Nhấn vào + Thêm khu vực xóa hình mờ nút để kích hoạt chức năng. Trên màn hình xem trước, hãy kéo Hộp lựa chọn đến khu vực chứa đối tượng bạn muốn xóa. Ngoài ra, bạn có thể điều chỉnh kích thước hộp lựa chọn bằng cách kéo con trỏ ở mỗi bên. Nếu bạn có nhiều đối tượng cần xóa, hãy nhấp lại vào + Thêm khu vực xóa hình mờ.
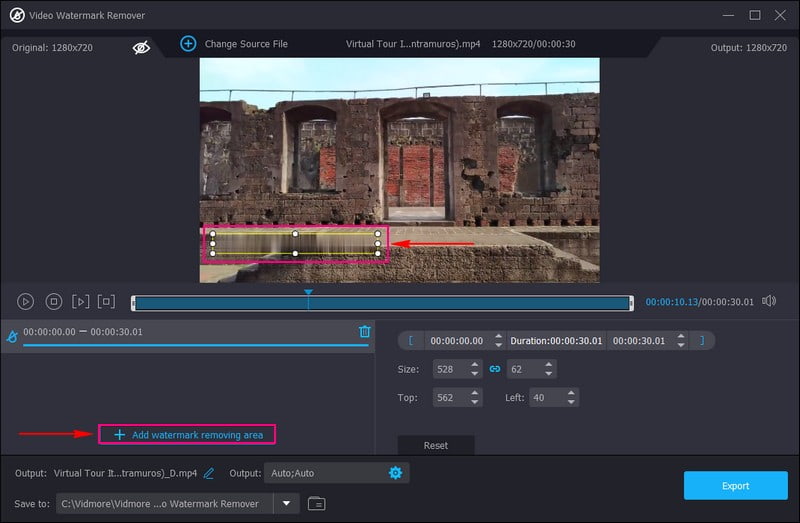
Bước 5. Đánh vào Xuất khẩu để lưu hoặc tải xuống video của bạn mà không có đối tượng không mong muốn trên thư mục trên màn hình của bạn.
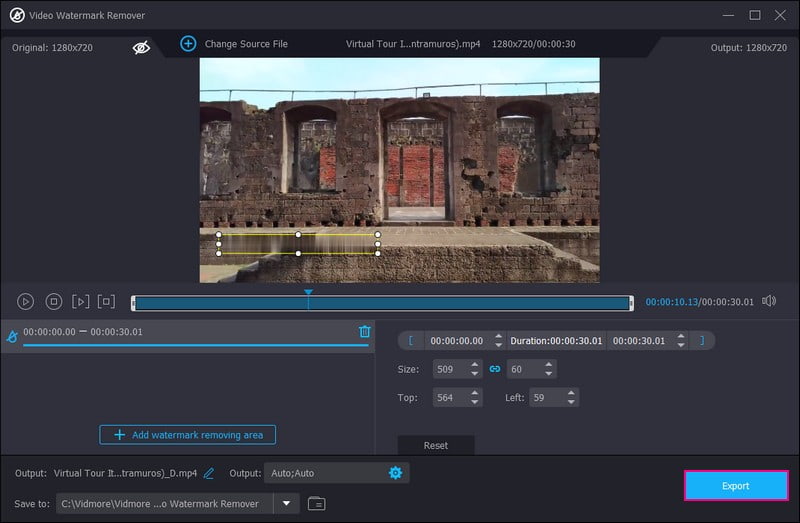
2. Công chiếu chuyên nghiệp
Premiere Pro là một chương trình hàng đầu khác để xóa những thứ bạn không muốn trong video của mình. Nó có thể làm cho video của bạn hoạt động tốt hơn và dễ sử dụng mà không gặp bất kỳ vấn đề nào về hình thức hoặc tốc độ hoạt động của video. Ngoài ra, nó có thể làm cho video của bạn trông đẹp hơn. Nếu bạn muốn làm cho video của mình trở nên độc đáo, bạn có thể làm điều đó với các tính năng của Premiere Pro.
Khám phá cách Adobe Premiere Pro xóa đối tượng khỏi video từ các bước hướng dẫn được cung cấp:
Bước 1. Để bắt đầu, hãy mở Premiere Pro trên máy tính hoặc thiết bị của bạn và đưa video của bạn vào.
Bước 2. Sau khi bạn đã thêm video, hãy chuyển đến Dòng thời gian và sửa đổi thời lượng video tồn tại. Sau đó, nhấp vào Alt key và tạo một bản sao của video trên Dòng thời gian.
Bước 3. Sau khi bạn đã tạo một bản sao của video, hãy đi tới Kiểm soát hiệu ứng bảng điều khiển. Ở đó, chọn Mặt nạ dụng cụ.
Bước 4. Tiếp theo, vẽ một hình xung quanh đối tượng, đi tới Cài đặt mặt nạ, và sửa đổi Lông vũ lựa chọn. Tăng lông sẽ làm cho đường viền trông mượt mà hơn.
Bước 5. Sau đó, đi đến Thuộc tính vị trí và dịch chuyển văn bản lên trên. Sau đó, mở Màu sắc bảng điều khiển và điều chỉnh độ dốc cho đến khi nó hòa trộn độc đáo.
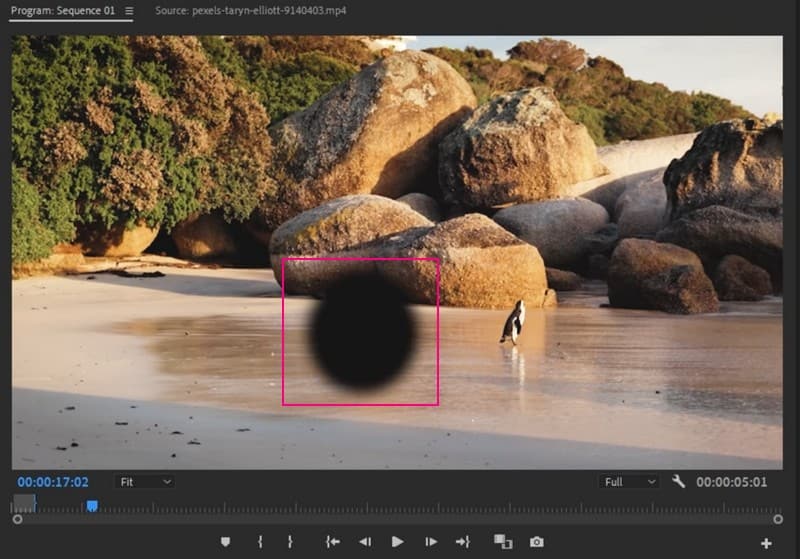
3. Hiệu ứng sau
Adobe After Effects là một công cụ đáng tin cậy để xóa mọi thứ khỏi video. Đó là một phần thưởng có thể làm cho video của bạn trông đẹp hơn bao giờ hết. Thật tuyệt vời khi thêm nét sáng tạo của bạn vào video. Nó không chỉ loại bỏ những phần không mong muốn khỏi video mà còn có thể khiến chúng trở nên thú vị hơn mà không cần nỗ lực nhiều. Hơn nữa, bạn có thể sử dụng các tệp có lớp hoặc kết hợp chúng bằng các công cụ khác để giúp quá trình chỉnh sửa video của bạn mượt mà và hiệu quả hơn.
Tìm hiểu cách After Effects xóa đối tượng khỏi video từ hướng dẫn được cung cấp:
Bước 1. Đưa video vào After Effects và nhấp vào Cửa sổ thực đơn. Chọn cả hai Điền nội dung-Nhận thức và Trình theo dõi công cụ từ đó.
Bước 2. Chọn Cây bút công cụ và chọn video từ Dòng thời gian. Với công cụ bút, tạo hình xung quanh đối tượng. Sau đó, mở cài đặt video và chọn Không có cho Mặt nạ Lựa chọn.
Bước 3. Chọn phương pháp bạn muốn trong Phương pháp trình đơn thả xuống trong Trình theo dõi cài đặt. bên trong Mặt nạ phần, chọn Bài hát phụ, biến đổi Tiện ích mở rộng Alpha và Phương pháp điềnvà nhấp vào Tạo khung tham chiếu.
Bước 4. Nó sẽ mở Photoshop trên màn hình của bạn. Ở đây, bạn cần tạo một khung tham chiếu bằng cách sử dụng Lấp đầy công cụ và chọn Nội dung nhận thức như Nội dung sự lựa chọn.
Bước 5. Di chuyển khung tham chiếu phía trên video trong Dòng thời gian để xóa mọi thứ khỏi video. Ngoài ra, bạn cũng có thể sử dụng Lớp điền chung tùy chọn để After Effects thực hiện công việc cho bạn.
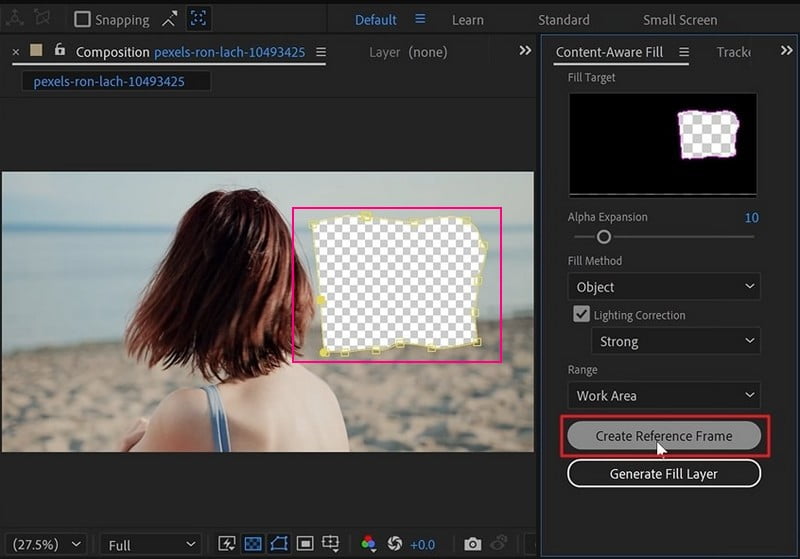
Phần 2. Xóa đối tượng khỏi video trực tuyến
Nếu bạn muốn một nền tảng dựa trên web có thể xóa các đối tượng khỏi video trực tuyến, bạn có thể có AniEraser. Nó nhanh chóng nên bạn có thể chỉnh sửa các video chuyên nghiệp, chẳng hạn như xóa đối tượng trực tuyến. Đây là phiên bản trực tuyến nên bạn có thể tùy chỉnh video của mình mà không cần cài đặt bất cứ thứ gì. Điều đó có nghĩa là loại bỏ nội dung không mong muốn trong video của bạn mà không cần sử dụng bộ nhớ trên thiết bị của bạn. Nó có thể chứa video ở mọi kích thước và cung cấp chất lượng tốt. Hơn nữa, nó có các quy tắc bảo vệ dữ liệu mạnh mẽ, vì vậy bạn không cần phải lo lắng về quyền riêng tư của mình.
Xem cách xóa đối tượng khỏi video trực tuyến bằng AniEraser từ các bước hướng dẫn được trình bày:
Bước 1. Truy cập trang web chính thức của AniEraser.
Bước 2. Nhấn vào Tải lên video hoặc ảnh để đưa bạn đến phần chỉnh sửa chính. Tải lên đây để nhập video mà bạn muốn xóa đối tượng.
Bước 3. Đợi video của bạn được nhập. Sau khi hoàn tất, hãy tô màu đối tượng bạn muốn xóa khỏi video.
Bước 4. Sau khi tô màu đối tượng từ video của bạn, hãy nhấp vào Xóa đồ vật ngay bây giờ nút ở phía dưới bên phải của màn hình.
Bước 5. Nhấn nút Tải xuống để xuất video của bạn mà không có đối tượng không mong muốn trên ổ đĩa cục bộ của bạn.
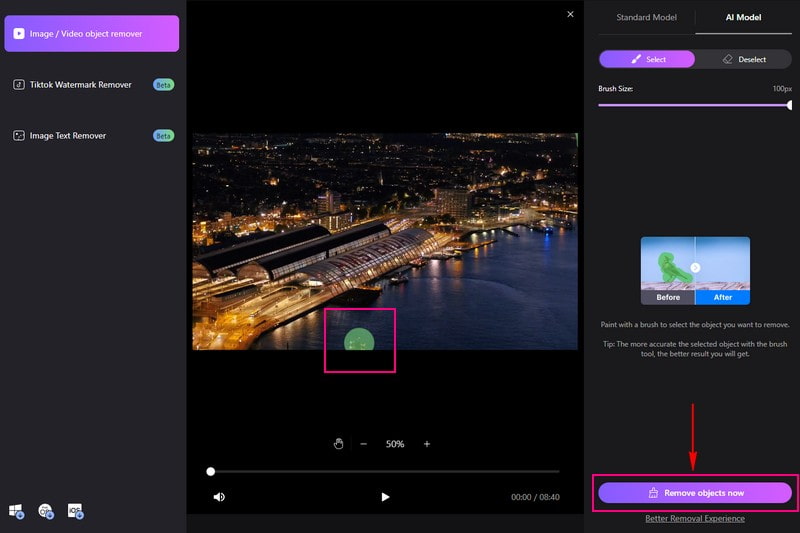
Phần 3. Câu hỏi thường gặp về Xóa đối tượng khỏi Video
Làm cách nào để xóa đối tượng khỏi video trong CapCut?
Mở Capcut và đưa video của bạn vào. Cắt hoặc xóa phần có đối tượng bằng công cụ Cắt. Đặt văn bản, hình ảnh hoặc clip để che đối tượng. Sử dụng Keyframes để hòa trộn mượt mà trang bìa. Kiểm tra xem nó có ổn không và lưu video đã chỉnh sửa của bạn.
Có ứng dụng loại bỏ đối tượng video không?
KineMaster là một ứng dụng chỉnh sửa video di động mạnh mẽ cung cấp các công cụ để loại bỏ đối tượng, bao gồm phân lớp và trộn để ẩn hoặc thay thế đối tượng.
Làm cách nào để xóa nội dung nào đó khỏi video trong Photoshop?
Khởi chạy Photoshop và nhập video của bạn. Sử dụng công cụ Content-Aware Fill để chọn đối tượng bạn muốn xóa. Để Photoshop tự động loại bỏ đối tượng bằng cách điền vào nền.
Làm cách nào để xóa đối tượng khỏi video trong iMovie?
Để xóa đối tượng khỏi video trong iMovie, bạn có thể che đối tượng đó bằng văn bản, hình ảnh hoặc hiệu ứng. Nó có thể giúp bạn giấu đồ vật hoặc chuyển sự chú ý ra khỏi đồ vật đó.
Tôi có thể xóa vật thể khỏi video bằng Canva không?
Không, bạn không thể xóa đối tượng khỏi video bằng Canva. Canva chủ yếu dành cho thiết kế đồ họa và không có tính năng xóa đối tượng khỏi video.
Phần kết luận
Xóa các đối tượng khỏi video có thể giúp bạn làm cho video của mình trông đẹp hơn và chuyên nghiệp hơn. Các công cụ được đề cập ở trên có thể hỗ trợ bạn cho dù bạn đang chỉnh sửa trực tuyến hay ngoại tuyến. Nhưng nếu bạn muốn một cách rõ ràng và chuyên nghiệp để xóa đối tượng khỏi video, hãy cân nhắc sử dụng Vidmore Video Converter. Nó có thể làm cho video của bạn nổi bật bằng cách loại bỏ các đối tượng không mong muốn!


