Cách cắt video trong iMovie: Phương pháp tiếp cận từng bước bạn sẽ cần
Tất cả những gì bạn cần là bài viết này nếu bạn thắc mắc cách cắt video trong iMovie. Có những lúc chúng ta không thể thưởng thức trọn vẹn video clip đang xem vì có nhiều đoạn lộn xộn. Nhưng bạn không phải lo lắng nữa vì chúng tôi sẽ cung cấp tất cả các giải pháp cần thiết. Không cần thêm bất cứ điều gì, hãy bắt đầu đọc dữ liệu về iMovie và bao gồm quy trình từng bước cho từng thiết bị bạn có.

- Phần 1. Cách cắt video trong iMovie
- Phần 2. Giải pháp thay thế tốt nhất để cắt video nhanh chóng
- Phần 3. So sánh giữa iMovie và Vidmore Video Converter
- Phần 4. Câu hỏi thường gặp về việc cắt video trong iMovie
Phần 1. Cách cắt video trong iMovie
iMovie là một công cụ phần mềm chỉnh sửa video cho phép người dùng sản xuất và chỉnh sửa cảnh quay video. Nó có sẵn cho máy tính Mac và Windows. Các chức năng của phần mềm bao gồm chỉnh sửa và tinh chỉnh cài đặt màu video, cắt và xoay video clip, sửa video không ổn định, tạo chuyển tiếp video và điều chỉnh tốc độ của video clip. Ngoài ra, bạn có thể sử dụng iMovie để giảm tiếng ồn xung quanh, tăng mức độ âm thanh của âm thanh yên tĩnh, đồng thời thay đổi và cải thiện âm thanh của dự án. Giao diện người dùng iMovie đơn giản và dễ thiết kế. Giao diện của giải pháp chỉnh sửa video này có thể nhận dạng ngay lập tức và cụ thể cho bất kỳ ai đã làm quen với các thiết bị của Apple.
Ưu điểm:
- Thật đơn giản để xóa các bản ghi không cần thiết khỏi video.
- Mặc dù nó là một trình chỉnh sửa video phức tạp, nó rất đơn giản để sửa đổi nhanh chóng.
Nhược điểm:
- Không thể thay đổi tiêu đề và văn bản là một hạn chế nghiêm trọng.
- Nó chiếm một lượng không gian lưu trữ đáng kể.
- Khi xử lý các tệp lớn, nó có thể hơi chậm.
Cách cắt video trong iMovie (Mac)
Bước 1: Tab Dự án sẽ xuất hiện khi bạn mở iMovie trên máy Mac của mình. Chọn để Tạo mới và sau đó Bộ phim từ menu thả xuống để tiếp tục. Sau đó, chọn Tập tin sau đó Trọng tải Phương tiện để đưa cảnh phim vào iMovie để chỉnh sửa.
Bước 2: Sau khi hoàn tất, hãy kéo và thả video vào dòng thời gian, sau đó sử dụng mũi tên để điều chỉnh con trỏ phát đến điểm bạn muốn cắt phim, như trong ví dụ bên dưới. Sau đó nhấn nút để hoàn tất quá trình.
Bước 3: Cuối cùng, chọn Split Clip từ Sửa đổi trình đơn thả xuống để chia các clip. Sử dụng Lệnh + B kết hợp phím, bạn cũng có thể nhanh chóng cắt phim sang cảnh tiếp theo. Để có các bit của video được cắt nhỏ, hãy chọn Xóa bỏ từ menu thả xuống.
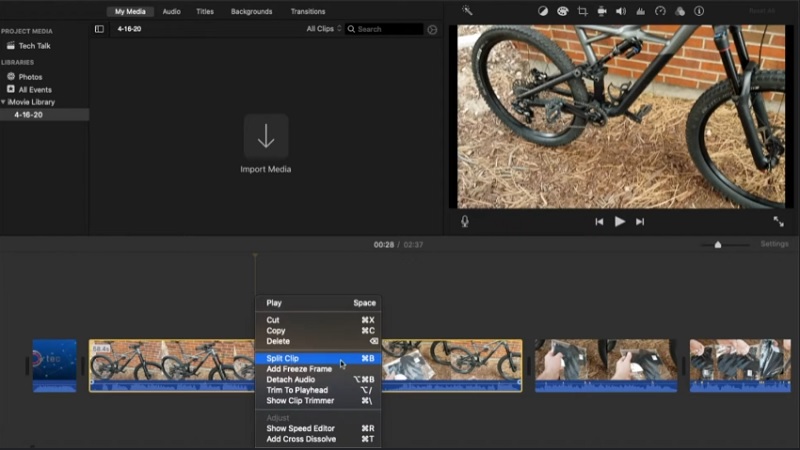
Cách cắt video trong iMovie (iPhone)
Bước 1: Bắt đầu với Ảnh ứng dụng, chọn clip bạn muốn sửa đổi và nhấp vào Biên tập từ menu thả xuống.
Bước 2: Bạn có thể nhìn thấy biểu tượng máy quay video ở cuối màn hình, bạn nên nhấn vào biểu tượng này. Sau đó, chạm và nhấn ngón tay của bạn theo bất kỳ hướng nào trong khi kéo chúng để giảm đáng kể thời lượng video clip của bạn.
Bước 3: Khi bạn hoàn thành, hãy nhấp vào Làm xongvà sau đó từ menu thả xuống, hãy chọn Lưu video hoặc lưu video thành clip mới, tùy theo sự lựa chọn của bạn.
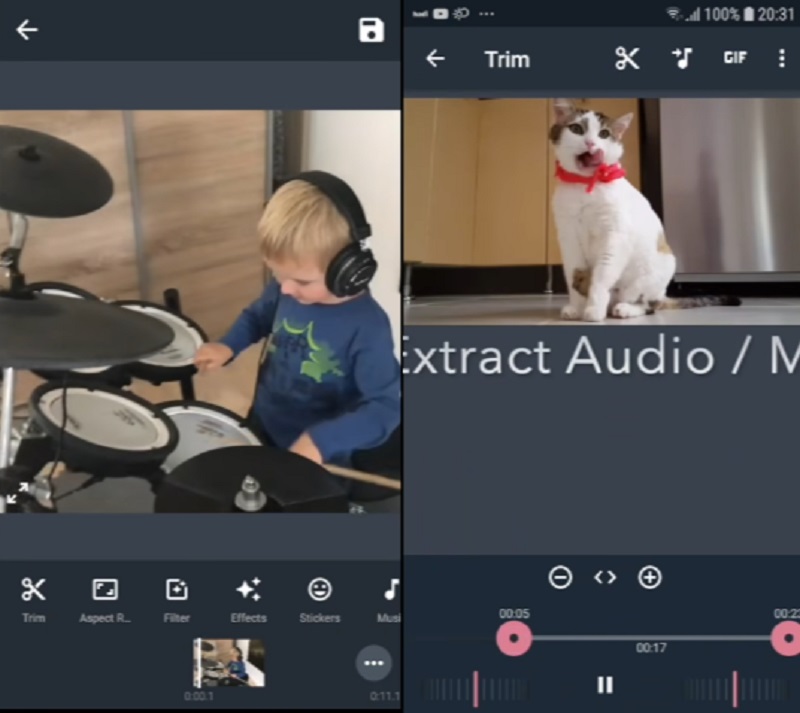
Phần 2. Giải pháp thay thế tốt nhất để cắt video nhanh chóng
Vidmore Video Converter là một công cụ mạnh mẽ để chỉnh sửa và cắt các đoạn video từ video của bạn và nó có sẵn để tải xuống. Nếu bạn cần nhanh chóng loại bỏ các phần không mong muốn khỏi clip của mình, một chương trình rất chuyên nghiệp có thể hỗ trợ bạn làm điều đó. Do bố cục khách hàng của phần mềm, không chắc bạn sẽ gặp bất kỳ khó khăn nào khi điều hướng qua giao diện người dùng của nó. Việc vận hành thiết bị đa tính năng này trên cả hệ điều hành Mac an.d Windows sẽ không gây ra bất kỳ sự cố nào.
Do đó, bạn sẽ không gặp vấn đề gì khi tải xuống và chuyển đổi các tệp phương tiện của mình sang trang web của chúng tôi. Nó chấp nhận hầu hết các định dạng tệp nhạc và video nổi tiếng nhất hiện nay có thể truy cập được trên internet, chẳng hạn như MOV, AVI, MP4, MKV và nhiều định dạng khác. Bạn nên bắt đầu cắt cảnh video của mình ngay lập tức nếu bạn làm theo các hướng dẫn được nêu bên dưới.
Ưu điểm:
- Nó có khả năng chỉnh sửa video và âm thanh tuyệt vời.
- Nó có các công cụ xử lý video nhanh chóng.
- Nó có thể thực hiện chuyển đổi hàng loạt.
Nhược điểm:
- Công cụ này không có sẵn trong App Store hoặc Google Play Store.
Bước 1: Tải ứng dụng iMovie thay thế
Vui lòng chọn một trong những Tải xuống ở cuối màn hình để bắt đầu cài đặt và định cấu hình chương trình cắt tệp tin trên máy tính của bạn. Sau khi quá trình cài đặt trên thiết bị của bạn hoàn tất, bạn sẽ truy cập vào phần mềm.
Bước 2: Thêm Video Clip bạn muốn cắt
Các Thêm các tập tin biểu tượng nằm ở góc trên bên trái của màn hình và việc chọn biểu tượng này sẽ ngay lập tức bắt đầu tải lên các tệp từ Thư mục. Ngoài ra, bạn có thể dễ dàng gửi tệp của mình bằng cách chọn Thêm nằm trong giao diện trung tâm của cửa sổ và nhấp vào nó để cung cấp chúng.
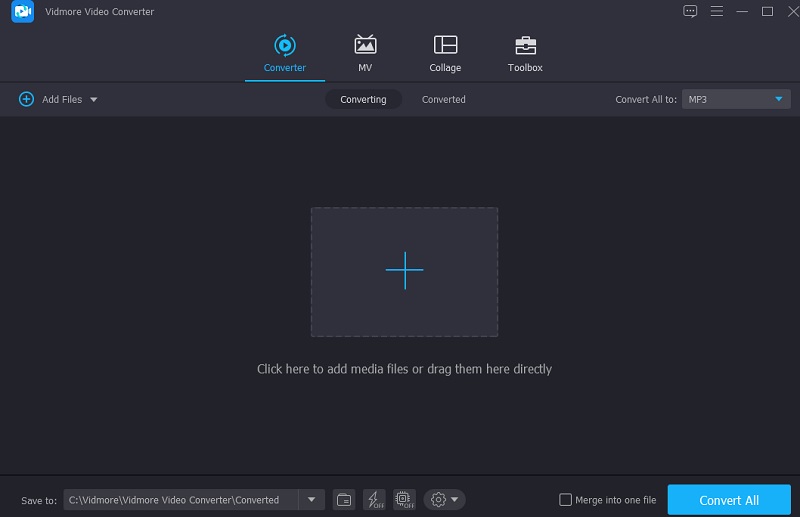
Bước 3: Bắt đầu cắt Video Clips
Khi video đã được tải xong, bạn có thể cắt chúng bằng cách chọn Kéo biểu tượng từ menu bên trái. Để bắt đầu, hãy kéo thanh trượt trái và phải sang các cạnh trái và phải của màn hình. Ngoài ra, bạn có thể nhập thời gian bắt đầu và kết thúc theo cách thủ công. Sau đó, nếu bạn hài lòng với thay đổi của mình, hãy nhấp vào Tiết kiệm ở góc dưới bên phải.
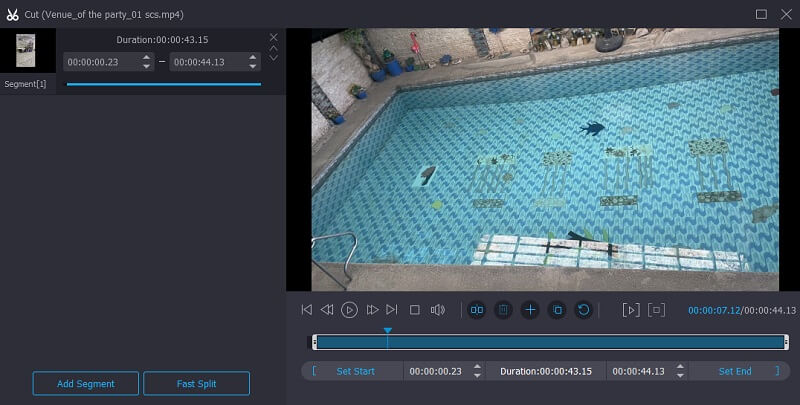
Bước 4: Chuyển đổi các đoạn video đã được cắt xén
Sau đó, nhấp vào Chuyển đổi tất cả ở phía dưới bên phải của màn hình để xác nhận các thay đổi.
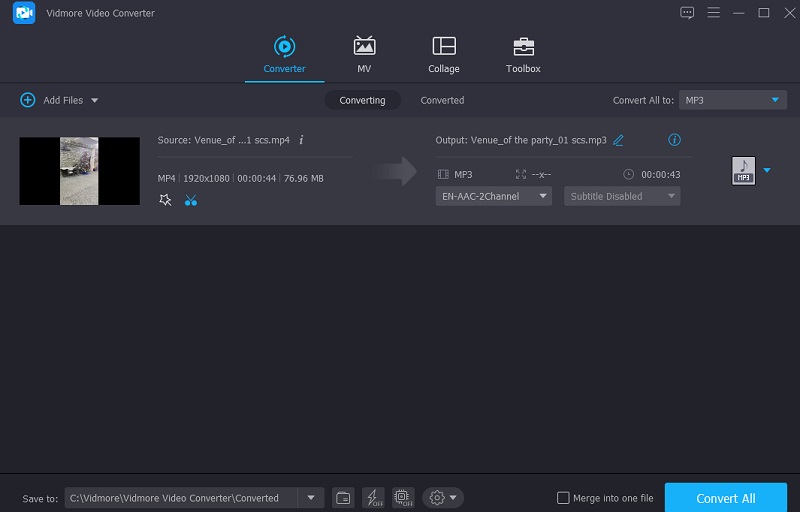
Phần 3. So sánh giữa iMovie và Vidmore Video Converter
Bảng dưới đây có thể hỗ trợ bạn trong việc quyết định chương trình iMovie và Vidmore Video Converter mà bạn nên sử dụng để giảm các đoạn video của mình nếu bạn gặp vấn đề trong việc quyết định sử dụng chương trình nào.
- Đặc trưng
- Hỗ trợ Mac và Windows
- Các công cụ chỉnh sửa cơ bản
- Hỗ trợ các định dạng tệp video khác nhau
| Ứng dụng iMovie | Vidmore Video Converter |
Phần 4. Câu hỏi thường gặp về việc cắt video trong iMovie
Hạn chế đáng kể nhất của việc sử dụng ứng dụng iMovie là gì?
Quá trình nhập tệp MP4 để chỉnh sửa tốn nhiều thời gian. Các tệp MP4 cụ thể không tương thích với iMovie do thiết kế của chúng.
Có thể đúng là iMovie làm giảm chất lượng video?
Không, iMovie không làm giảm chất lượng của video. Trừ khi bạn chọn xuất với chất lượng kém hơn, các phim được xuất từ bất kỳ chương trình nào trong số này đều xuất sắc như bất kỳ phim nào bạn nhập.
Tại sao iMovie tự động cắt video của tôi?
Đôi khi, khi bạn kết hợp video từ nhiều nguồn vào một dự án, video tích hợp không vừa với tỷ lệ khung hình của dự án.
Phần kết luận
Với kiến thức mới của bạn về cắt video trong iMovie, bạn sẽ không còn gặp bất kỳ khó khăn nào khi điều hướng qua chương trình phần mềm này. Để hoàn thành nhiệm vụ này, tất cả những gì phải làm là làm theo các hướng dẫn chi tiết. Mặt khác, vì iMovie không hỗ trợ tất cả các loại tệp video, bạn có thể sử dụng Vidmore Video Converter để chuyển đổi tệp video của mình.



