Cắt video trong Microsoft Photos: Hướng dẫn dễ dàng để rút ngắn video
Vô số người dùng Windows 10 hoặc Windows PC đang tìm cách để rút ngắn video quá dài, chẳng hạn như loại bỏ các phần không mong muốn của video và trích xuất cảnh quan trọng nhất từ cảnh quay. Tin hay không thì tùy, Windows 10 đi kèm với một công cụ được phát triển để chỉnh sửa video và ảnh. Ứng dụng này có tên là Microsoft Photos.
Điều này tạo điều kiện thuận lợi cho việc sắp xếp ảnh và video. Điều thú vị là nó có tính năng Memories tạo các slide từ ảnh của bạn. Chưa kể, bạn có thể chọn ảnh để chèn bằng cách tạo một album gồm các ảnh đã chọn. Quan trọng không kém, có thể cắt video bằng cách sử dụng chương trình này. Về cơ bản, bạn không cần phải cài đặt một chương trình khác để cắt video trên máy tính của mình. Không cần giải thích nhiều, chúng tôi sẽ dạy bạn cách cắt / nối video trong Microsoft Photos ứng dụng. Tiếp tục đọc bên dưới.
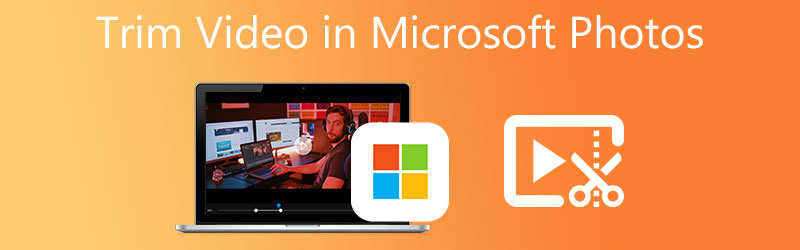
- Phần 1. Cách cắt video trong Microsoft Photos
- Phần 2. Các giải pháp thay thế tốt nhất cho Microsoft Photos
- Phần 3. Biểu đồ so sánh
- Phần 4. FAQS về cắt video trong MS Photos
Phần 1. Cách cắt video trong Microsoft Photos
Ứng dụng Microsoft Photos là trình xem ảnh mặc định trong Windows 10 PC. Đây cũng là một trình chỉnh sửa giúp làm phong phú thêm ảnh hoặc video bằng các công cụ chỉnh sửa hữu ích. Với nó, bạn có thể tạo bản vẽ và đánh dấu, thêm hiệu ứng 3D vào video, chèn nhạc nền, v.v. Hơn nữa, giao diện Photos không phức tạp để điều khiển.
Nói cách khác, giao diện thân thiện cho người mới bắt đầu và người dùng chuyên nghiệp. Bạn cũng sẽ hài lòng khi cắt video thành nhiều phần cho phép bạn xóa các phần của video. Ngoài ra, bạn có thể cắt bớt phần bắt đầu và phần kết thúc theo ý muốn. Như đã nói, đây là cách cắt video trong ứng dụng Microsoft Photos.
Bước 1. Trên máy tính, hãy mở ứng dụng Ảnh. Để thực hiện việc này, hãy nhấp vào nút Windows trên bàn phím máy tính của bạn để mở menu và nhập Ảnh để tìm kiếm ứng dụng.
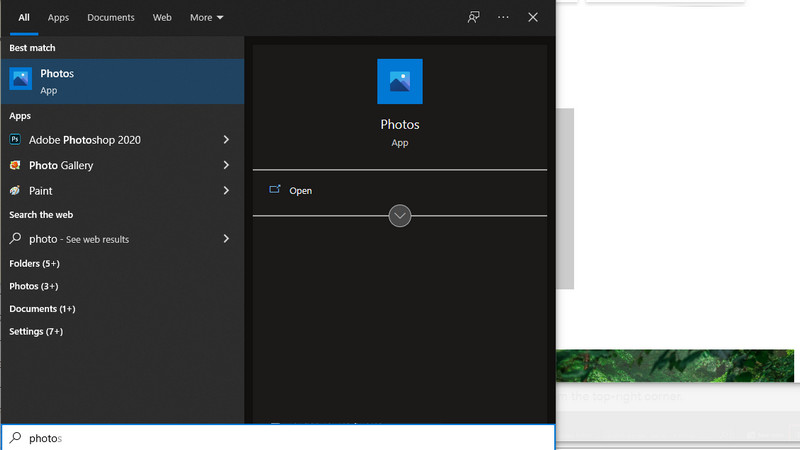
Bước 2. Trên menu nằm ở trên cùng bên trái của giao diện, hãy nhấp vào Trình chỉnh sửa video và sau đó nhấn vào Dự án video mới để bắt đầu cắt video. Tiếp theo, nhập tên của dự án bạn sẽ tạo.
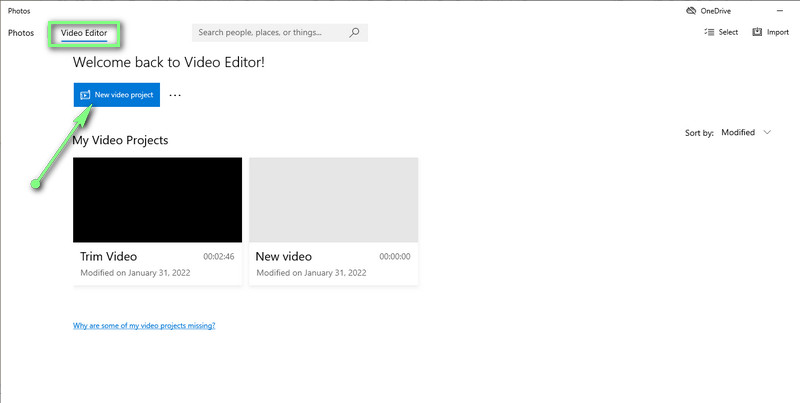
Bước 3. Nhập video bạn muốn cắt bằng cách nhấp vào Thêm vào khuy ao. Duyệt và chọn video mục tiêu của bạn. Sau đó, kéo tệp video từ thư viện phương tiện vào bảng phân cảnh để bắt đầu quá trình chỉnh sửa.
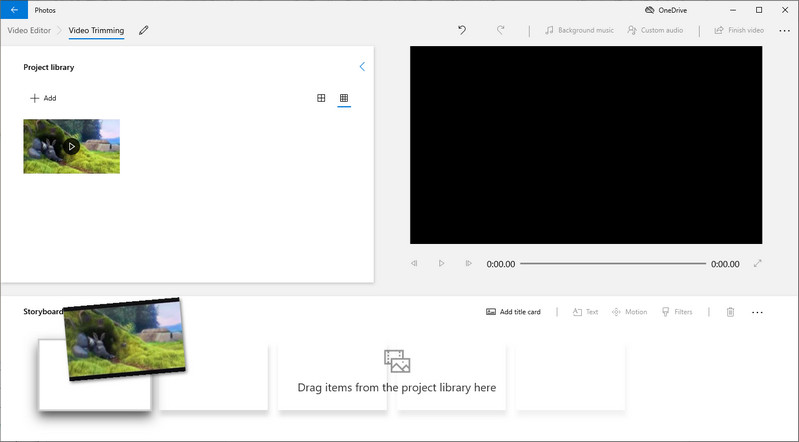
Bước 4. Bấm vào Xén nút từ Bảng phân cảnh và một hộp thoại sẽ bật lên. Bây giờ, hãy kéo tay cầm bên trái và bên phải để chọn một phạm vi, sau đó nhấn vào Làm xong ở dưới cùng bên phải của giao diện.
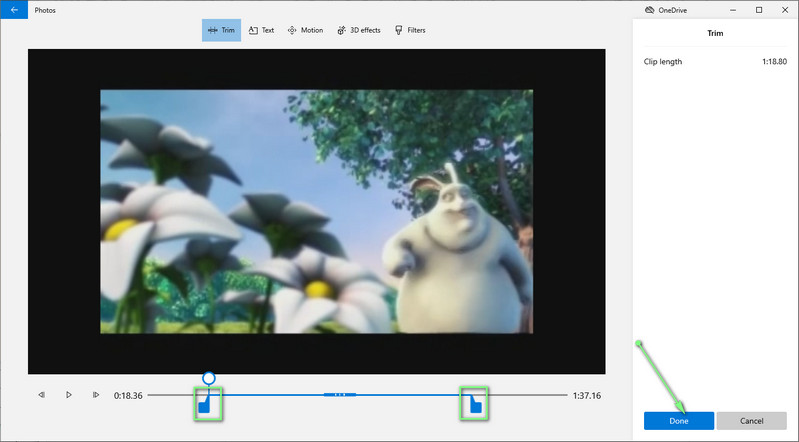
Bước 5. Để lưu phiên bản đã cắt bớt của video, hãy nhấp vào Hoàn thành nút video ở góc trên bên phải của cửa sổ. Bây giờ, hãy chọn chất lượng video và nhấn Xuất khẩu. Hoàn thành các bước trên sẽ nhanh chóng giúp bạn cắt video trong ứng dụng Microsoft Photos.
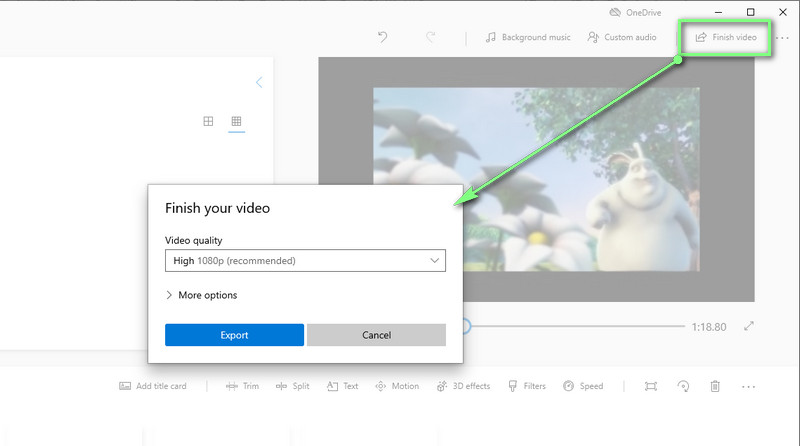
Phần 2. Các giải pháp thay thế tốt nhất cho Microsoft Photos
1. Vidmore Video Converter
Nếu kết quả video không như ý khi sử dụng Microsoft Photos, bạn nên cân nhắc sử dụng Vidmore Video Converter. Chương trình này được thiết kế để chỉnh sửa video bằng các công cụ chỉnh sửa video có thẩm quyền của nó. Nó có thể giúp bạn cắt phần đầu và phần cuối của video, cắt ở giữa video và chia nhỏ video. Ngoài ra, bạn có thể truy cập nhiều công cụ chỉnh sửa có thẩm quyền để nâng cao video của mình. Ngoài ra, còn có các tính năng đa phương tiện khác để giúp bạn tạo trình chiếu cung cấp các mẫu khác nhau, trình tạo GIF, trình tạo ảnh ghép, v.v. Tìm hiểu thêm và thu thập kiến thức về cách cắt / nối video trong Microsoft Photos thay thế.
![]() Ứng dụng Ảnh tuyệt vời Thay thế: Chuyển đổi Video Video
Ứng dụng Ảnh tuyệt vời Thay thế: Chuyển đổi Video Video
- Có sẵn trên máy tính Windows và Mac.
- Cắt, tách, cắt và hợp nhất các tệp video.
- Áp dụng bộ lọc video và chỉnh sửa hiệu ứng video.
- Hỗ trợ gần như tất cả các định dạng video / âm thanh.
- Giao diện người dùng đồ họa kiểu dáng đẹp và dễ sử dụng.

Bước 1. Cài đặt và khởi chạy chương trình
Lúc đầu, bạn cần nhận được chương trình. Chỉ cần nhấp vào Tải xuống miễn phí nút phù hợp với hệ điều hành máy tính của bạn. Cài đặt và chạy nó trên máy tính của bạn sau đó.
Bước 2. Nhập tệp video
Giao diện được chia thành bốn tab. Chọn tab cuối cùng, Hộp công cụ, để xem các chức năng mà nó cung cấp. Từ đây, hãy chọn Máy cắt video Lựa chọn. Sau đó, chọn và nhập video mà bạn muốn cắt. Chỉ cần nhấp vào Thêm biểu tượng và thêm video đã chọn của bạn.
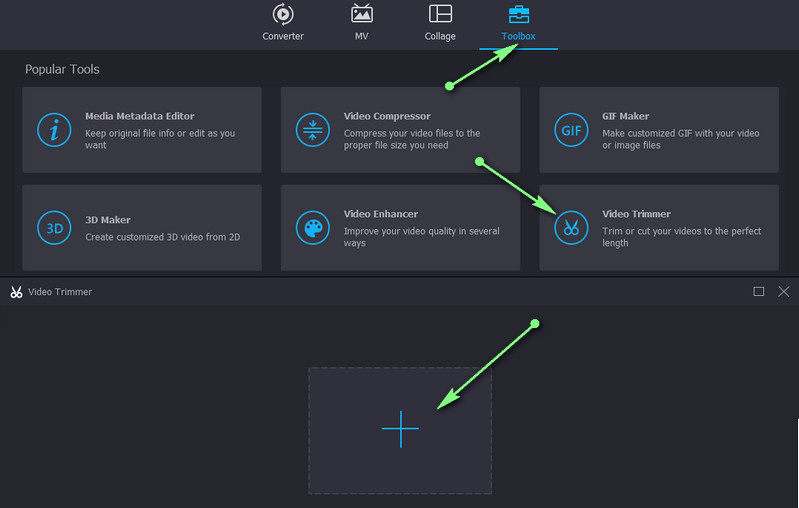
Bước 3. Cắt video
Bây giờ, để cắt video, hãy chọn phần bao gồm phần đầu tiên của video mà bạn muốn loại bỏ bằng cách di chuyển Playhead. Sau đó nhấp vào Tách ra từ menu bên dưới trình xem. Bạn cũng có thể sử dụng thanh trượt để cắt phần đầu và phần bắt đầu. Bạn có thể áp dụng hiệu ứng mờ dần và mờ dần cho video để tăng cường thêm.
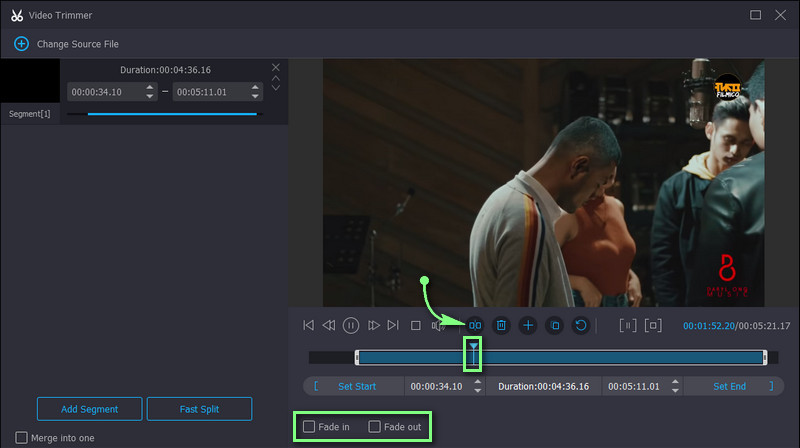
Bước 4. Lưu phiên bản đã cắt của video
Nếu bạn hài lòng với video bạn đã cắt, hãy nhấp vào Xuất khẩu ở góc dưới cùng bên phải. Đầu ra sẽ hiển thị ngay lập tức sau khi quá trình hoàn tất. Sau đó, bạn có thể xem trước video ngay lập tức.
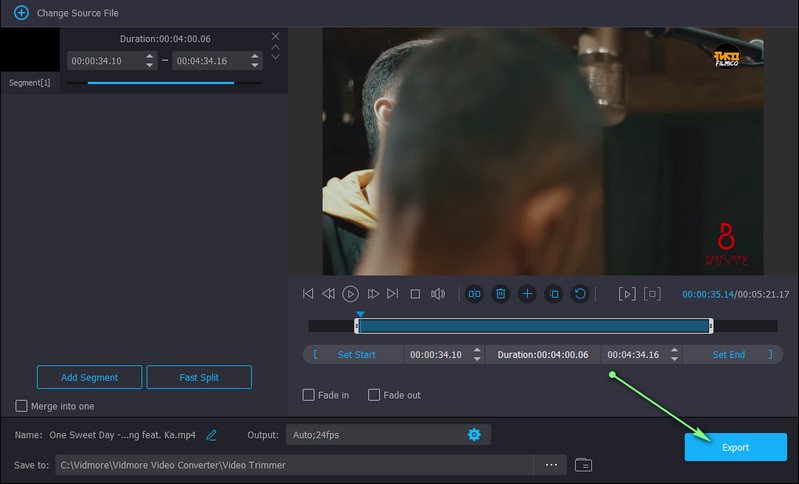
2. VLC Media Player
Một sự thay thế tốt khác cho MS Photos để cắt video trong Windows 10 là VLC Media Player. Chương trình này hỗ trợ hầu hết tất cả các nền tảng máy tính và di động. Song song với đó, nó chấp nhận một loạt các định dạng video cho phép bạn cắt và xem gần như bất kỳ định dạng video nào. Cắt video trong Microsoft Photos thay thế này bằng cách làm theo các bước bên dưới.
Bước 1. Khởi chạy VLC Media Player và tải lên video bạn muốn cắt bằng công cụ.
Bước 2. Truy cập Kiểm soát nâng cao từ tab Xem. Bạn sẽ thấy các tùy chọn được thêm ở cuối giao diện.
Bước 3. Bây giờ, chọn phần mà bạn muốn bắt đầu cắt video, sau đó nhấn vào màu đỏ Ghi lại khuy ao. Khi nó đến phần mà bạn muốn kết thúc quá trình cắt video, hãy nhấn vào Tạm ngừng để dừng phát video.
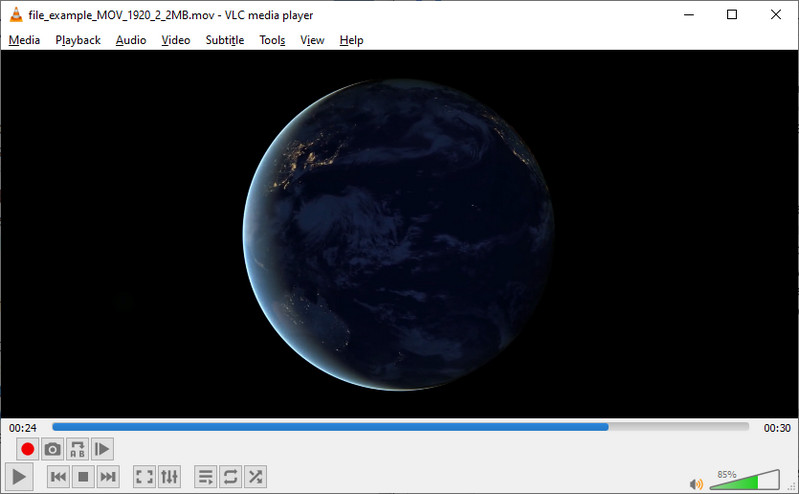
3. Avidemux
Giống như công cụ trước, Avidemux là một chương trình đa nền tảng có sẵn trên các hệ điều hành khác nhau. Nó có thể thực hiện các công việc cắt, tỉa và nối. Thật vậy, nó có một giao diện đơn giản nhưng có xu hướng phức tạp đối với người dùng lần đầu. Tuy nhiên, hãy thực hiện các hướng dẫn bên dưới để tìm hiểu cách sử dụng giải pháp thay thế này.
Bước 1. Chạy chương trình trên máy tính của bạn và mở video bạn muốn cắt.
Bước 2. Sau đó, chọn điểm mà bạn muốn bắt đầu cắt video hoặc nhấn [ Chìa khóa. Để đánh dấu điểm kết thúc, hãy bấm ] Chìa khóa.
Bước 3. Cuối cùng, lưu phiên bản đã cắt bớt của video.
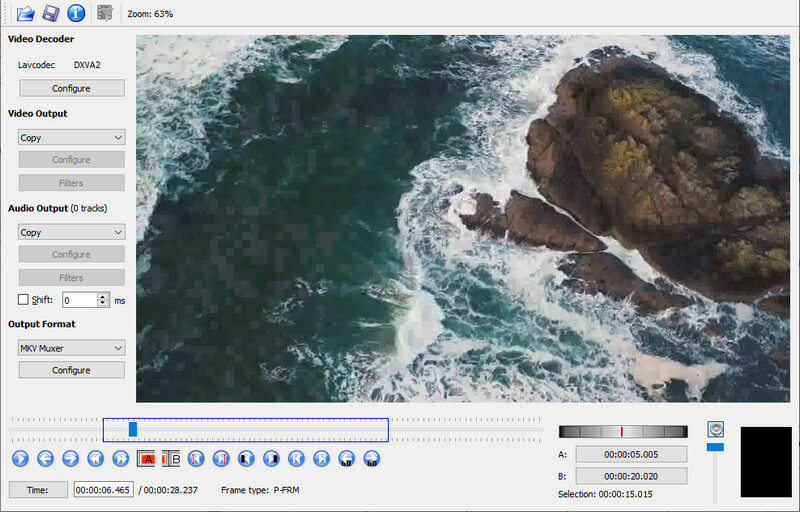
Đọc thêm:
3 cách đơn giản để cắt video trong Windows 10/8/7 / XP / Vista
Google Photos Movie Maker - Tạo Phim bằng Ảnh và Video
Phần 3. So sánh các bộ cắt Video
Chúng tôi đã chuẩn bị một biểu đồ so sánh của các công cụ được đề cập trong bài đăng này để kiểm tra thêm các chương trình. Kiểm tra nó ra dưới đây.
- Công cụ
- Ảnh MS
- Vidmore Video Converter
- VLC
- Avidemux
| HĐH hỗ trợ | Hiệu ứng Video | Định dạng được hỗ trợ | Dễ sử dụng |
| các cửa sổ | Được hỗ trợ | AVI, WMV, MP4, v.v. | |
| Windows và Mac | Được hỗ trợ | MKV, MOV, AVI, MP4, v.v. | |
| Windows, Mac, iOS và Android | Không được hỗ trợ | WMV, FLV, MOV, AVI, v.v. | Hơi phức tạp |
| Windows, Mac và Linux | Không được hỗ trợ | AVI, ASF, DVD, MP4, v.v. | Hơi phức tạp |
Phần 4. FAQS về cắt video trong MS Photos
Tôi có thể cắt video lớn trong Windows 10 không?
Vâng. Với sự trợ giúp của Microsoft Photos, bạn có thể cắt video mà không bị giới hạn độ dài. Do đó, dù video ngắn hay dài, bạn sẽ không gặp vấn đề gì khi cắt, xén video.
Có thể chỉnh sửa video trong Microsoft Photos không?
Vâng. Công cụ này cung cấp các tùy chọn chỉnh sửa khác nhau, bao gồm chia nhỏ video, cắt, thêm chuyển động, hiệu ứng 3D, bộ lọc, thay đổi tốc độ, v.v.
Tôi có thể cắt video trong Microsoft Photos không?
Thật không may, công cụ cắt ảnh chỉ có sẵn cho ảnh. Nếu bạn muốn cắt video, bạn có thể sử dụng Vidmore Video Converter để cắt mà không làm giảm chất lượng.
Phần kết luận
Nếu bạn là người mới và cần khám phá cách cắt video trong Microsoft Photos, hướng dẫn được cung cấp là một trợ giúp tuyệt vời. Tuy nhiên, nếu bạn thấy nó hơi không đủ để chỉnh sửa video, sẽ có nhiều tùy chọn hơn cho bạn sử dụng. Vidmore có thể giúp ích rất nhiều trong việc cải tiến video đáng kể. Để thực hiện cắt video trong các ứng dụng mã nguồn mở và miễn phí, bạn có thể chọn giữa VLC và Avidemux.



