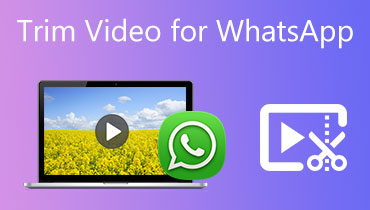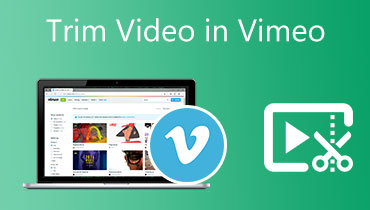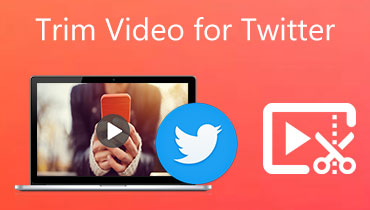2 cách tốt nhất để cắt video TikTok theo ý muốn
TikTok là một ứng dụng chuyển đến video được biết đến với nội dung video ngắn để có trải nghiệm xem nhanh. Do đó, người sáng tạo chỉ có thể chia sẻ video có thời lượng hạn chế. Trong trường hợp như vậy, bạn nên cắt bớt video của mình trước khi đăng nếu vượt quá thời lượng khuyến nghị. May mắn thay, TikTok có một công cụ cắt tích hợp cho phép bạn cắt các video mà bạn đã quay hoặc tải lên.
Bài đăng này sẽ trình bày các phương pháp khác nhau để cắt hoặc cắt video bằng TikTok và các ứng dụng khác. Nó sẽ chia sẻ các hướng dẫn từng bước để tạo các video tuyệt đẹp mà không gặp bất kỳ rắc rối nào. Sau khi đọc bài đăng này, bạn có thể cắt hoặc cắt video như một chuyên gia.
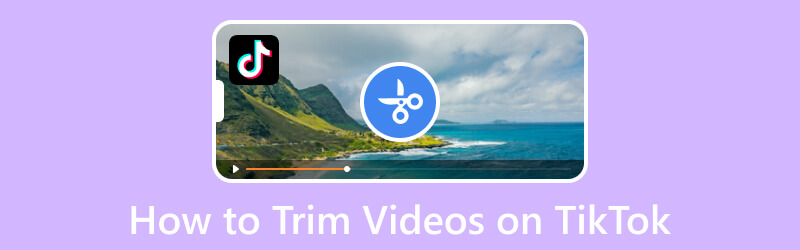
NỘI DUNG TRANG
Phần 1. Cách cắt video trên máy tính cho TikTok
Nếu bạn muốn cắt video trên máy Mac hoặc máy tính để bàn Windows, bạn có thể dựa vào Vidmore Video Converter. Giao diện thân thiện với người dùng của chương trình giúp điều hướng dễ dàng hơn đối với người dùng lần đầu và các chuyên gia. Chương trình này mang một số bộ công cụ có lợi cho việc chỉnh sửa video nâng cao. Một trong những công cụ có sẵn là Video Trimmer, bạn có thể sử dụng công cụ này để cắt hoặc cắt video theo độ dài hoàn hảo. Nó cho phép bạn cắt trực tiếp từ dòng thời gian bằng các thanh trượt và đặt thời gian cụ thể bằng hai tùy chọn. Bên cạnh đó, bạn có thể áp dụng hiệu ứng mờ dần cho video của mình dưới dạng cảnh quay mở đầu hoặc chuyển tiếp. Chương trình này là hàng đầu về tính dễ sử dụng và nâng cao video của bạn.
- Tích hợp tông đơ video có khả năng rút ngắn thời lượng video.
- Cung cấp khả năng tạo MV, tạo ảnh ghép video và các chức năng khác.
- Bao gồm nhiều công cụ và hiệu ứng để chỉnh sửa video.
- Hỗ trợ các định dạng tệp phương tiện phổ biến khác nhau.

Dưới đây là hướng dẫn học cách cắt video trên desktop cho TikTok bằng Vidmore Video Converter:
Bước 1. Tải xuống và cài đặt Vidmore Video Converter
Tải xuống chương trình từ trang web chính thức. Sau đó, cài đặt nó và làm theo thiết lập của chương trình trên thiết bị máy tính để bàn của bạn.
Bước 2. Chọn Video Trimmer
Khi bạn mở chương trình, hãy chuyển đến tab Hộp công cụ, tìm kiếm Máy cắt video, và nhấp vào nó. Đây là công cụ chính để cắt hoặc cắt video của bạn theo độ dài mong muốn.
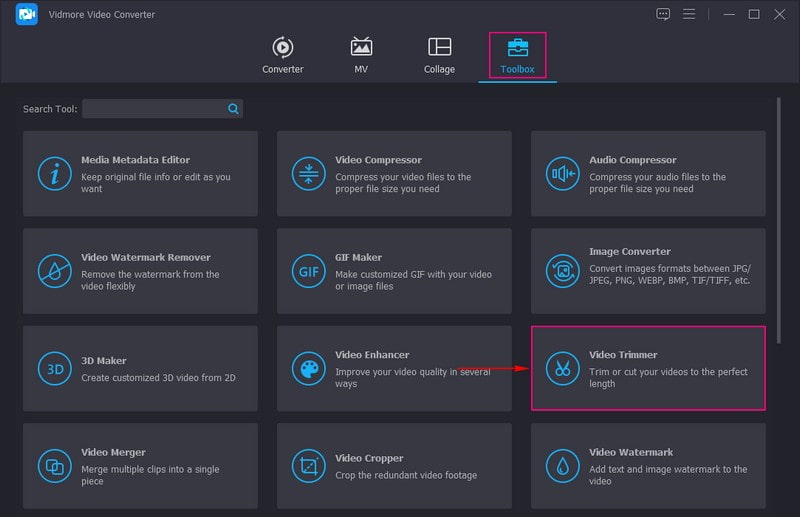
Bước 3. Thêm Video vào Video Trimmer
nhấn (+) đăng nhập trên màn hình của bạn để mở thư mục trên máy tính, sau đó chọn video bạn muốn cắt bớt thời lượng.
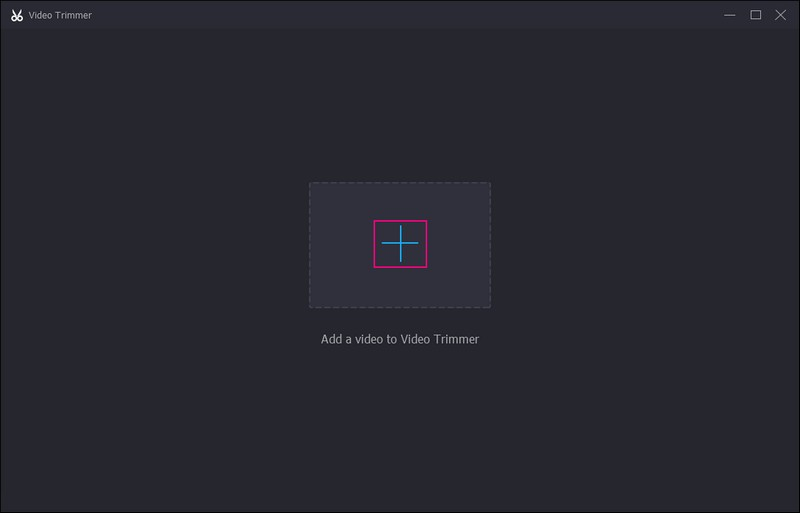
Bước 4. Cắt thời lượng video
Bạn được chuyển hướng đến phần cắt chính, nơi video của bạn phát trên màn hình xem trước. Đi đến Mốc thời gian bên dưới màn hình xem trước và kéo các thanh trượt đến những phần cần thiết trong video của bạn. Các phần được tô sáng là những phần sẽ được để lại trong video, trong khi các phần không được tô sáng sẽ bị loại khỏi video.
Bên cạnh đó, bạn có thể nhập một thời gian nhất định trong Đặt bắt đầu và Đặt tùy chọn Kết thúc. Ngoài ra, hãy đánh dấu vào Mờ dần và Mờ dần nếu bạn muốn thêm hiệu ứng mờ dần vào video của mình.
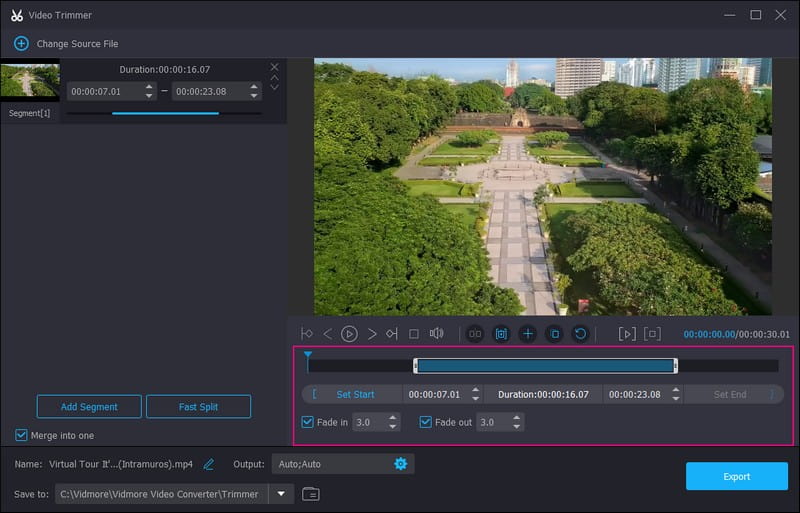
Bước 5. Xuất video đã cắt
Sau khi hài lòng với thời lượng video của bạn, hãy nhấn vào Xuất khẩu và video của bạn sẽ được lưu vào thư mục trên máy tính của bạn. Sau đó, bạn có thể đăng video đã cắt của mình lên ứng dụng TikTok.
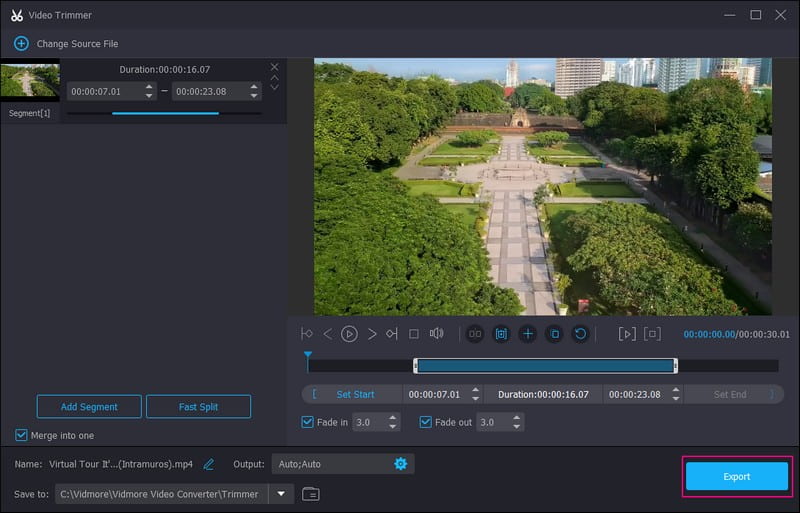
Phần 2. Cách Cắt Video Trên Điện Thoại Android Cho TikTok
Nếu bạn muốn cắt bớt thời lượng video của mình bằng ứng dụng di động, bạn có thể tin tưởng vào Vid.Fun. Nó được tích hợp sẵn các tùy chọn chỉnh sửa, trong đó có tùy chọn cắt, giúp người dùng có thể rút ngắn thời lượng video. Nó có một quy trình cắt tỉa đơn giản, trong đó bạn chỉ cần kéo các thanh trượt từ các phần thiết yếu. Sau đó, ứng dụng sẽ cắt video cho bạn. Bên cạnh đó, nó hỗ trợ một số định dạng video, bao gồm các định dạng được TikTok hỗ trợ là MP4 và MOV.
Dưới đây là các bước về cách cắt video TikTok bằng Vid.Fun:
Bước 1. Tải xuống và cài đặt ứng dụng bằng điện thoại Android của bạn. Sau đó, tiến hành mở ứng dụng.
Bước 2. Nhấn vào Cắt tùy chọn từ giao diện. Tiếp theo, chọn video mà bạn muốn rút ngắn thời lượng.
Bước 3. Kéo thanh trượt sang trái hoặc phải từ những phần bạn muốn giữ lại từ video.
Bước 4. Khi hoàn tất, hãy nhấp vào Xuất khẩu để lưu phiên bản đã cắt của video mà bạn sẽ đăng lên nền tảng.
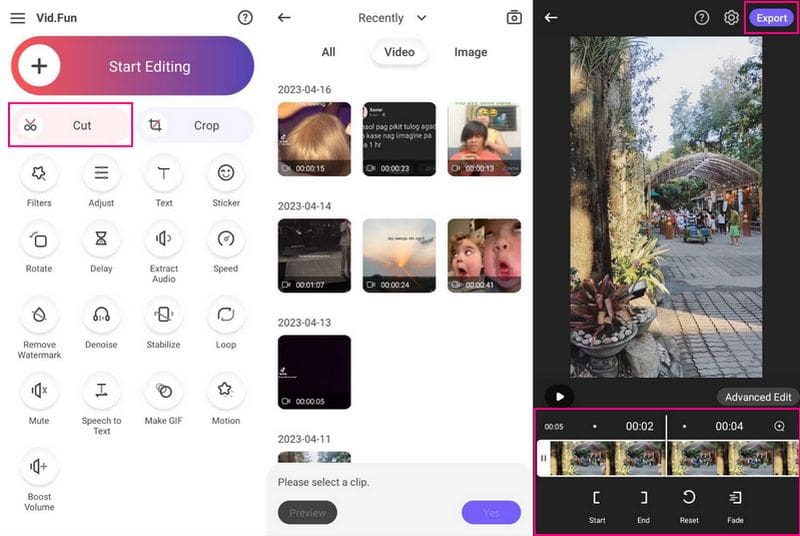
Phần 3. Cách cắt video bằng TikTok
Phần này sẽ trình bày chi tiết cách cắt video trên TikTok từ video đã quay và tải lên. Cùng với đó, bạn sẽ hiểu quy trình cắt tỉa với hai thứ này. Nếu không có thêm rắc rối, hãy tiếp tục với thông tin sau.
1. Cách cắt video đã quay trên TikTok
Bước 1. Khởi chạy ứng dụng TikTok bằng thiết bị di động của bạn. Sau khi mở, hãy nhấn vào (+) ký ở cuối nguồn cấp dữ liệu của bạn.
Bước 2. Bây giờ bạn được chuyển hướng đến phần ghi âm, nơi bạn có thể thấy các tùy chọn chỉnh sửa ở phía bên phải. giữ Ghi lại để ghi lại nội dung video mà bạn muốn chia sẻ với người xem mục tiêu của mình. Sau đó, nhấp vào nút Đánh dấu để chuyển sang trang tiếp theo.
Bước 3. Bạn quay lại phần ghi âm. Bây giờ, hãy nhấp vào Điều chỉnh clip tùy chọn từ các tùy chọn chỉnh sửa ở phía bên tay phải. Sau đó, sử dụng thanh trượt màu đỏ ở dưới cùng để điều chỉnh nội dung của bạn. Những phần được đánh dấu sẽ giữ lại, trong khi những phần không được đánh dấu sẽ bị loại bỏ.
Bước 4. Sau khi hài lòng với thời lượng video, hãy nhấn nút Tiết kiệm ở phần trên bên phải màn hình của bạn.
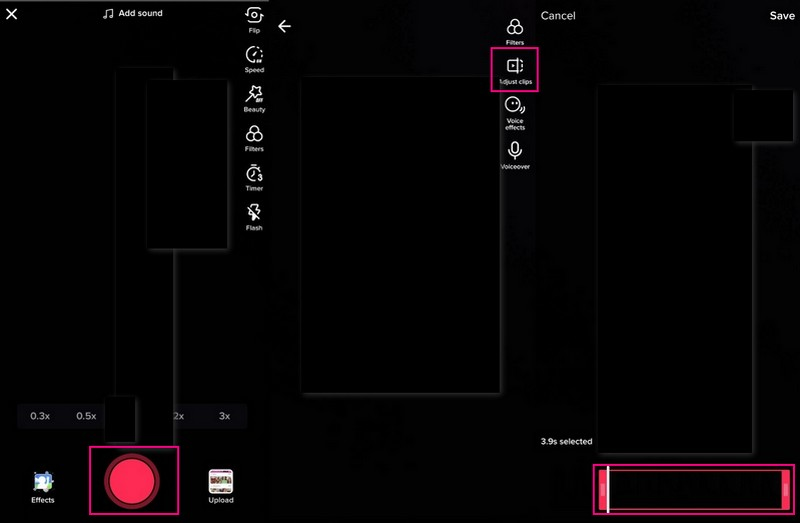
2. Cách cắt video đã tải lên trên TikTok
Bước 1. Mở ứng dụng TikTok bằng điện thoại thông minh của bạn. Nhấn nút (+) ở cuối màn hình khi mở.
Bước 2. Bạn được chuyển hướng đến phần ghi âm và đi đến Tải lên nút để mở thư viện phương tiện điện thoại của bạn. Chọn video clip bạn muốn tải lên nền tảng. Khi hoàn thành, nhấn Kế tiếp để chuyển sang trang tiếp theo.
Bước 3. Kéo thanh trượt màu đỏ từ trái sang phải ở cuối màn hình để cắt video clip của bạn. Sau đó, các phần không được đánh dấu sẽ bị cắt bỏ và các phần được đánh dấu sẽ được giữ lại trong video.
Bước 4. Khi đã hài lòng với thời lượng video, hãy chạm vào biểu tượng Kế tiếp ở phía trên bên phải màn hình của bạn. Sau đó, bạn có thể thêm văn bản, nhạc, hiệu ứng, v.v. để cải thiện bản trình bày video của mình.
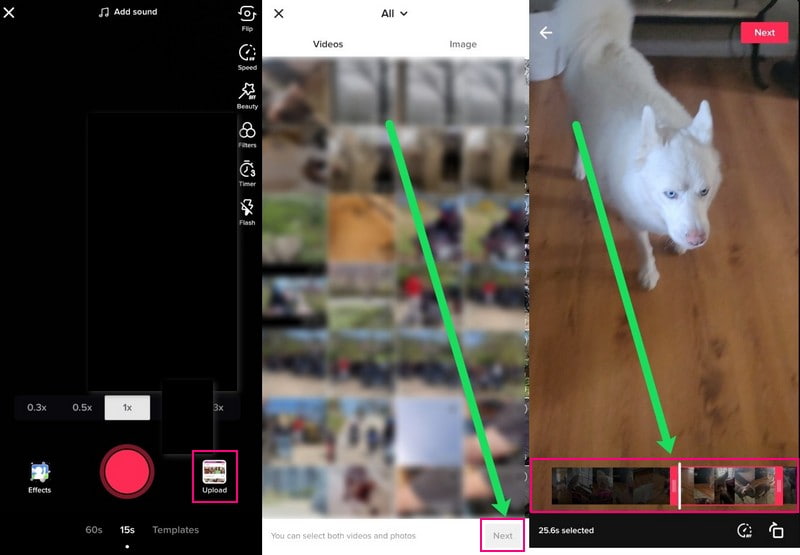
Phần 4. Câu hỏi thường gặp về Tính năng cắt của TikTok
Tại sao video cần phải được cắt?
Việc cắt xén là điều cần thiết để đảm bảo rằng video của bạn bắt đầu nhanh chóng. Bằng cách đó, bạn sẽ giữ được sự chú ý của khán giả. Năm thời lượng đầu tiên của video là nơi bạn lôi kéo người xem xem mọi thứ bạn giới thiệu.
Các video ngắn hơn có hoạt động tốt hơn trên TikTok không?
TikTok được biết đến với nội dung video dạng ngắn, khiến nó trở nên dễ mến hơn trong số các nền tảng truyền thông xã hội khác. Dựa trên sự đồng thuận, các video ngắn hơn hoạt động tốt hơn và thường được nhiều người dùng nền tảng xem. Bạn nên sử dụng các video ngắn hơn trên nền tảng này.
Tại sao tôi không thể sử dụng tính năng cắt trên TikTok?
Bạn không thể cắt video của mình trên TikTok vì nền tảng này không muốn bạn làm cho video của mình ngắn hơn nữa. Độ dài tiêu chuẩn của video là khoảng 15 giây để người dùng không cảm thấy nhàm chán và ngừng xem. Nếu bạn đang chỉnh sửa video và không thể tìm thấy tùy chọn Điều chỉnh Clips, đó là do video của bạn quá ngắn để cắt.
Phần kết luận
Bạn đã từng học cách cắt video trên TikTok để đáp ứng yêu cầu về độ dài video để tải lên TikTok. Do giới hạn thời lượng, bạn có thể sử dụng công cụ cắt tích hợp của nền tảng để rút ngắn video của mình. Bạn cũng có thể sử dụng trình chỉnh sửa video chuyên nghiệp - Vidmore Video Converter để cắt video theo độ dài mong muốn. Bên cạnh đó, nó có nhiều tính năng bổ sung hữu ích cho việc chỉnh sửa video nâng cao. Cùng với đó, bạn có thể tải lên một video trên TikTok thật ấn tượng và hấp dẫn.