4 cách dễ dàng để giải quyết thiếu Codec 0xc004f011 Windows 10/11
Mã lỗi xuất hiện trên màn hình của bạn thực sự có thể làm gián đoạn hoạt động xem video trơn tru của chúng tôi. Một mã như vậy thường khiến người dùng phải gãi đầu là Mã lỗi 0xc004f011. Đó là lỗi thường xảy ra trong hệ điều hành Windows. Nếu bạn là một trong những người trải nghiệm lỗi 0xc004f011 trong Windows Media Player, đừng hoảng sợ. Có rất nhiều cách giải quyết mà bạn có thể thử để khắc phục vấn đề này. Nhưng trước đó, trước tiên chúng ta sẽ giải quyết nguyên nhân gây ra lỗi này. Vì vậy, hãy tiếp tục đọc ở đây để tìm hiểu thêm!
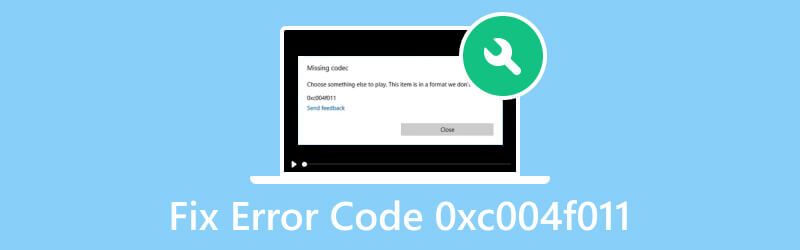
NỘI DUNG TRANG
Phần 1. Tại sao xảy ra mã lỗi 0xc004f011
Nguyên nhân xuất hiện lỗi thiếu codec 0xc004f011 là gì? Trong phần này, chúng tôi đã liệt kê chúng cho bạn. Lưu ý rằng điều quan trọng là phải biết nguyên nhân là gì để bạn biết cách khắc phục sự cố.
Lý do 1. Tệp video bị hỏng
Vì các tệp video dễ bị hỏng nên cũng có thể lỗi xuất hiện do hỏng. Khi nó bị hỏng, bạn không thể tải hoặc phát nó bình thường bằng trình phát media của máy tính.
Lý do 2. Thiếu Codec bắt buộc
Để trình phát đa phương tiện phát video của bạn, không được thiếu codec của nó. Ngoài ra, hãy lưu ý rằng các định dạng tệp video khác nhau cần có codec khác nhau. Nếu video của bạn thiếu codec cần thiết thì mã lỗi 0xc004f011 có thể xuất hiện.
Lý do 3. Bộ điều hợp hiển thị lỗi thời
Một nguyên nhân khác khiến lỗi xuất hiện là do adapter hiển thị. Bộ điều hợp hiển thị đóng một vai trò quan trọng trong việc tạo ra hình ảnh và hỗ trợ phát lại video. Nó cho phép bạn định cấu hình các tham số như độ phân giải và tốc độ khung hình. Bộ điều hợp hiển thị lỗi thời có thể dẫn đến gián đoạn phát lại video.
Lý do 4. Chưa cài đặt các bản cập nhật nhỏ
Microsoft thường phát hành các bản cập nhật nhỏ cho Windows. Những bản cập nhật này có thể có các bản sửa lỗi cho sự cố video hoặc bản cập nhật cho trình điều khiển. Nếu không cài đặt các bản cập nhật này, bạn có thể gặp lỗi 0xc004f011.
Phần 2. Cách sửa mã lỗi 0xc004f011
Cách 1. Sửa chữa tệp video bị hỏng
Khi xuất hiện lỗi trên máy tính của bạn thì khả năng cao đó là do hỏng hóc. Nếu bạn đang gặp mã lỗi 0xc004f011 Windows Media Player, đừng lo lắng nữa. Sửa video Vidmore sẽ giúp bạn khắc phục vấn đề của bạn. Đây là một công cụ mạnh mẽ và đáng tin cậy để khắc phục mọi sự cố video trên máy tính của bạn. Với nó, bạn có thể sửa chữa các tập tin bị hỏng, bị hỏng, bị nổi hạt, bị giật, bị giật, v.v. Ngoài ra, nó cho phép bạn biến các video bị hỏng của mình trở lại bình thường. Ngoài ra, nó có thể sửa các video được lấy từ bất kỳ thiết bị nào. Nó bao gồm các thiết bị như điện thoại thông minh và máy quay phim. Ngoài ra, nó có thể sửa các video bị hỏng từ bất kỳ ổ đĩa nào, như USB, thẻ SD, ổ cứng, v.v. Để giải quyết các vấn đề về tệp video bị hỏng, đây là cách thực hiện:
Bước 1. Bắt đầu bằng cách chọn nút Tải xuống miễn phí bên dưới để nhận Sửa video Vidmore. Sau đó, nhấp vào tùy chọn Install để bắt đầu quá trình cài đặt. Sau đó, đợi cho đến khi công cụ khởi chạy.
Bước 2. Ở bên trái giao diện chính của công cụ, nhấn nút dấu cộng để thêm tệp video bị hỏng. Tiếp theo, nhấn nút dấu cộng ở phần bên phải để tải lên tệp mẫu sẽ dùng làm tài liệu tham khảo cho công cụ. Sau khi hoàn tất, hãy nhấp vào Sửa tại nút.
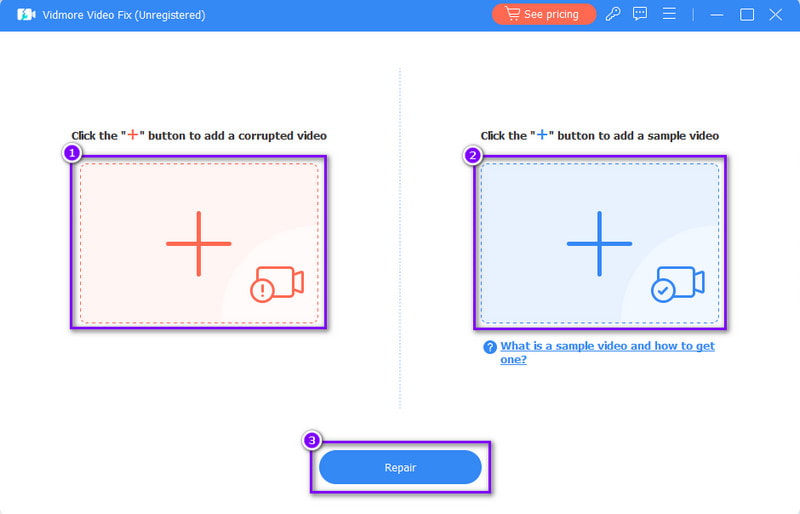
Bước 3. Khi quá trình sửa chữa hoàn tất, bạn sẽ chuyển sang cửa sổ tiếp theo. Từ đó, bạn có thể nhấp vào tùy chọn Xem trước hoặc Lưu ngay trên máy tính của mình.
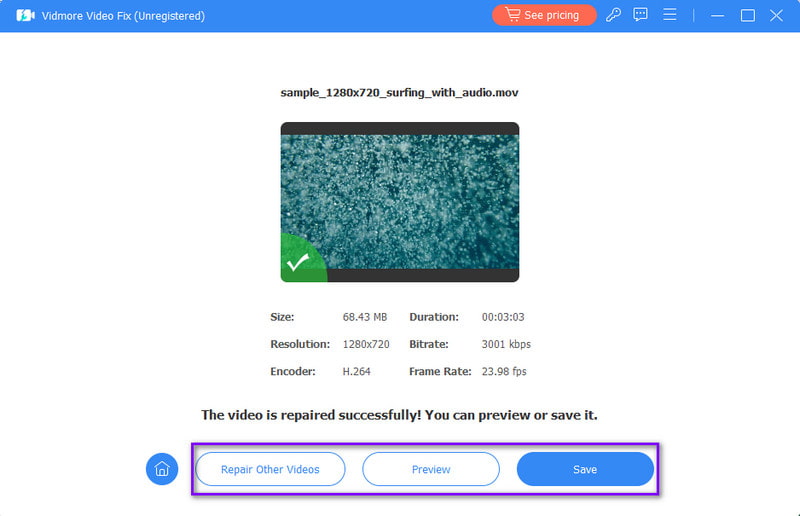
Cách 2. Cài đặt Codec bị thiếu
Nếu PC của bạn bị thiếu codec, bạn có thể thiết lập nó một cách dễ dàng. Để làm điều đó, hãy đảm bảo Windows Media Player của bạn đã sẵn sàng. Từ đó, bạn có thể cài đặt các codec còn thiếu. Để làm điều đó, hãy làm theo hướng dẫn dưới đây:
Bước 1. Đầu tiên, hãy mở Windows Media Player và nhấn chuột phải. Từ menu thả xuống nhắc nhở, hãy chọn tùy chọn Công cụ.
Bước 2. Tiếp theo, nhấp vào Tùy chọn và bạn sẽ được chuyển đến phần Tùy chọn. Sau đó, chọn hộp bên cạnh tùy chọn Mỗi ngày một lần từ Cập nhật tự động.
Bước 3. Bây giờ, nếu có lời nhắc cài đặt codec, bạn chỉ cần nhấp vào nút Cài đặt. Sau đó, nó sẽ cài đặt ngay codec còn thiếu.
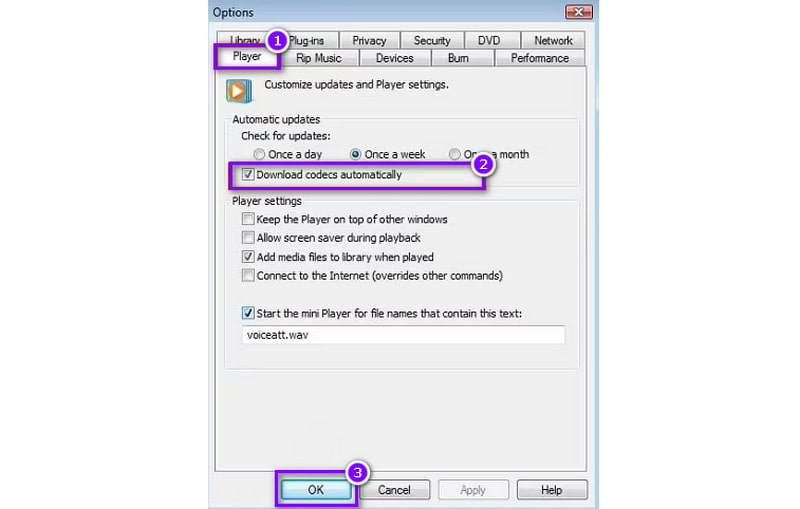
Cách 3. Cập nhật bộ điều hợp hiển thị
Để khắc phục thiếu codec 0xc004f011 Windows 10/11, hãy thử cập nhật bộ điều hợp hiển thị của bạn. Như đã đề cập, bộ điều hợp hiển thị của bạn rất quan trọng để tạo hình ảnh và phát lại video. Để cập nhật và giải quyết vấn đề, hãy làm theo hướng dẫn sau:
Bước 1. Nhấp chuột phải vào nút Windows từ góc dưới bên trái màn hình máy tính của bạn. Hoặc bạn có thể nhấn phím Win + X trên bàn phím.
Bước 2. Từ đó bật lên, nhấp vào tùy chọn Trình quản lý thiết bị. Tiếp theo, bấm đúp vào Bộ điều hợp hiển thị trong số các tùy chọn để mở rộng nó.
Bước 3. Sau đó, chọn trình điều khiển đồ họa bạn đang sử dụng và nhấn chuột phải. Từ menu thả xuống, nhấn tùy chọn Cập nhật trình điều khiển. Cuối cùng, chọn tùy chọn Tự động tìm kiếm trình điều khiển trên cửa sổ tiếp theo.
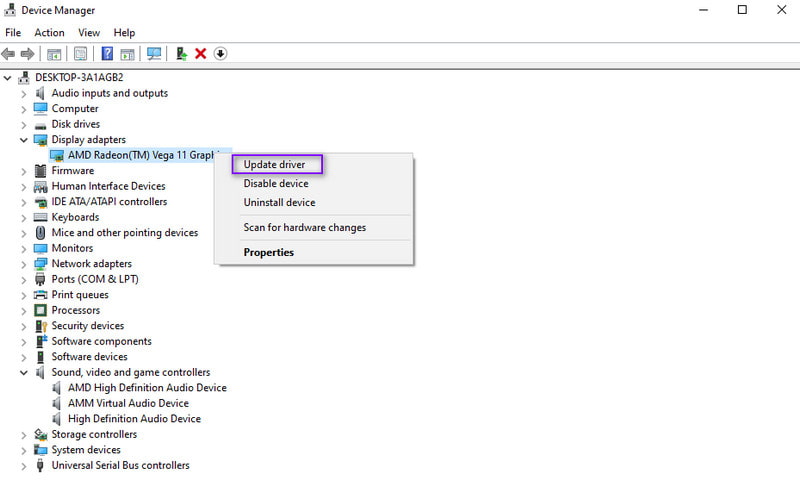
Cách 4. Cập nhật hệ điều hành Windows của bạn
Cuối cùng nhưng không kém phần quan trọng, chúng tôi đã cập nhật hệ điều hành Windows của bạn để giải quyết sự cố với lỗi 0xc004f011. Hãy lưu ý rằng việc cập nhật PC có thể khắc phục một số lỗi và sửa lỗi trên máy tính của bạn. Cùng với đó, điều quan trọng là phải cập nhật nó lên phiên bản mới nhất càng nhiều càng tốt. Để cập nhật hệ điều hành Windows, hãy sử dụng hướng dẫn bên dưới:
Bước 1. Đi tới menu Cài đặt của Windows của bạn. Nhấn phím Windows + I để truy cập ngay lập tức.
Bước 2. Sau đó, đi tới tùy chọn Cập nhật & Bảo mật. Sau đó, để kiểm tra xem có bản cập nhật nào không, hãy chọn nút Kiểm tra bản cập nhật. Nếu tìm thấy bản cập nhật, hãy tải xuống.
Bước 3. Sau khi cập nhật hệ điều hành Windows, hãy khởi động lại máy tính của bạn. Cuối cùng, hãy xác nhận xem tệp video của bạn có thể phát ngay bây giờ hay không.
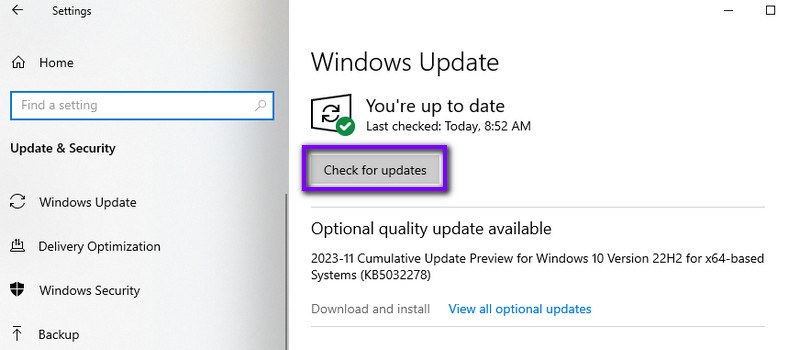
Phần 3. Câu hỏi thường gặp về sửa mã lỗi 0xc004f011
Windows Media không phát file codec nghĩa là gì?
Lỗi này cho thấy thiếu codec cần thiết để phát một tệp cụ thể trong Windows Media Player. Codec là thành phần thiết yếu để giải mã và mã hóa các tập tin đa phương tiện.
Codec 0xc00d5212 VLC bị thiếu gì?
Mã lỗi 0xc00d5212 trong VLC chỉ ra rằng codec cần thiết để phát một tệp phương tiện cụ thể không có sẵn. Lỗi này thường xảy ra khi VLC thiếu hỗ trợ codec cần thiết.
Làm cách nào để sửa lỗi thiếu codec?
Nếu bạn muốn sửa một codec bị thiếu, có nhiều cách bạn có thể thử. Điều đầu tiên là bạn có thể Cài đặt gói codec bao gồm các codec cần thiết. Sử dụng trình phát đa phương tiện hỗ trợ nhiều loại codec hơn, như Vidmore Player. Ngoài ra, bạn có thể tải xuống và cài đặt codec cụ thể cần thiết cho loại tệp từ một nguồn đáng tin cậy.
Phần kết luận
Sau tất cả mọi thứ đã được xem xét, bây giờ bạn có đã sửa lỗi 0xc004f011 Trình nghe nhạc của windows. Ngoài ra, bạn phải biết lý do của vấn đề này. Bây giờ, nếu bạn gặp phải vấn đề hỏng hóc trong tệp video của mình, Sửa video Vidmore là giải pháp hoàn hảo cho nó. Với nó, bạn có thể sửa chữa các tập tin video chỉ bằng vài cú nhấp chuột và hiệu quả hơn.


