Những cách chung nhanh chóng để khắc phục Firefox không phát video
Video đã có một vai trò to lớn trong giải trí ngay cả trước đây. Và với loại công nghệ chúng ta có ngày nay, video hướng đến một phương thức giao tiếp rộng hơn và ảnh hưởng đáng kể đến trải nghiệm trực tuyến hàng ngày của chúng ta. Như chúng ta thấy ngày nay, video thường xuyên được chia sẻ trên các trang web. Tuy nhiên, đôi khi chúng ta gặp khó khăn khi cố gắng xem chúng. Hơn nữa, có thể khá bực tức khi bạn không thể truy cập và phát các video mà bạn muốn xem trên trình duyệt bạn đang sử dụng. Mặt khác, Firefox là một trong những trình duyệt được sử dụng thường xuyên. Tuy nhiên, người dùng đã báo cáo rằng video không phát trên Firefox. Đó là lý do tại sao hôm nay chúng tôi sẽ cung cấp cho bạn nhiều giải pháp nhanh chóng để giải quyết vấn đề này thông qua bài viết này. Hãy khám phá chúng ngay bây giờ!
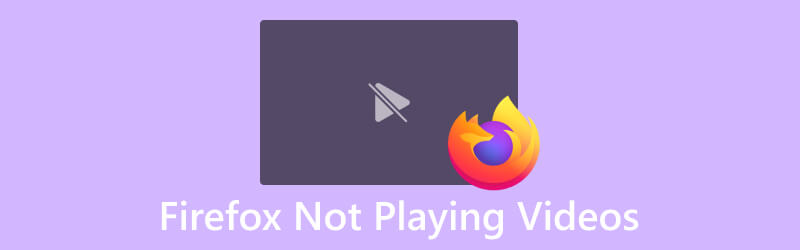
NỘI DUNG TRANG
Phần 1. Tại sao Firefox không phát video
Vậy tại sao chúng ta lại gặp lỗi khi phát video trên Firefox? Chà, có nhiều lý do khác nhau khiến Firefox có thể không phát video và những lý do này được nêu dưới đây như sau:
- Tại sao Firefox không phát video? Có thể do các phiên bản trình duyệt hoặc plugin đã lỗi thời, chẳng hạn như Adobe Flash Player, có thể dẫn đến các vấn đề về khả năng tương thích.
- Tiện ích mở rộng của trình duyệt cũng có thể là thủ phạm và việc tắt chúng có thể giúp xác định sự cố.
- VPN hoặc proxy có thể gây ra sự cố, vì vậy việc tắt chúng có thể giải quyết được sự cố.
- Phần mềm độc hại cũng là một vấn đề rõ ràng khiến Firefox gặp trục trặc khi truy cập video.
- Các video sẽ tự động bị chặn do tính năng mới nhất của Firefox.
Phần 2. Các cách tổng quát nhanh để khắc phục Firefox không phát video
Cách 1. Cập nhật Firefox
Sự cố trên nhiều video khác nhau, thậm chí cả video MP4 không phát trên Firefox, xảy ra trước bản cập nhật mới nhất của trình duyệt, vì vậy nguyên nhân có thể là do lỗi. Vì lý do đó, việc cập nhật trình duyệt phải là giải pháp đầu tiên của bạn. Các nhà phát triển phát hành các bản cập nhật này mà bạn có thể tải xuống và cài đặt. Tương tự như các trình duyệt khác, Firefox cũng tự động tìm nạp và cài đặt các bản cập nhật khi chúng có sẵn, giải quyết hiệu quả các vấn đề mà người dùng có thể gặp phải khi sử dụng. Tuy nhiên, nếu bạn thích cách tiếp cận chủ động hơn, bạn có thể cập nhật hoặc kiểm tra các bản cập nhật theo cách thủ công trong Firefox. Để làm như vậy, chỉ cần đi tới Trong khoảng cửa sổ và truy cập Cứu giúp thực đơn. Từ đó chọn Giới thiệu về Firefox để bắt đầu quá trình cập nhật.
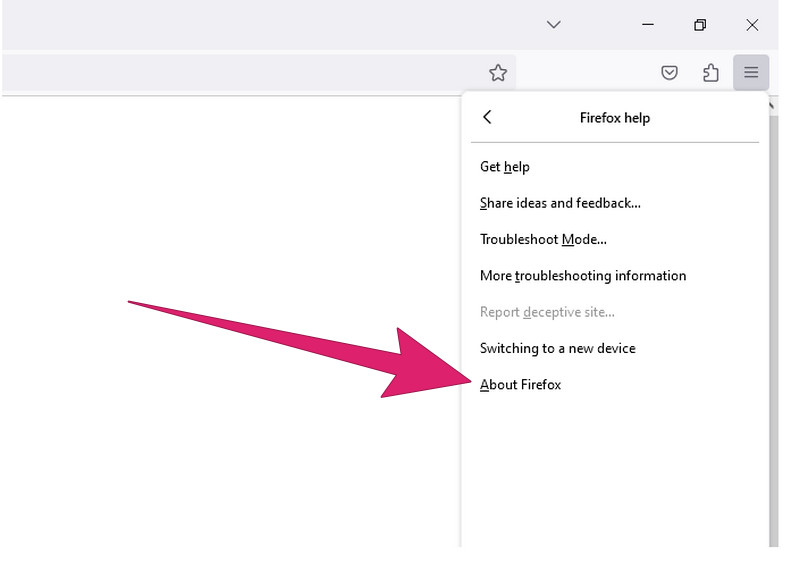
Cách 2. Kích hoạt tính năng Tự động phát video trên trình duyệt
Khác với các trình duyệt khác như Chrome, Firefox hiện có tính năng mặc định chặn việc tự động phát lại tất cả các video có hỗ trợ âm thanh. Sửa đổi này, hay chúng ta nên nói là bổ sung, đã được giới thiệu trong bản cập nhật Firefox mới nhất nhằm giải quyết các báo cáo của nhiều người dùng về các video nổi bật trên các trang web tự động phát khi mở, chưa kể, thường chứa nội dung quảng cáo xâm nhập. . Mặt khác, sự điều chỉnh này giải thích mọi khó khăn mà bạn gặp phải khi phát video trên Firefox. Do đó, nếu video HTML5 không phát trên Firefox, hãy bật âm thanh cho Firefox bằng cách chọn nút Chặn Trung tâm điều khiển tự động phát nút mà bạn có thể thấy dưới dạng một vòng tròn có chữ i ở giữa và điều hướng đến phần Quyền. Sau đó, nhấp vào mũi tên thả xuống và nhắm đến nút Cho phép. Bạn cũng có thể làm theo các bước dưới đây.
Bước 1. Nhấp vào nút bánh mì kẹp thịt để đến Cài đặt phần.
Bước 2. Trong Cài đặt, nhấp vào Chọn Quyền riêng tư & Bảo mật tùy chọn theo sau bằng cách nhấp vào Sự cho phép cái nút.
Bước 3. Dưới Sự cho phép, chọn Tự chạy và bấm vào Cài đặt. Sau đó, chọn tùy chọn Allow Audio and Video từ Mặc định từ tất cả các trang web trình đơn thả xuống và nhấp vào Lưu thay đổi cái nút.
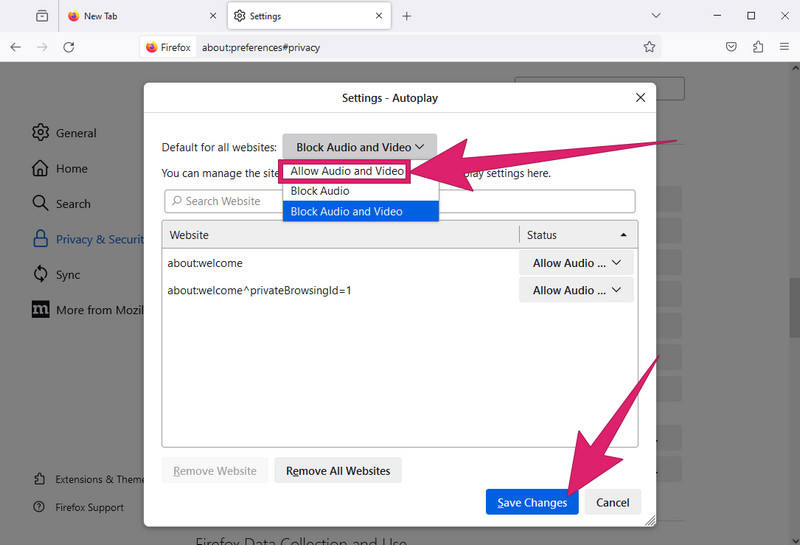
Cách 3. Tắt tiện ích mở rộng
Nếu bạn đã cài đặt Flashblock, Adblock Plus hoặc bất kỳ phần mềm chặn quảng cáo nào khác trên trình duyệt của mình, chúng có thể là nguyên nhân gây cản trở và cản trở việc phát lại video. Một số phần mềm bảo mật internet nhất định có thể bao gồm tính năng chặn quảng cáo tích hợp có thể có tác dụng tương tự. Do đó, hãy tắt hoặc vô hiệu hóa các tiện ích mở rộng chặn quảng cáo đó hoặc đưa Firefox vào danh sách trắng các tiện ích mở rộng chặn quảng cáo của bạn.
Cách 4. Nhúng Flash Plugin
Firefox và các trang web khác yêu cầu sự hiện diện của trình phát Flash để truyền phát và xem nội dung đa phương tiện hoặc video phù hợp. Nếu plugin Flash không được nhúng hoặc bật, chức năng phát video trên các nền tảng này của Firefox có thể bị suy giảm. Bạn có thể làm theo các bước bên dưới để xác minh xem plugin có được bật hay không.
Bước 1. Đi đến Thực đơn và nhấp vào Tiện ích bổ sung Lựa chọn.
Bước 2. Sau đó chọn bổ sung để bật hoặc bật Flash.
Bước 3. Để kích hoạt, hãy nhấp vào Không bao giờ kích hoạt và chọn Yêu cầu kích hoạt từ trình đơn thả xuống.
Nếu bạn gặp sự cố khi phát lại video trên các trình duyệt hoặc thiết bị khác, chẳng hạn như Chrome, thì đây là các mẹo trợ giúp khác.
Cách 5. Sửa video bên ngoài
Nếu Firefox vẫn không phát video sau khi thực hiện tất cả các giải pháp trước đó thì hãy xem xét sửa video cụ thể mà bạn muốn phát vì đó có thể là sự cố thực sự. Đối với giải pháp này, bạn có thể sử dụng Sửa video Vidmore để sửa video nhanh hơn và hiệu quả hơn. Đây là một công cụ đáng chú ý mà bạn có thể sử dụng vì nó được thiết kế chuyên dụng để sửa chữa tất cả các loại gián đoạn và sự cố mà video có thể gặp phải, chẳng hạn như hỏng, trục trặc, nhấp nháy, v.v. Hơn nữa, phần mềm này cung cấp giao diện trực quan được thiết kế để giải quyết các vấn đề liên quan đến lỗi phát lại video. Ngoài ra, công cụ này tương thích với nhiều định dạng video khác nhau, cho phép sửa chữa các tệp ở các định dạng như MP4, AVI, MKV, MOV và các định dạng khác. Trong khi đó, hãy đảm bảo bạn đã có được video không thể phát trên Firefox và làm theo các bước bên dưới để khắc phục bằng Vidmore Video Fix.
Bước 1. Điều đầu tiên cần làm là lấy phần mềm trên máy tính của bạn bằng cách nhấp vào nút tải xuống bên dưới.
Bước 2. Sau đó, khởi chạy phần mềm và bắt đầu tải video không thể phát lên khi bạn nhấn nút màu đỏ Thêm vào cái nút. Khi hoàn tất, nhấp vào màu xanh Thêm vào để nhập một video clip mẫu.
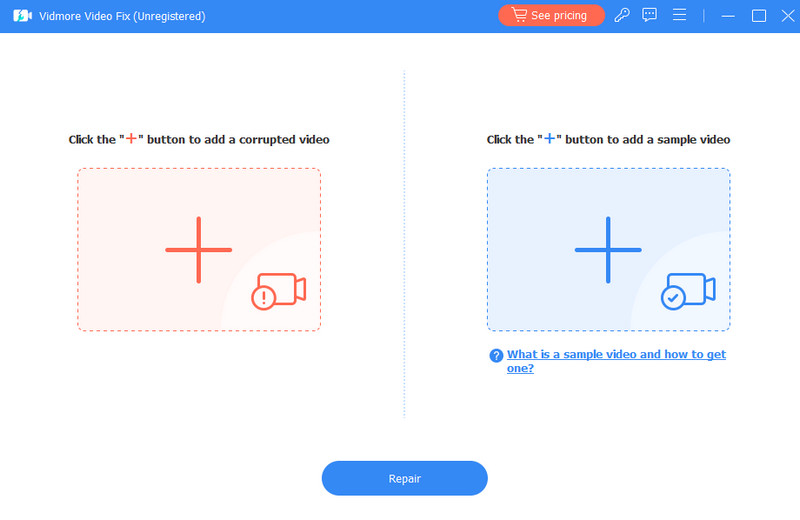
Bước 3. Sau đó, nhấp vào Sửa nút để bắt đầu quá trình sửa chữa; Sau khi hoàn tất, bạn sẽ có nhiều tùy chọn khác nhau để lựa chọn trong quá trình tiếp tục.
Bước 4. Nếu bạn muốn kiểm tra đầu ra của mình trước khi xuất nó, bạn có thể nhấp vào nút Xem trước. Nếu không, hãy nhấp vào Tiết kiệm nút ngay sau khi sửa chữa.
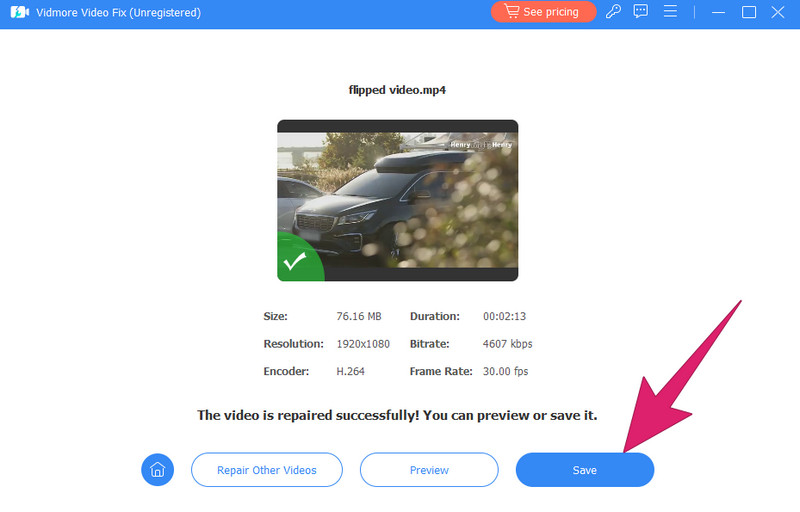
Phần 3. Câu hỏi thường gặp về Firefox không tải/phát video
Làm cách nào để xóa bộ nhớ đệm trong Firefox?
Để xóa bộ nhớ đệm trong Firefox, hãy truy cập Thực đơn > Tùy chọn > Quyền riêng tư & Bảo mật > Cookie và dữ liệu trang web > Xóa dữ liệu > Thông thoáng.
Tại sao Firefox không tải gì cả?
Có thể có nhiều lý do khác nhau dẫn đến điều đó, nhưng thông thường, đó là do không có kết nối internet.
Làm cách nào để thiết lập lại Firefox?
Để đặt lại Firefox, hãy truy cập Thực đơn > Cứu giúp > Thông tin khắc phục sự cố > Làm mới Firefox, sau đó xác nhận hành động.
Phần kết luận
Ở đó bạn có nó. Các giải pháp nhanh chóng và hiệu quả để giải quyết vấn đề Firefox không phát video. Điều quan trọng là phải xác định nguyên nhân của sự cố nếu nó liên quan đến trình duyệt hoặc chính video đó. Nếu vấn đề nằm ở video thì hãy xem xét việc khắc phục bằng Sửa video Vidmore. Với công cụ nhỏ gọn tiện dụng này, bạn sẽ có được một cách dễ dàng để giải quyết các loại video bị hỏng.


