Windows Media Player không phát âm thanh: Tại sao và cách khắc phục điều này
Windows Media Player, đặc biệt là các phiên bản cũ hơn như 7, 8, 10 và thậm chí cả những phiên bản cũ hơn, là lựa chọn phù hợp để phát nhạc và video của bạn. Tuy nhiên, với sự xuất hiện của Windows 11, mọi thứ đã thay đổi vì trình phát media mặc định cho Windows 11 hiện là Media Player mới được phát hành. Tuy nhiên, điều này không có nghĩa là Windows Media Player đã biến mất hoàn toàn khỏi Windows 11. Bất kể bạn có phiên bản nào trên PC, bạn đều có thể gặp phải một vấn đề khó chịu, đó là: không có âm thanh trên Windows Media Player. May mắn thay, bạn không cần phải lo lắng quá nhiều vì có rất nhiều cách để khắc phục vấn đề khó chịu này. Do đó, bạn có thể phát lại video có âm thanh sau khi đọc blog thông tin này.
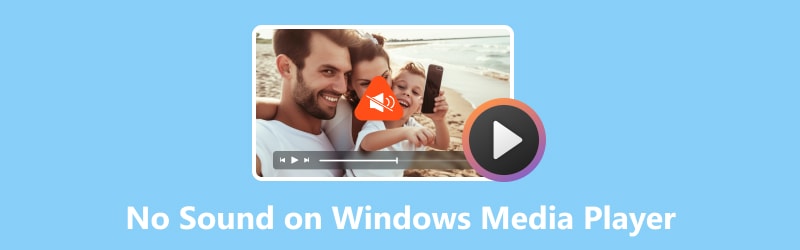
NỘI DUNG TRANG
Phần 1. Tại sao Windows Media Player không có âm thanh
Bạn sẽ thắc mắc tại sao đột nhiên bạn thấy Windows Media Player không phát âm thanh. Một nghi phạm phổ biến là cài đặt âm thanh của máy tính. Khi thiết bị máy tính bị tắt tiếng trong thanh trượt âm lượng hoặc nếu chọn sai thiết bị âm thanh thì thiết bị đó có thể dễ dàng làm hỏng trò chơi âm thanh của bạn.
Thứ hai là đôi khi có những codec âm thanh bị thiếu hoặc lỗi thời. Bạn biết đấy, những công cụ hậu trường cần thiết để giải mã các tệp âm thanh. Một lý do khác là mạng lưới trình điều khiển âm thanh rối rắm. Sự xung đột hoặc hành vi sai trái với phần mềm khác có thể làm tắt âm thanh, ngay cả những giai điệu du dương nhất trong video. Cuối cùng, chúng ta đừng bỏ qua khả năng các tệp phương tiện bị hỏng hoặc bị hỏng. Những loại tệp phương tiện như vậy có thể khiến trình phát của bạn ồn ào.
Với những lý do như vậy được tập hợp ở trên, việc xem xét kỹ lưỡng các giải pháp đã được thử nghiệm dưới đây là điều quan trọng để bạn giải quyết vấn đề Windows Media Player không có âm thanh.
Phần 2. Cách khắc phục lỗi không có âm thanh trên Windows Media Player
Bây giờ, để giải quyết nguyên nhân và cách giải quyết vấn đề âm thanh của Windows Media Player không hoạt động, danh sách các giải pháp được tập hợp bên dưới.
Khắc phục 1. Kiểm tra cài đặt âm lượng của Windows Media Player
Bạn có thể vô tình đặt âm thanh của trình phát media ở chế độ tắt tiếng hoặc ở chế độ im lặng. Vì vậy, để giải quyết vấn đề, trước tiên hãy kiểm tra xem nó có thực sự bị tắt tiếng hay không. Để làm như vậy, bạn có thể làm theo các bước dưới đây.
Bước 1. Chạy trình phát media, sau đó kiểm tra nhanh âm lượng của trình phát. Thông thường, nó nằm ở phần dưới cùng của màn hình.
Bước 2. Kiểm tra xem nó có được đặt ở chế độ tắt tiếng hay không hoặc có dấu đỏ trên đó không.
Bước 3. Nếu vậy, bạn chỉ cần bật tiếng bằng cách trượt thanh của nó sang phải để tăng âm lượng.
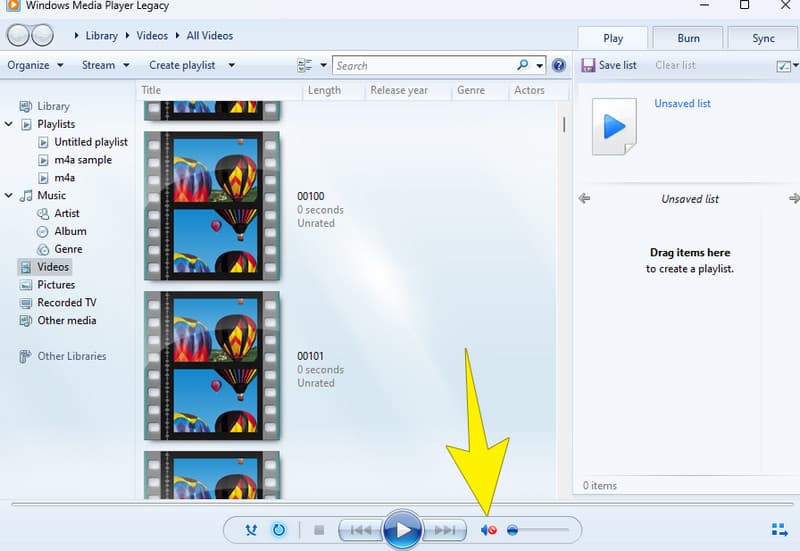
Khắc phục 2. Giải quyết vấn đề về Codec tệp
Như đã đề cập ở trên, các vấn đề về codec có thể góp phần khiến Windows Media Player không phát âm thanh. Ví dụ: trình phát của bạn có thể không phát được video MKV. Bởi vì Windows Media Player thiếu codec MKV.
Do đó, để giải quyết vấn đề này trên codec, bạn nên thử tải xuống gói codec bằng trình phát phương tiện nói trên. Đây là cách bạn làm điều đó.
Bước 1. Trên Windows Media Player đang chạy, điều hướng đến Công cụ > Tùy chọn.
Bước 2. Sau đó, chuyển đến tab Trình phát và chuyển đổi hộp có nội dung Tự động tải xuống codec.
Bước 3. Sau khi chuyển đổi, nhấp vào nút OK.
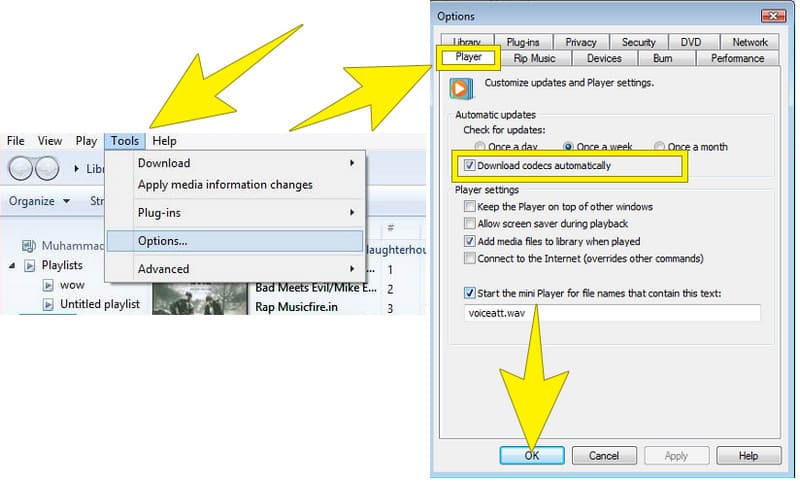
Cách khắc phục 3. Cài đặt lại Driver âm thanh
Một trong những nguyên nhân gây ra lỗi âm thanh của Windows Media Player được đề cập có liên quan đến driver âm thanh của thiết bị. Vì vậy, để khắc phục sự cố, hãy thử gỡ cài đặt rồi cài đặt lại trình điều khiển âm thanh trên máy tính của bạn.
Bước 1. Trên bàn phím máy tính để bàn của bạn, nhấn phím Windows cộng với X cùng lúc. Sau đó, trên tùy chọn bật lên, hãy chọn Quản lý thiết bị.
Bước 2. Sau đó, nhấp vào nút mũi tên trên tab Bộ điều khiển âm thanh, video và trò chơi.
Bước 3. Nhấp chuột phải vào trình điều khiển âm thanh và nhấp vào tab Gỡ cài đặt thiết bị.
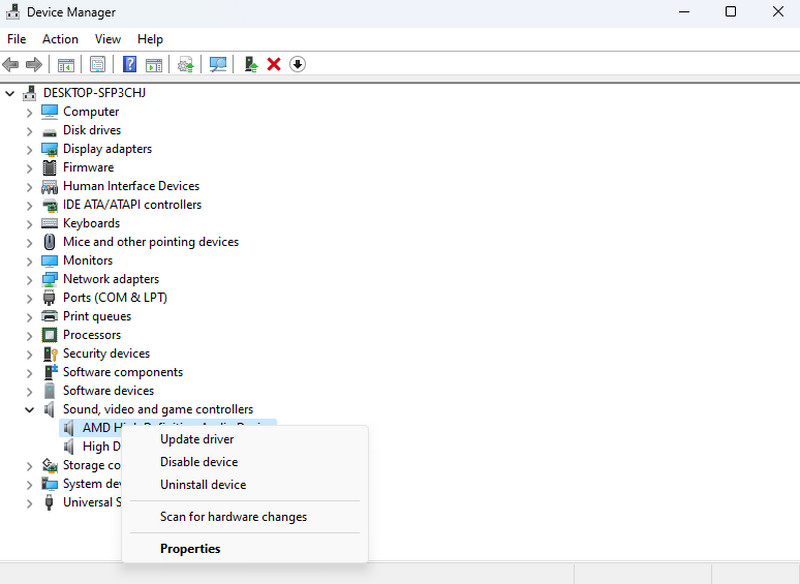
Khắc phục 4. Kiểm tra độ tin cậy của tệp phương tiện
Có thể video MP4 của bạn không có âm thanh trong Windows Media Player do bị hỏng. Điều đó có nghĩa là bạn có thể muốn kiểm tra độ tin cậy của nó bằng cách thử phát nó với các trình phát đa phương tiện khác. Nếu bạn xác nhận rằng nó bị hỏng thì bạn có thể tìm một công cụ sửa video đáng tin cậy để sửa nó.
Phần 3. Phần thưởng: Công cụ phần mềm tốt nhất để sửa video không có âm thanh
Như một phần thưởng, chúng tôi khuyên dùng Vidmore Video Fix là phần mềm đáng tin cậy nhất để sửa tệp phương tiện bị hỏng của bạn. Vâng cái này Sửa video Vidmore phần mềm là một công cụ sửa video đáng tin cậy để khắc phục các sự cố với video bị hỏng hoặc có âm thanh bị hỏng. Với Vidmore Video Fixer, bạn có thể tận hưởng các tính năng mà nó cung cấp để sửa các video bị giật do lỗi kỹ thuật số. Hơn nữa, một trong những khía cạnh đáng chú ý của nó là giao diện người dùng hiện đại, giúp bạn thoải mái khi sử dụng. Ngoài ra, nó còn đi kèm với các công nghệ tiên tiến như thuật toán và Trí tuệ nhân tạo giúp quá trình của nó trở nên mạnh mẽ hơn. Bất chấp các thuật toán tiên tiến, Vidmore Video Fix vẫn có thể truy cập được đối với mọi cấp độ người dùng, ngay cả những người không am hiểu về công nghệ. Bây giờ, nếu Windows 11 Media Player của bạn không phát âm thanh do tệp bị hỏng thì đây là cách bạn có thể sử dụng Vidmore để sửa video.
Bước 1. Điều đầu tiên bạn cần cài đặt phần mềm trên máy tính để bàn của mình. Vui lòng nhấp vào Tải xuống nút bên dưới để giúp bạn đẩy nhanh việc mua lại.
Bước 2. Sau khi cài đặt phần mềm, đã đến lúc chạy nó. Khi bạn truy cập vào giao diện chính của nó, bạn sẽ thấy hai Thêm nút. Bấm vào ô màu đỏ để tải lên file video bị lỗi mà bạn cần sửa. Sau đó, bạn sẽ cần nhấp vào nút màu xanh lam để tải lên video mẫu.
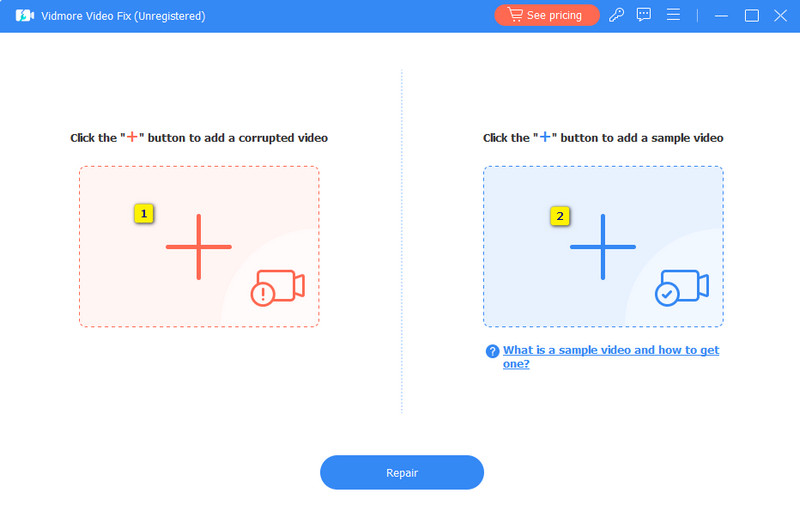
Bước 3. Khi cả hai video đều được tải, bây giờ bạn có thể bắt đầu quá trình sửa bằng cách nhấp vào Sửa cái nút.
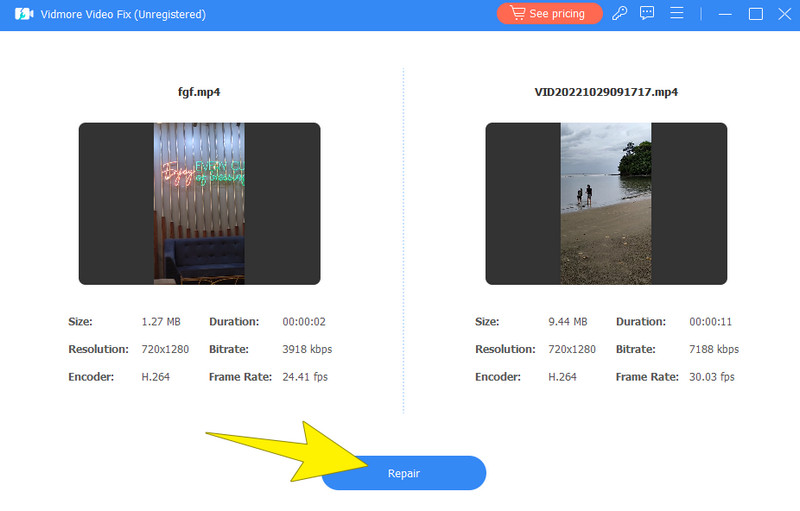
Bước 4. Sau khi sửa chữa, bây giờ bạn có thể tiến hành xuất video đã sửa bằng cách nhấp vào Tiết kiệm cái nút.
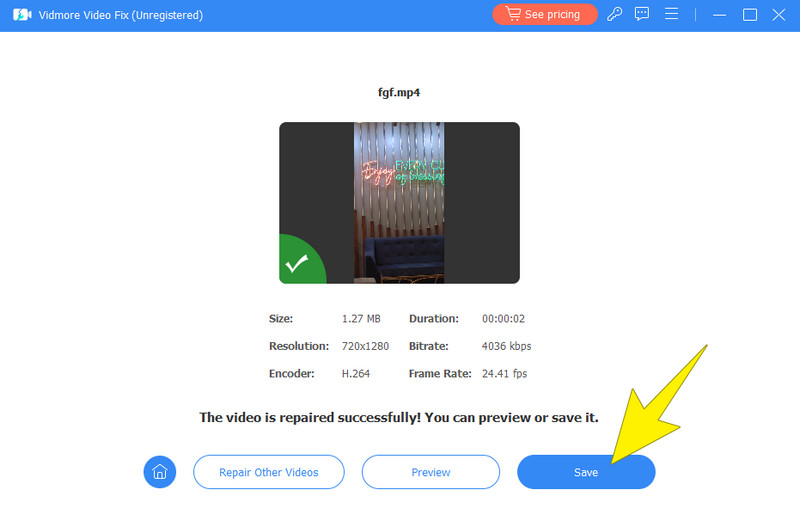
Phần 4. Câu hỏi thường gặp về Windows Media Player
Tại sao Windows Media Player của tôi không có âm thanh?
Có nhiều yếu tố khác nhau có thể gây ra lỗi không có âm thanh trong Trình nghe nhạc của windows. Nguyên nhân có thể là do âm lượng bị tắt, sự cố trình điều khiển âm thanh, sự cố phần cứng hoặc tệp phương tiện bị hỏng.
Tại sao không có âm thanh trên máy nghe nhạc MP4 của tôi?
Nếu trình phát media MP4 của bạn không có âm thanh, hãy thử sử dụng các trình phát media khác. Nếu lỗi tương tự vẫn xảy ra thì tệp video của bạn chắc chắn có vấn đề.
Tại sao nhạc của tôi không phát trên máy tính Windows?
Nếu nhạc không phát trên máy tính để bàn của bạn và Windows Media Player không hoạt động, hãy thử kiểm tra cài đặt âm thanh. Ngoài ra, cố gắng khởi động lại máy tính để bàn sẽ giúp ích. Nếu sau khi khởi động lại mà sự cố vẫn còn thì hãy thử phát nhạc trên một trình phát nhạc khác để phát hiện xem sự cố có phải do tệp hay không.
Phần kết luận
Tương tự như các trình phát media cao cấp khác, lỗi của không có âm thanh trên Windows Media Player Là những. May mắn thay, các cách khắc phục lỗi này cũng có sẵn để trợ giúp những người dùng bị ảnh hưởng. Nếu bạn thấy bài viết này hữu ích và mang tính thông tin, hãy chia sẻ nó với bạn bè của bạn, những người có cùng vấn đề.


