Hướng dẫn Fix “Unable to play video: Error 150” trên Google Slides
Tạo trình chiếu bằng Google Trang trình bày có thể rất thú vị. Nhưng đôi khi mọi thứ không diễn ra như kế hoạch. Một vấn đề khó chịu mà nhiều người dùng gặp phải là video không phát trong Google Slides. Điều này có thể hơi đau đầu đối với những ai muốn làm cho bài thuyết trình của mình trở nên thú vị hơn bằng video. Trong bài viết này, chúng ta sẽ xem xét lý do tại sao điều này xảy ra. Cuối cùng, chúng tôi sẽ cung cấp cho bạn một số mẹo dễ dàng để khắc phục Google Slides Không thể phát video: Lỗi 150 tin nhắn.
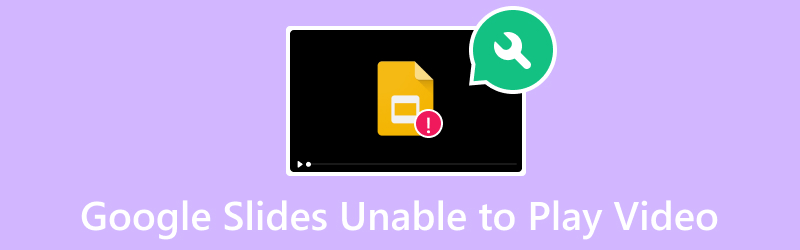
NỘI DUNG TRANG
Phần 1. Tại sao Google Slides không thể phát video
Lỗi 150 trên Google Slides là mã chung khi video được nhúng không phát. Loại lỗi này phát sinh do một số biến chứng. Một số lý do gây ra sự cố phát lại này bao gồm:
- Video đã được thêm vào hoặc bạn muốn thêm bị hỏng, hỏng. Tệp video có thể bị hỏng khi quá trình tải lên bị gián đoạn.
- Đã xảy ra sự cố mạng dẫn đến gián đoạn trong quá trình phát lại video.
- Đôi khi, bạn có thể gặp trục trặc trong trình duyệt web được sử dụng để truy cập Google Trang trình bày. Vì vậy, bạn phải đối mặt với vấn đề phát lại video.
- Các phiên bản Google Trang trình bày lỗi thời có thể có lỗi hoặc thiếu hỗ trợ cho các tính năng video mới hơn.
- Các video được nhúng trên Google Trang trình bày có thể bị hạn chế theo khu vực. Do đó, nó không có sẵn ở một số khu vực hoặc quốc gia. Khi truy cập vào chúng có thể dẫn đến lỗi như không phát được video.
Phần 2. Cách khắc phục Google Slides không thể phát video
Bây giờ, đây là một số cách giải quyết vấn đề không thể phát video trên Google Slides.
Tùy chọn 1. Sửa chữa tệp video bị hỏng
Nếu bạn nghi ngờ rằng video của mình bị hỏng hoặc bị hỏng, hãy sử dụng Sửa video Vidmore để sửa chữa nó. Với nó, bạn có thể sửa bất kỳ video nào, bất kể chúng bị hỏng đến mức nào. Nó cho phép bạn sửa các video không thể phát, không thể đọc được, bị hỏng, bị hỏng và hơn thế nữa. Ngoài ra, video được lấy từ bất kỳ thiết bị nào hoặc được lưu trên bất kỳ ổ đĩa nào đều có thể được sửa bằng chương trình. Nó hỗ trợ các thiết bị di động, máy quay phim, USB, ổ cứng và nhiều thiết bị khác. Không chỉ vậy, bạn còn sửa được video có độ phân giải lên tới 8K. Điều thú vị hơn là phần mềm có thể sửa chữa mọi lỗi phát lại video, như 150, 232011, 22403, v.v. Đây là cách sử dụng nó:
Bước 1. Tải xuống Sửa video Vidmore trên máy tính Windows hoặc Mac của bạn. Cài đặt chương trình và đợi cho đến khi nó khởi chạy.
Bước 2. Bây giờ, hãy nhấp vào thêm nút ở phần bên trái của giao diện chính để tải lên video bị hỏng hoặc bị hỏng. Sang bên kia giao diện nhấn vào thêm để tải lên video tham khảo mà chương trình sẽ sử dụng. Sau đó, nhấp vào Sửa cái nút.
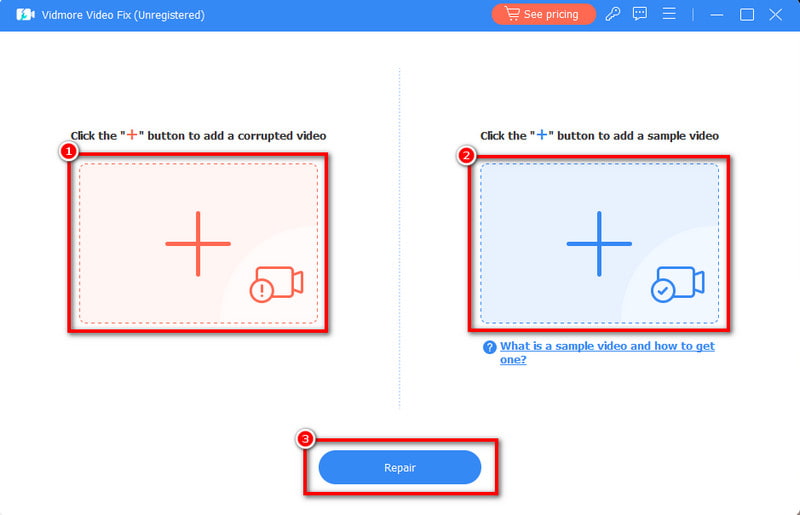
Bước 3. Đợi cho đến khi quá trình kết thúc. Đừng lo. Nó sẽ chỉ mất vài phút. Cuối cùng, bạn có tùy chọn để Xem trước hoặc trực tiếp Tiết kiệm video đã được sửa chữa. Sau đó, bạn cũng có thể tiến hành Sửa chữa các video khác.
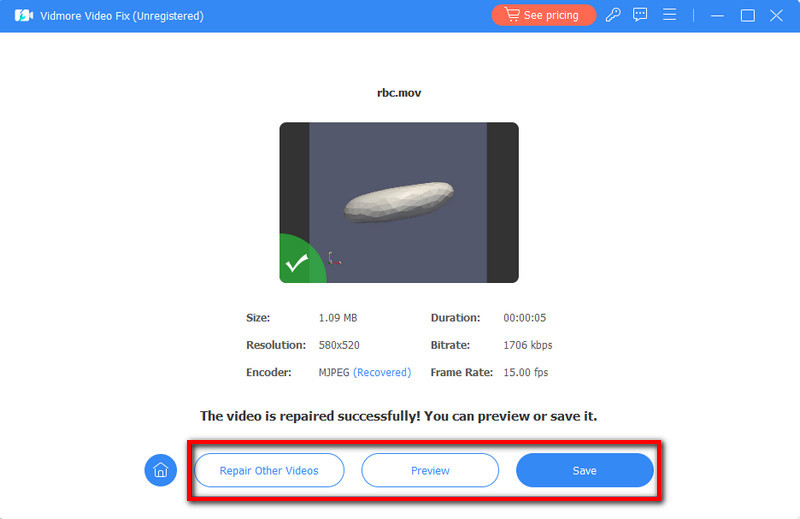
Tùy chọn 2. Sử dụng Trình phát phương tiện thay thế
Đôi khi, vấn đề nằm ở chính nền tảng đó là Google Trang trình bày. Nếu Google Trang trình bày không thể phát video bạn muốn, bạn có thể cần sử dụng trình phát đa phương tiện khác. Cùng với đó, chúng tôi khuyên bạn nên sử dụng Vidmore Player. Đó là một trình phát video chuyên dụng được sử dụng để phát lại video liền mạch. Sử dụng nó, bạn sẽ không gặp phải bất kỳ sự chậm trễ và lỗi nào khi chơi. Hơn nữa, nó hỗ trợ hầu hết các định dạng âm thanh và video phổ biến. Nó bao gồm MP4, MOV, 3GP, AVI, MP3, AAC, WMA, v.v. Đây là một trong những lựa chọn thay thế tốt nhất để phát video Google Slides. Để thử điều này, hãy làm theo hướng dẫn dưới đây.
Bước 1. Đầu tiên, tải xuống Vidmore Player bằng cách nhấp vào Tải xuống miễn phí nút phía dưới. Cài đặt chương trình và khi hoàn tất, nó sẽ tự động khởi chạy.
Bước 2. Tại giao diện chính của phần mềm nhấn vào Mở tệp lựa chọn. Sau đó, thêm video bạn muốn phát.
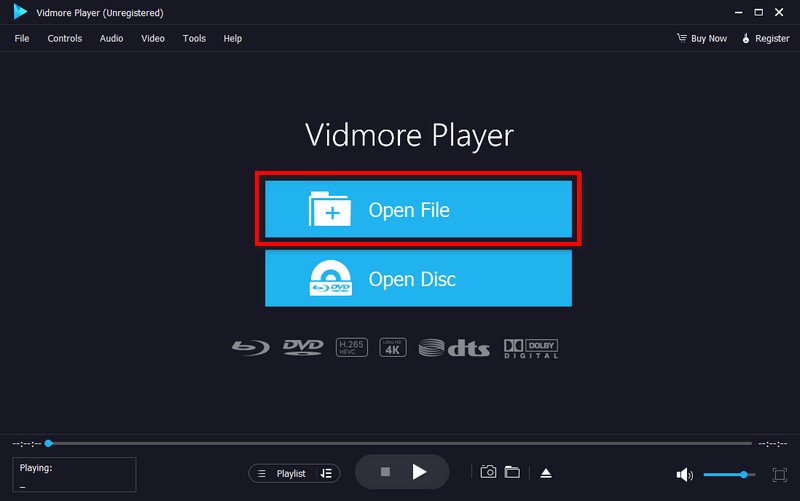
Bước 3. Sau khi thêm video thành công, hãy sử dụng các điều khiển phát lại để cá nhân hóa trải nghiệm xem. Bạn cũng có thể sử dụng Ảnh chụp màn hình tính năng chụp ảnh nhanh từ video.
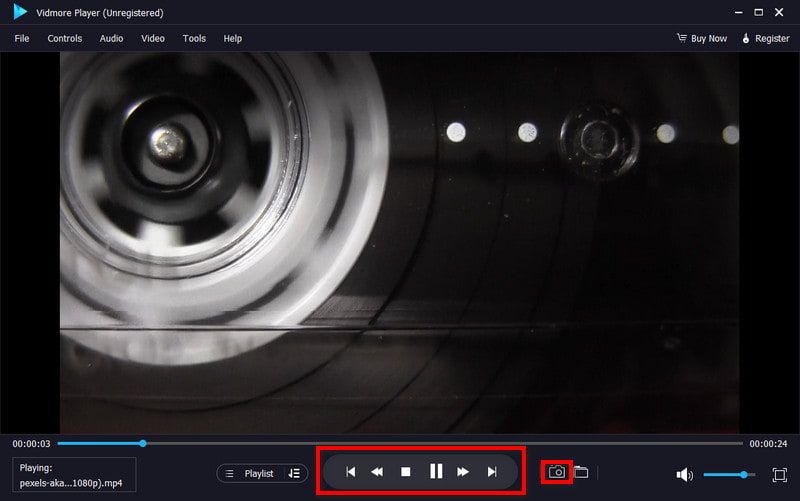
Tùy chọn 3. Cập nhật trình duyệt hoặc sử dụng trình duyệt khác
Một cách khác để sửa lỗi video Google Slides 150 là cập nhật trình duyệt của bạn hoặc sử dụng trình duyệt khác. Khi cập nhật trình duyệt, bạn đang kích hoạt tính năng làm mới trình duyệt để gặp ít sự cố hơn. Ngoài ra, hầu hết các bản cập nhật này bao gồm sửa lỗi và cải tiến.
Để cập nhật trình duyệt của bạn, hãy nhấp vào ba dấu chấm ở phần trên bên phải màn hình. Chọn Thêm > Giới thiệu về Google Chrome > Cập nhật > Khởi chạy lại.
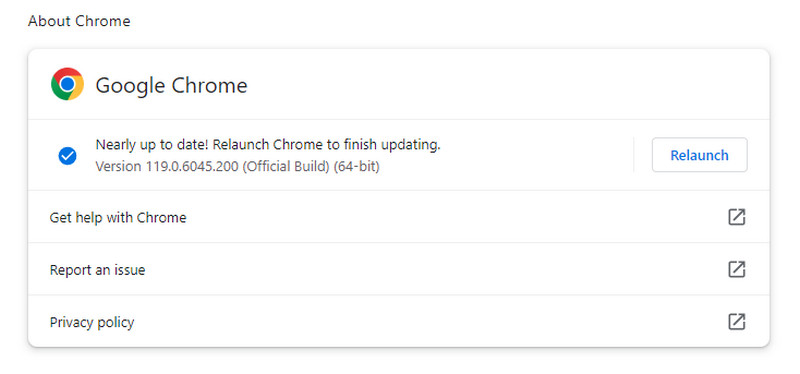
Tùy chọn 4. Kiểm tra kết nối mạng
Khi cố gắng phát video trên Google Trang trình bày, hãy đảm bảo bạn có kết nối Internet ổn định. Vì bạn muốn xem video trực tuyến nên điều quan trọng là phải có kết nối Internet mạnh. Để khắc phục sự cố với kết nối mạng, hãy khắc phục sự cố bằng cách khởi động lại bộ định tuyến của bạn. Bạn cũng có thể đóng các chương trình sử dụng nhiều băng thông đang chạy. Cuối cùng, bạn có thể sử dụng kết nối có dây để có kết nối ổn định.

Tùy chọn 5. Tắt tùy chọn Chế độ hạn chế
Nếu video không thể truy cập được do lo ngại về bản quyền hoặc do xóa nội dung thì bạn có thể thử một giải pháp thay thế. Nhưng lưu ý rằng những hạn chế này được thực hiện để bảo vệ quyền sở hữu trí tuệ và tuân theo luật bản quyền. Nếu video đến từ YouTube, hãy truy cập nền tảng YouTube. Bấm vào của bạn Hồ sơ > Chế độ hạn chế: Tắt.
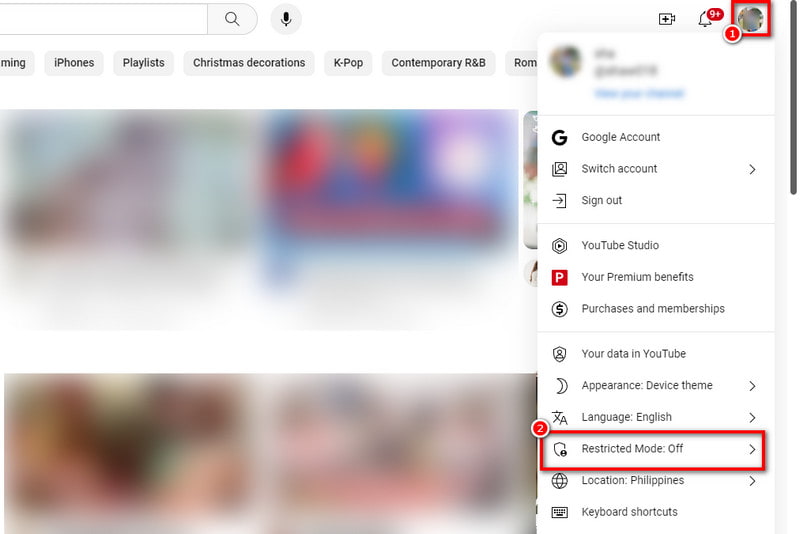
Phần 3. Câu hỏi thường gặp về Google Slides Không thể phát video
Làm cách nào để tạo video có thể phát trên Google Trang trình bày?
Để làm điều đó, hãy nhấp vào slide nơi bạn muốn có video. Đi tới Chèn trong menu và chọn Video. Chọn nguồn (Drive, YouTube hoặc liên kết) và chèn video. Điều chỉnh cài đặt và đảm bảo định dạng video được hỗ trợ.
Không thể phát video nghĩa là gì?
Điều đó có nghĩa là video được thêm đang gặp sự cố và không thể phát thành công. Có thể do nhiều lý do khác nhau như khả năng tương thích định dạng, kết nối Internet hoặc cài đặt.
Làm cách nào để cho phép video truy cập Google Trang trình bày của tôi?
Đảm bảo video được lưu trữ ở định dạng tương thích. Kiểm tra cài đặt chia sẻ của nguồn video (Drive hoặc YouTube) để đảm bảo có thể truy cập được. Xác nhận kết nối Internet của bạn ổn định khi làm việc trên Google Trang trình bày.
Google Trang trình bày Không thể phát video Lỗi: 5 là gì?
Đó là lúc Google Trang trình bày gặp khó khăn khi phát video và tạo ra lỗi 5. Điều này thường xảy ra khi tệp video bị hỏng hoặc không thể truy cập được. Một lý do khác có thể là do các tiện ích mở rộng độc hại, trục trặc kỹ thuật, v.v.
Phần kết luận
Cuối cùng, đây là những lý do tại sao thông báo 'Không thể phát video: Lỗi 150' trên Google Slides xuất hiện. Nhưng lưu ý rằng không có cách trực tiếp để giải quyết nó. Bạn cần thử các phương pháp khác nhau để khắc phục những gì bạn cần. Đó là lý do tại sao chúng tôi đã cung cấp nhiều cách giải quyết khác nhau để bạn sử dụng. Bây giờ, nếu bạn gặp phải sự cố như tệp video bị hỏng, Sửa video Vidmore ở đây để giúp bạn. Bất kể điều gì xảy ra với tệp video của bạn, công cụ này sẽ mang lại tỷ lệ khắc phục thành công cao!


