Khám phá Ý nghĩa, Trình xem & Trình chuyển đổi WFP [Chi tiết đáng tin cậy]
Các tệp dự án Filmora được tạo và lưu trong chương trình, nơi lưu trữ tất cả thông tin chi tiết về dự án chỉnh sửa video. Chi tiết về dự án chỉnh sửa video bao gồm các tệp phương tiện, chỉnh sửa dòng thời gian, chuyển tiếp, hiệu ứng và các cài đặt khác. Phần mở rộng tệp này chứa tất cả thông tin này là gì?
Bài đăng này sẽ cung cấp chi tiết kỹ lưỡng về WFP và ý nghĩa của nó. Ngoài ra, nó sẽ trình bày một hướng dẫn chi tiết để xem và chuyển đổi WFP bằng các chương trình khác nhau. Không bàn thêm nữa, xem tiếp các phần sau.
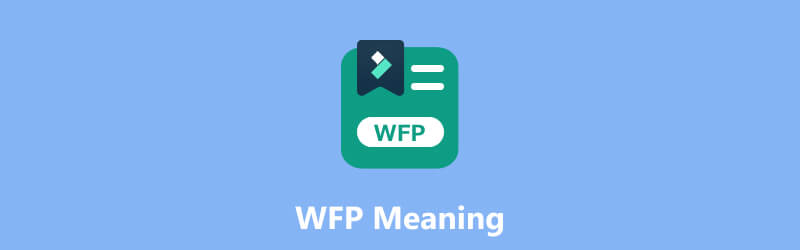
NỘI DUNG TRANG
Phần 1. Ý nghĩa của WFP
Khi bạn làm việc trên một dự án video trong Filmora, bạn có thể lưu tiến trình của mình dưới dạng tệp dự án. Tệp này đóng vai trò là vùng chứa chứa tất cả các cài đặt và thành phần của dự án của bạn. Bằng cách lưu dự án của bạn dưới dạng tệp dự án Filmora, bạn có thể nhanh chóng quay lại dự án đó sau và tiếp tục chỉnh sửa hoặc tạo các thay đổi nếu cần.
Các tệp dự án Filmora thường có phần mở rộng tệp .wfp. Chúng được thiết kế để mở và chỉnh sửa trong chương trình Filmora. Tuy nhiên, cần lưu ý rằng bản thân các tệp dự án này không phải là tệp video cuối cùng. Thay vào đó, chúng phục vụ như một kế hoạch chi tiết cho dự án video của bạn, cho phép bạn tạo các điều chỉnh và chỉnh sửa.
WFP có nghĩa là gì? Nó là viết tắt của Wondershare Filmora Project File. Các tệp này chứa thông tin dự án, chẳng hạn như dòng thời gian có một hoặc nhiều bản video. Ngoài ra, nó bao gồm các cài đặt dự án, như tiêu đề, hoạt ảnh, chuyển tiếp, hiệu ứng đặc biệt và chỉnh sửa. Nó lưu trữ cài đặt âm thanh và video cho dự án, chẳng hạn như tốc độ bit, kênh, bộ mã hóa, tốc độ khung hình, tốc độ lấy mẫu và độ phân giải.
Cần lưu ý rằng các dự án WFP lưu các tham chiếu đến các tệp nhạc và video nhưng không phải chính tệp đó. Do đó, bạn cũng phải sao chép các tệp được tham chiếu để chuyển một dự án.
Phần 2. Ưu và nhược điểm của tệp WFP
Phần này sẽ trình bày những ưu điểm và nhược điểm của các tệp WFP. Cùng với đó, bạn sẽ tìm hiểu những gì mong đợi từ tệp dự án. Nếu không có thêm rắc rối, hãy xem các chi tiết được trình bày sau đây.
Ưu điểm
- Nó lưu trữ tất cả thông tin về dự án chỉnh sửa video, như tệp phương tiện, bản âm thanh, chuyển tiếp, hiệu ứng và cài đặt chỉnh sửa.
- Nó lưu trữ cài đặt video và âm thanh cho các dự án, chẳng hạn như bộ mã hóa, độ phân giải, kênh, tốc độ lấy mẫu, tốc độ khung hình và tốc độ bit.
- Người dùng có thể lưu công việc của họ và mở lại các dự án trong Wondershare Filmora để chỉnh sửa thêm.
- Nó thể hiện toàn diện dòng thời gian của dự án và tất cả các chỉnh sửa được áp dụng, giúp thuận tiện cho việc tiếp tục làm việc với dự án sau này.
- Người dùng có thể xuất nó sang các định dạng đa phương tiện khác nhau mà Filmora hỗ trợ, bao gồm MP4, AVI, MKV, MOV, GIF và MP3.
Nhược điểm
- Nó chỉ được thiết kế như một phần mở rộng tập tin cho Wondershare Filmora.
- Người dùng không thể mở hoặc chỉnh sửa tệp dự án Filmora sang các ứng dụng, chương trình hoặc thiết bị khác.
- Người dùng phải chuyển đổi nó sang định dạng tệp được hỗ trợ rộng rãi khác để phát trên điện thoại thông minh, chương trình hoặc thiết bị khác.
- Nếu bạn chuyển đổi tệp này sang định dạng khác bằng Wondershare Filmora, tệp đầu ra sẽ có hình mờ được nhúng.
Phần 3. Trình xem WFP
Các tệp dự án Wondershare Filmora được lưu với phần mở rộng tệp .wfp. Để xem và làm việc với WFP, thông thường bạn sẽ sử dụng chương trình Wondershare Filmora. Chương trình này được biết đến với sự cân bằng giữa thân thiện với người dùng và chức năng giàu tính năng. Nó nổi tiếng với những người dùng muốn tạo và chỉnh sửa video mà không có kiến thức hoặc kinh nghiệm kỹ thuật sâu rộng. Nó cung cấp phiên bản miễn phí có giới hạn và phiên bản trả phí mở khóa các tính năng nâng cao và xóa hình mờ khỏi đầu ra được xuất.
Filmora được thiết kế đặc biệt để mở, chỉnh sửa và xuất các tệp dự án được tạo trong chương trình. Bằng cách mở tệp dự án trong Wondershare Filmora, bạn có thể xem và thay đổi dự án video của mình. Những thay đổi bạn có thể thực hiện cho dự án của mình như sau: chỉnh sửa dòng thời gian, thêm hoặc xóa tệp phương tiện, áp dụng hiệu ứng và sửa đổi cài đặt.
Để xem tệp dự án Filmora, hãy dựa vào các chi tiết sau được trình bày:
Bước 1. Giả sử rằng bạn đã cài đặt Wondershare Filmora trên thiết bị máy tính để bàn của mình. Để bắt đầu, bạn phải mở Wondershare Filmora trên máy tính của mình. Sau đó, bạn sẽ được chuyển đến giao diện chính của chương trình.
Bước 2. Đi đến thanh menu trên cùng, nhấp vào Tập tin trình đơn và chọn Chủ đề mở.
Bước 3. Định vị tệp dự án WFP mà bạn muốn xem và chọn nó.
Bước 4. Chương trình Filmora sẽ mở dự án, hiển thị dòng thời gian, nội dung phương tiện, hiệu ứng và các yếu tố khác mà bạn đã tích hợp vào dự án của mình.
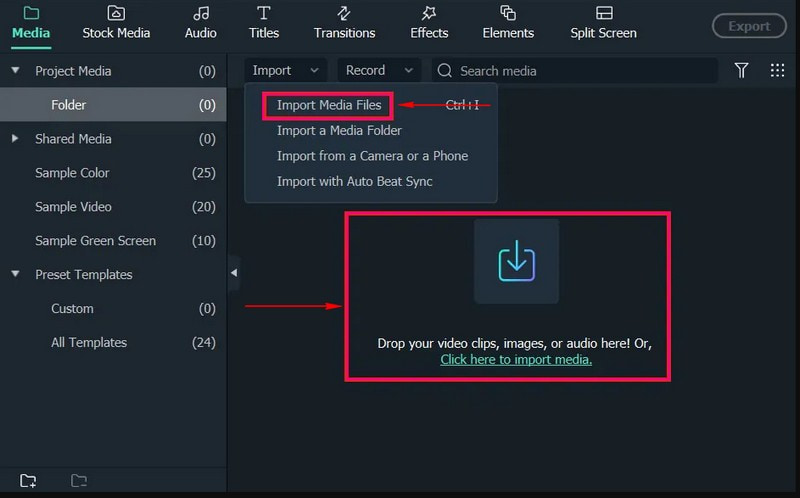
Điều quan trọng cần lưu ý là các tệp WFP không được mở hoặc xem bởi một chương trình bên ngoài. Chúng thuộc quyền sở hữu của chương trình Filmora và được dùng để mở và chỉnh sửa trong môi trường Filmora.
Phần 4. Trình chuyển đổi WFP tốt nhất bạn không nên bỏ lỡ
Bạn đang tìm kiếm một phương pháp đáng tin cậy để chuyển đổi WFP sang định dạng tệp khác? Nếu có, chúng tôi đã hỗ trợ bạn; Vidmore Screen Recorder Dành cho bạn. Chương trình này được thiết kế để chụp và ghi lại các hoạt động trên màn hình máy tính để bàn của bạn. Nó cho phép bạn tạo các bản ghi video màn hình chất lượng cao, cùng với âm thanh, để ghi lại các hướng dẫn, cách chơi trò chơi, video phát trực tuyến, v.v. Như đã đề cập, nó có thể ghi lại bất cứ thứ gì được trình bày trên màn hình. Do đó, bạn có thể ghi một dự án tệp WFP từ Filmora và lưu nó vào một định dạng tệp khác được chương trình hỗ trợ. Ấn tượng phải không?
Vidmore Screen Recorder cho phép bạn chọn một khu vực cụ thể hoặc toàn bộ màn hình để ghi. Ngoài ghi màn hình, bạn có thể bật âm thanh hệ thống của máy tính hoặc micrô bên ngoài. Cùng với đó, bạn có thể ghi lại âm thanh hệ thống, âm thanh phát trực tuyến hoặc thêm tường thuật bằng giọng nói vào bản ghi. Vì vậy, bạn đã sẵn sàng bắt đầu ghi WFP từ Filmora và sau đó lưu nó sang định dạng được hỗ trợ rộng rãi chưa? Nếu có, hãy dựa vào các bước được cung cấp.
Bước 1. Truy cập trang web chính thức của Vidmore Screen Recorder, tải xuống và cài đặt chương trình trên máy tính của bạn.
Bước 2. Khởi chạy chương trình và bạn sẽ thấy nhiều tính năng ghi âm khác nhau từ giao diện chính. Tính năng ghi âm chính bạn sẽ cần là Máy ghi hình.
Ghi chú: Trước khi mở tính năng ghi, hãy mở Filmora trước và chuẩn bị tệp WFP mà bạn muốn chuyển đổi.
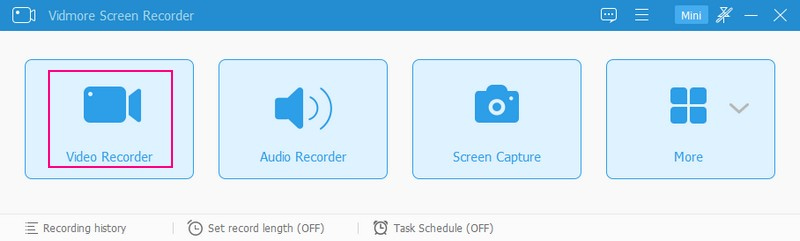
Bước 3. Quay lại Trình ghi màn hình Vidmore và chạy tính năng Trình ghi video để bắt đầu quy trình ghi. Đầu tiên, chọn kích thước màn hình ưa thích của bạn, tùy thuộc vào cửa sổ trình phát của Filmora. Tại đây, bạn có thể chọn Đầy hoặc là Tập quán, chọn một vùng cố định hoặc một vùng hoặc cửa sổ cụ thể.
Tiếp theo, bật Webcam và Cái mic cờ rô để thêm khuôn mặt và giọng nói của bạn vào bản ghi âm. Sau đó, bật Hệ thống âm thanh để ghi lại âm thanh WFP. Khi đã ổn định, hãy nhấp vào GHI và phát tệp WFP để bắt đầu ghi lại màn hình của bạn.
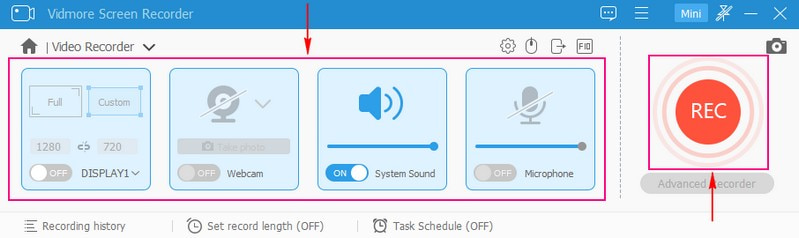
Bước 4. Nếu bạn muốn dừng một lúc, hãy nhấn nút Tạm ngừng cái nút. Khi bạn muốn tiếp tục quay lại, hãy nhấn nút Sơ yếu lý lịch cái nút. Khi bạn đã ghi lại quá trình phát lại tệp WFP, hãy nhấn nút Dừng lại nút màu đỏ để kết thúc quá trình ghi.
Bước 5. Sau khi kết thúc quá trình ghi, bạn có thể xem trước video đã quay từ trình phát cửa sổ. Ngoài ra, nếu muốn loại bỏ những phần không cần thiết của video đã quay, bạn có thể cắt bớt. Sau khi hài lòng, đánh dấu vào Tiết kiệm để xuất và lưu tệp WFP đã ghi sang định dạng khác. Cuối cùng, bạn đã chuyển đổi hoặc lưu WFP sang định dạng khác mà bạn mong muốn!
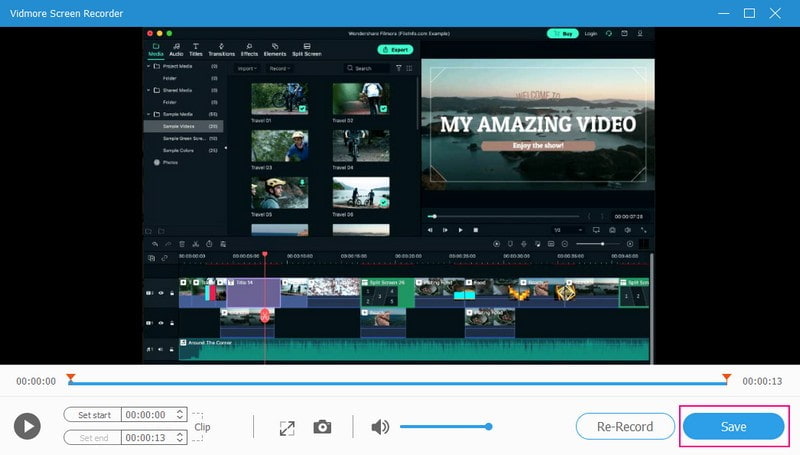
Phần 5. Các câu hỏi thường gặp về WFP Ý nghĩa
Kích thước tệp Filmora là gì?
Tệp dự án Filmora có thể từ vài kilobyte đến vài megabyte. Tuy nhiên, kích thước tệp có thể lớn hơn đối với các dự án phức tạp hơn với nhiều tệp phương tiện và hiệu ứng có độ phân giải cao.
Làm cách nào để chuyển đổi WFP sang định dạng khác trong Filmora mà không có hình mờ?
Filmora được phân thành hai loại, phiên bản miễn phí và phiên bản còn lại là phiên bản trả phí. Vì vậy, nếu bạn muốn chuyển đổi WFP sang định dạng khác trong Filmora mà không có hình mờ, bạn phải sử dụng phiên bản trả phí.
Làm cách nào để chuyển đổi WFP sang định dạng khác mà không có hình mờ?
Chương trình mà bạn có thể dựa vào để chuyển đổi WFP sang định dạng khác mà không có hình mờ là Vidmore Screen Recorder. Điều ấn tượng là nó cho phép bạn ghi lại các hoạt động trên màn hình và lưu chúng ở định dạng mong muốn mà không cần nhúng hình mờ.
Làm cách nào để lưu WFP dưới dạng MP4 trong Filmora?
Mở dự án Filmora, nhấn nút Xuất và chọn MP4 làm định dạng đầu ra. Tùy thuộc vào sở thích của mình, bạn có thể sửa đổi các tùy chọn xuất khác nhau, chẳng hạn như tốc độ bit, chất lượng và độ phân giải. Sau đó, chọn thư mục đích và bắt đầu quy trình xuất.
Tôi có thể chỉnh sửa tệp WFP trên một máy tính khác không?
Bạn có thể chỉnh sửa các tệp WFP trên một máy tính khác sau khi cài đặt Filmora. Chuyển tệp dự án .wfp sang máy tính khác, mở tệp đó trong Filmora và tiếp tục chỉnh sửa dự án của bạn.
Phần kết luận
Bạn đã từng học WFP là gì và các cách để làm để xem và chuyển đổi nó là gì. Bạn có thể sử dụng Filmora để xem tệp WFP. Ngoài ra, bạn có thể dựa vào Vidmore Screen Recorder để ghi lại WFP và lưu nó sang định dạng khác. Ngoài ra, nó còn có các công cụ chú thích mà bạn có thể sử dụng để thêm văn bản, mũi tên, hình dạng và các điểm nổi bật vào bản ghi của mình. Bạn đang chờ đợi điều gì? Cài đặt nó trên máy tính của bạn và tận hưởng những tính năng mà nó cung cấp!


