Cách ghi đĩa DVD trên PC và Mac - 3 phương pháp cơ bản mà bạn nên biết
Để sao lưu video hoặc phát video trên rạp chiếu phim tại nhà, bạn nên tìm hiểu thêm về cách ghi đĩa DVD trên Windows và Mac. Tất nhiên, bạn nên đảm bảo có ổ đĩa DVD trong máy tính của mình. Riêng với Windows, vẫn có một số ổ ghi DVD mặc định để tạo DVD. Nhưng MacBook mới nhất không cung cấp ổ đĩa DVD nữa. Bạn có thể ghi đĩa dữ liệu thay vì đĩa DVD tiêu chuẩn. Chỉ cần tìm hiểu thêm chi tiết về Quá trình ghi đĩa DVD trên Windows và Mac từ bài viết bây giờ.
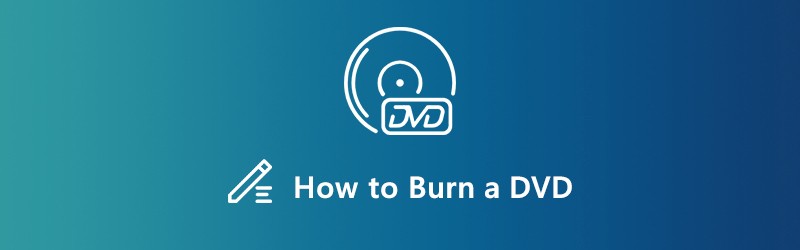
NỘI DUNG TRANG
Phần 1: Phương pháp cuối cùng để ghi bất kỳ video nào sang DVD
Vidmore DVD Creator là một ổ ghi DVD đa năng có thể chuyển đổi bất kỳ tệp video và âm thanh nào thành đĩa DVD / Blu-ray tiêu chuẩn / ISO / thư mục, ngay cả đối với video HD và tệp 4K. Nó cung cấp các mẫu menu sẵn sàng sử dụng và các mẫu tùy chỉnh cho menu DVD và thậm chí là các tính năng chỉnh sửa nâng cao để chỉnh sửa các tệp video.
- Ghi bất kỳ tệp video và âm thanh nào vào đĩa DVD cho hầu hết các đầu DVD.
- Chỉnh sửa video DVD với cài đặt sẵn biên tập video trước khi ghi vào DVD.
- Chọn sẵn sàng để sử dụng các mẫu menu DVD hoặc menu cá nhân hóa trên DVD.
- Cung cấp các công cụ mạnh mẽ để chỉnh sửa video và chương cho đĩa DVD.
Cách ghi đĩa DVD trên Windows 10/8/7
Bước 1: Tải xuống và cài đặt ổ ghi DVD, khởi chạy chương trình trên PC của bạn. Sau đó, bạn có thể chọn Đĩa DVD và chèn một đĩa DVD trắng vào ổ DVD của bạn. Nhấn vào Thêm (các) tệp phương tiện để thêm video bạn muốn ghi DVD trên Windows 10.

Bước 2: Khi bạn đã tải video lên, bạn có thể chọn bản âm thanh hoặc phụ đề mong muốn cho đĩa DVD đầu ra. Hơn nữa, bạn cũng có thể đặt loại đĩa, chọn tỷ lệ khung hình và chọn chất lượng video mong muốn ở dưới cùng trước khi nhấp vào Kế tiếp cái nút.

Bước 3: Nếu bạn cần chỉnh sửa thêm video hoặc quản lý các chương, hãy nhấp vào Công cụ quyền lực để tìm các tính năng nâng cao trong Công cụ Video và Công cụ chương. Bạn có thể chỉnh sửa video, tệp âm thanh, phụ đề, chương và thậm chí cả hình thu nhỏ để ghi DVD trên Windows.

Bước 4: Sau đó, bạn có thể chọn mẫu menu DVD phù hợp từ Mẫu menu tab ở phía bên phải. Nếu bạn cần thiết kế menu với nút và mẫu mong muốn, bạn có thể chọn Mẫu tùy chỉnh chuyển hướng. Chỉ cần xem menu bằng cách nhấp vào nút Xem trước.

Bước 5: Đánh dấu vào hộp kiểm bên cạnh Ghi ra đĩa Lựa chọn. Sau đó, bạn có thể thiết lập cài đặt ghi đĩa và chế độ phát lại. Nếu không, ổ ghi DVD sẽ tối ưu hóa các tùy chọn dựa trên phần cứng của bạn. Bây giờ bạn có thể nhấp vào Khởi đầu để bắt đầu ghi đĩa DVD trên Windows 10/8/7.

Phần 2: Cách ghi đĩa DVD miễn phí trên Windows 10/8/7
Chức năng ghi đĩa DVD tích hợp là một phương pháp đơn giản để ghi đĩa DVD trên Windows 10. Bên cạnh các định dạng video, bạn cũng có thể thêm các tệp âm thanh, GIF, PDF và TXT. Chức năng này chỉ có thể tạo ra DVD dữ liệu, có nghĩa là DVD dữ liệu sẽ chỉ phát trên máy tính hoặc đầu đĩa DVD hỗ trợ các định dạng video.
Bước 1: Đặt một đĩa CD hoặc DVD trống vào ổ ghi CD / DVD của máy tính và mở cửa sổ File Explorer. Nếu có thể, bạn cũng có thể nhóm các tệp để ghi đĩa DVD vào cùng một thư mục.
Bước 2: Tìm các tệp video mong muốn trên ổ cứng của bạn. Nhấn Ctrl và chọn từng video. Nhấp chuột phải vào các tệp đã chọn và chọn Gửi đến tùy chọn và chọn Ổ đĩa DVD RW trên menu ngữ cảnh.
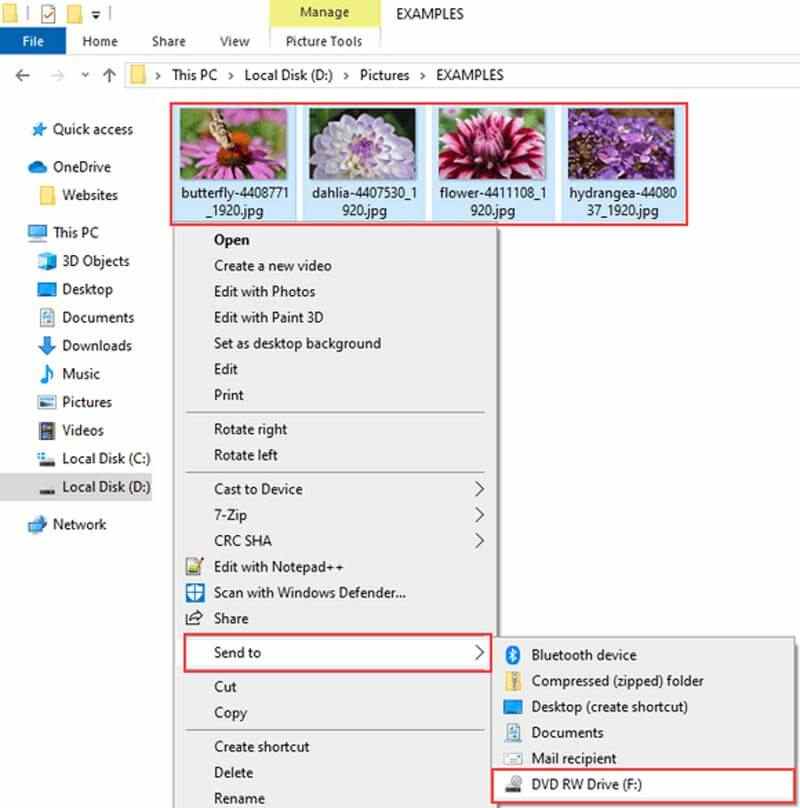
Bước 3: Khi mà Ghi một đĩa hộp thoại sẽ bật lên, bạn có thể nhập tên đĩa vào hộp Tiêu đề đĩa và chọn Có đầu đĩa CD / DVD Lựa chọn. Bấm vào Kế tiếp để gửi video của bạn sang ổ ghi DVD.
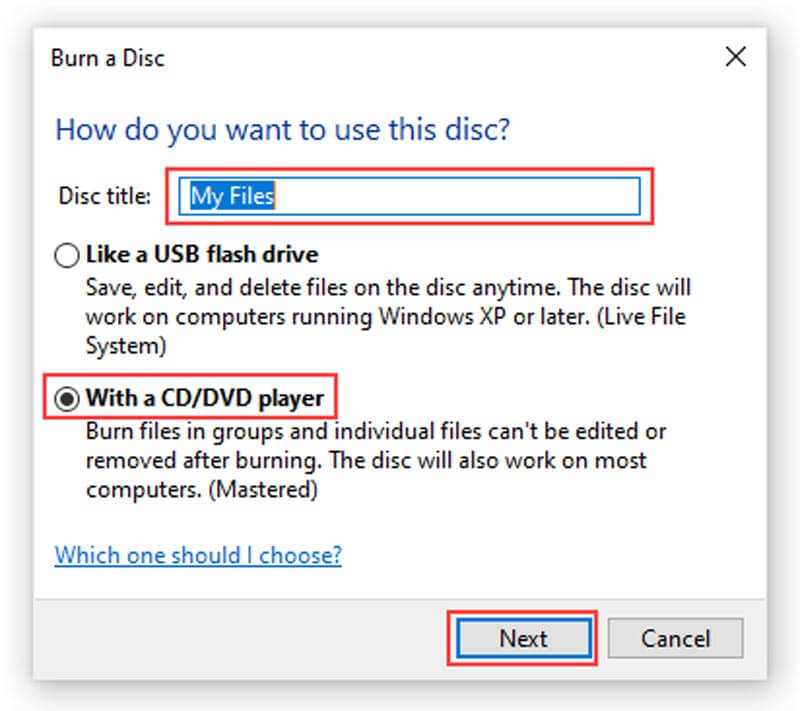
Bước 4: Khi nó kết thúc, ổ ghi DVD sẽ tự động mở. Đi đến Công cụ Drive ở thanh menu trên cùng, bạn có thể nhấp vào Kết thúc ghi Lựa chọn. Và sau đó nhập lại tên đĩa và chọn tốc độ thích hợp.
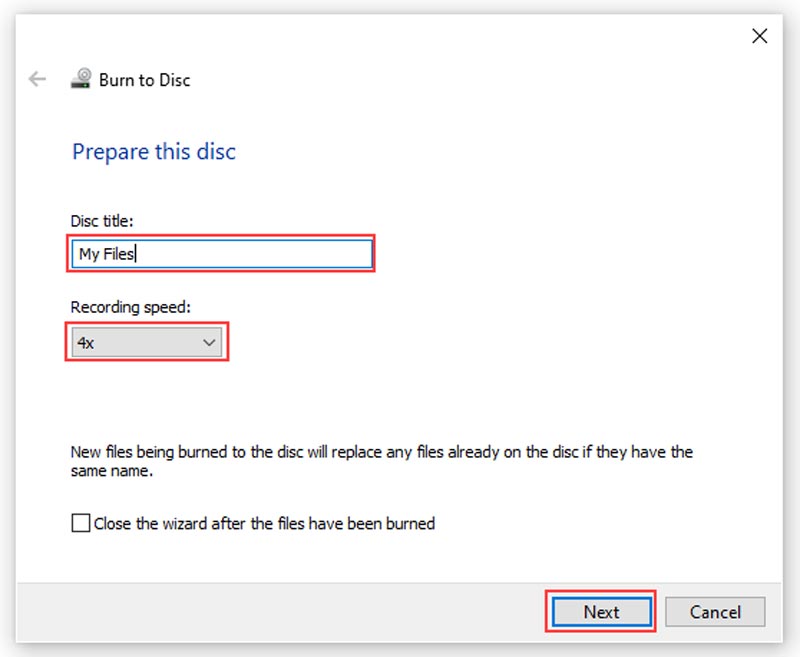
Bước 5: Sau khi bạn nhấp vào Kế tiếp , Windows 10 sẽ tự động ghi đĩa DVD. Tất nhiên, bạn cũng có thể sử dụng phương pháp tương tự để tạo đĩa DVD với Windows 8 / 8.1 / 7.
Phần 3: Cách ghi đĩa DVD miễn phí trên MacBook
Bạn nên làm gì nếu cần tạo đĩa DVD trên Mac? Bạn cũng có thể nhận được một chức năng ghi DVD tích hợp. Nó hỗ trợ tất cả các định dạng tệp tương thích với Mac. Tương tự như ổ ghi DVD Windows 10, chức năng này chỉ có thể tạo ra một đĩa dữ liệu chứ không thể phát DVD.
Bước 1: Tạo một thư mục mới và di chuyển tất cả các tệp video bạn muốn ghi vào đĩa DVD trên máy Mac vào thư mục.
Bước 2: Nhấp chuột phải vào thư mục mới và chọn Ghi vào Đĩa trên menu ngữ cảnh. Khi được nhắc, hãy chèn một đĩa DVD trống vào máy tính của bạn.
Bước 3: Sau đó nhập tên cho DVD vào ô Disc Name, thiết lập Tốc độ ghi. Theo mặc định, nó được đặt thành tốc độ tối đa, nhưng bạn có thể thay đổi nó.
Bước 4: Bây giờ, hãy nhấp vào Đốt cháy để bắt đầu ghi đĩa DVD trên Mac.
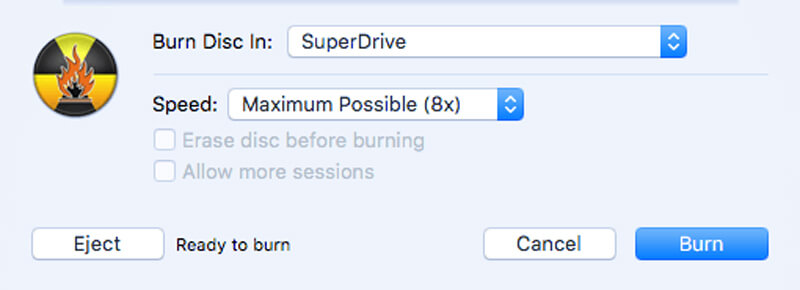
Phần 4: Câu hỏi thường gặp về Cách ghi đĩa DVD trên máy tính của bạn
1. Sự khác biệt giữa DVD dữ liệu và DVD phát lại là gì?
Một đĩa DVD dữ liệu thường chỉ có thể đọc được bởi máy tính khi một đĩa DVD video có thể phát trong bất kỳ đầu đĩa DVD nào. Một đĩa DVD dữ liệu là rất tốt cho sao chép các tập tin DVD trên một máy tính và chuyển chúng sang máy tính mới. DVD này cũng có thể được sử dụng để lưu trữ các tệp như một giải pháp lưu trữ hoặc sao lưu. Mặt khác, DVD video thường được sử dụng để triển lãm.
2. Tôi có thể ghi đĩa DVD trong Windows Media Player không?
Rất tiếc, Windows Media Player không thể ghi phim vào đĩa DVD có thể phát được. Nó hỗ trợ ghi đĩa CD âm thanh, chỉ chứa nhạc và các tệp âm thanh. Nếu bạn sử dụng tính năng ghi đĩa trong Windows Media Player để ghi đĩa DVD, bạn sẽ chỉ nhận được một đĩa DVD dữ liệu.
3. Làm thế nào để bạn định dạng một đĩa DVD?
Chỉ cần đưa đĩa vật lý vào ổ ghi DVD của bạn. Khi đĩa DVD đã tải xong, hãy nhấp vào Ghi tệp vào đĩa từ hộp thoại. Nhập tên đĩa. Nhấp vào Hiển thị tùy chọn định dạng và quyết định định dạng dựa trên nhu cầu của bạn. Sau đó, nhấp vào nút Tiếp theo để định dạng DVD.
Phần kết luận
Đây là hướng dẫn về cách ghi đĩa DVD trên Windows 10 và macOS trong các tình huống khác nhau. Đối với đĩa DVD dữ liệu, chức năng tích hợp là một tùy chọn dễ dàng. Nếu bạn muốn xem video trên màn hình lớn, bạn có thể ghi video DVD bằng Vidmore DVD Creator theo yêu cầu của bạn.


