Làm thế nào để ghi dự án iMovie của bạn vào đĩa DVD Sử dụng hoặc không sử dụng iDVD
iMovie được coi là một trình biên tập video dễ sử dụng cho máy tính Mac. Nó được đóng gói miễn phí với hầu hết các thiết bị Mac; tuy nhiên, nó không phải là hoàn hảo. Ít nhất là đối với những người muốn ghi dự án iMovie sang DVD. Trên thực tế, không có tùy chọn nào để làm điều đó trong iMovie cả. Quan trọng hơn, hầu hết các chương trình tạo DVD không hỗ trợ các dự án iMovie. Điều đó làm cho mọi thứ trở nên phức tạp. May mắn thay, bạn có thể tìm thấy các phương pháp làm việc 100% để thực hiện công việc từ hướng dẫn bên dưới.
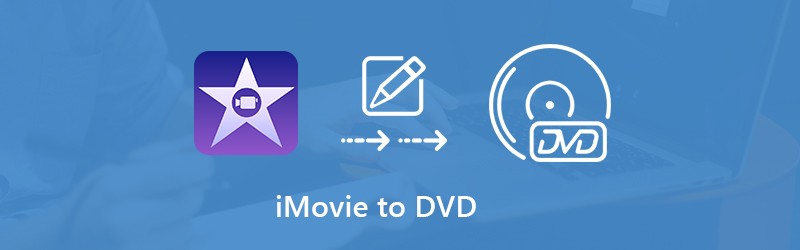

Phần 1: Cách dễ nhất để chuyển iMovie sang DVD
Trước đây, bạn có thể xuất dự án iMovie sang iDVD và sau đó ghi DVD. Tuy nhiên, Apple đã ngừng cung cấp iDVD kể từ Lion. Đó là lý do tại sao bạn cần Vidmore DVD Creator. Nó không chỉ dễ sử dụng mà còn hỗ trợ nhiều định dạng đa phương tiện.
Các tính năng chính của Trình tạo iMovie to DVD Tốt nhất
- Ghi dự án iMovie ra đĩa DVD chỉ với một cú nhấp chuột.
- Cung cấp các mẫu mở rộng để tạo DVD như các chuyên gia
- Tận dụng khả năng tăng tốc phần cứng để cải thiện hiệu suất.
Không cần phải nói, đó là lựa chọn tốt nhất để ghi iMovie sang DVD mà không cần iDVD.
Cách tạo DVD từ iMovie Project
Bước 1: Nhập dự án iMovie
Xuất dự án iMovie ở định dạng MPEG-4 hoặc QuickTime. Sau đó, cài đặt trình tạo iMovie to DVD tốt nhất vào PC của bạn. Có phiên bản dành riêng cho máy Mac. Chèn một đĩa trống vào ổ DVD của bạn. Khởi chạy phần mềm và chọn Đĩa DVD để mở giao diện chính. Nhấn vào Thêm (các) tệp phương tiện để nhập dự án iMovie. Chèn một đĩa DVD trống vào máy tính của bạn.

Bước 2: Tạo menu DVD
Đặt các tùy chọn ở dưới cùng theo tình huống của bạn. Đánh vào Kế tiếp để mở cửa sổ mẫu menu. Đi đến Mẫu menu ở bên phải, cuộn xuống và tìm mẫu yêu thích của bạn. Ngoài ra, bạn có thể tạo một menu DVD được cá nhân hóa trong Mẫu tùy chỉnh chuyển hướng. Các Xem trước tùy chọn ở dưới cùng cho phép bạn xem hiệu ứng trước khi ghi. Nếu bạn muốn phát trực tiếp dự án iMovie, hãy kiểm tra Không có menu trực tiếp.

Bước 3: Ghi iMovie vào DVD
Nhấn vào Đốt cháy vào hộp thoại cài đặt. Chọn hộp bên cạnh Ghi ra đĩa và đặt các tùy chọn bên dưới. Khi bạn nhấp vào Khởi đầu , dự án iMovie sẽ được đưa vào đĩa DVD. Một vài phút sau khi hoàn tất, bạn có thể xem nó trên đầu đĩa DVD.

Phần 2: Cách ghi iMovie vào DVD bằng iDVD
iDVD là công cụ tạo DVD của Apple hoạt động với các ổ ghi DVD bên trong và bên ngoài. Mặc dù Apple đã ngừng hỗ trợ công cụ này, nhiều người dùng đã mua iDVD và vẫn sử dụng nó trên Mac. Nếu đó là tình huống của bạn, hãy làm theo hướng dẫn dưới đây để xuất iMovie sang DVD.
Bước 1: Chạy ứng dụng iMovie trên Mac, tạo một dự án mới hoặc mở một dự án hiện có.
Bước 2: Đánh dấu dự án trong khu vực thư viện, nhấp vào Chia sẻ và chọn Tập tin Lựa chọn. Lựa chọn 480p cho Kích thước để xuất khẩuvà nhấp vào Kế tiếp, và sau đó đặt vị trí đích. Bạn có thể kiểm tra dự án trong ứng dụng Finder.
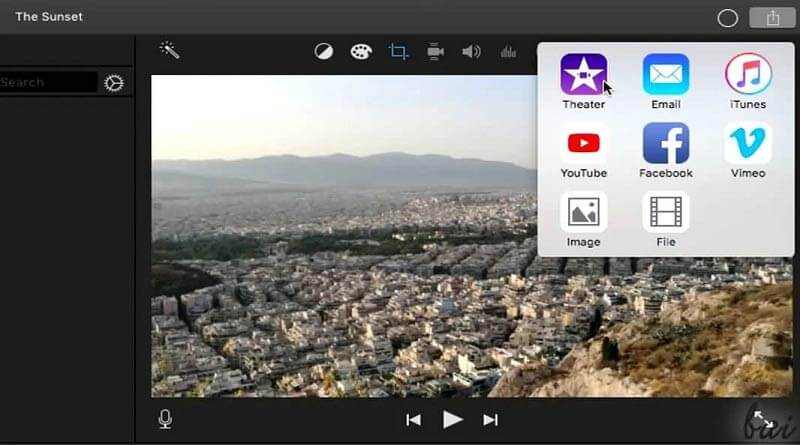
Bước 3: Tiếp theo, mở iDVD, nhấp vào Tạo dự án mới, đặt tên, đặt vị trí và tỷ lệ khung hình. Nhấp chuột Tạo nên để xác nhận nó.
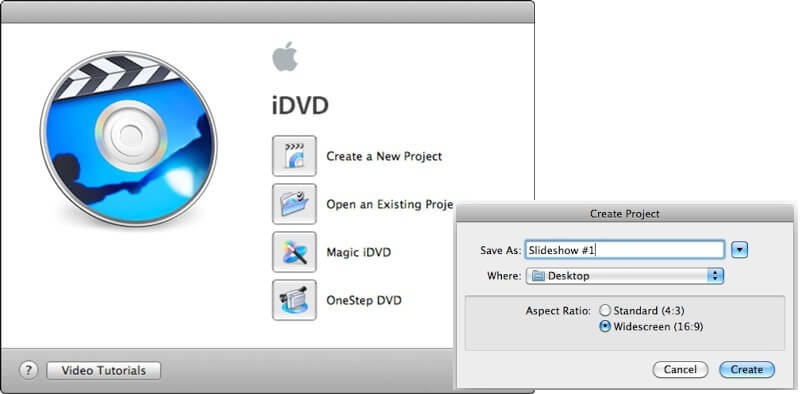
Bước 4: Lựa chọn Sở thích từ iDVD menu và đi đến Dự án chuyển hướng. Ở đây bạn có thể đặt Chế độ video, mã hóa và Loại DVD.
Bước 5: Sau đó nhấp vào Chủ đề ở dưới cùng và chọn một chủ đề cho menu DVD của bạn. Bạn có thể điều chỉnh các yếu tố trên chủ đề.
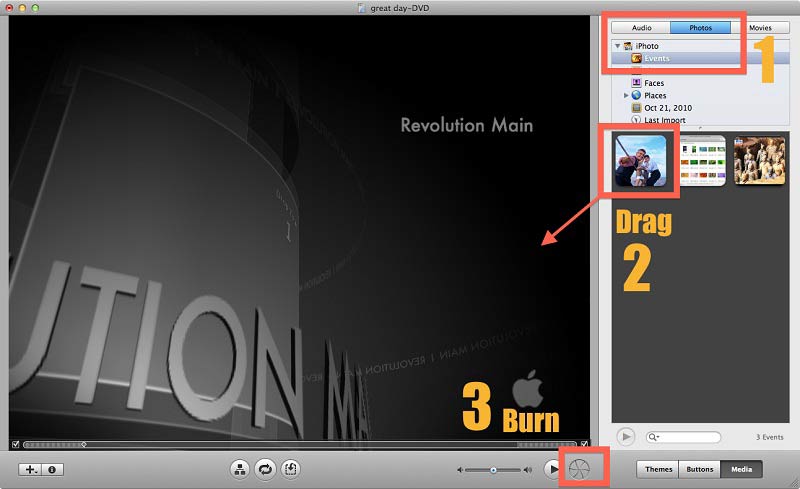
Bước 6: Mở Finder và tìm tệp dự án iMovie bạn vừa lưu. Kéo và thả nó vào cửa sổ dự án iDVD. Hoặc nhập nó bằng cách Nhập khẩu tùy chọn trong Tập tin thực đơn.
Bước 7: Cuối cùng, chèn một đĩa DVD trắng vào máy tính của bạn và nhấp vào Đốt cháy ở cuối iDVD để bắt đầu tạo DVD từ dự án iMovie.
Ghi chú: Mặc dù bạn có thể tìm thấy tùy chọn iDVD trên bảng Chia sẻ trong iMovie, nhưng tốt hơn bạn nên lưu nó vào đĩa cứng của mình. Ngay cả khi tác vụ ghi không thành công trong iDVD, dự án iMovie của bạn vẫn an toàn. Hơn nữa, hơi phức tạp để ghi iMovie sang DVD trong iDVD. Bạn phải kiên nhẫn.
Phần 3: Những câu hỏi thường gặp về Ghi iMovie sang DVD
Làm cách nào để tạo menu DVD trong iMovie?
iMovie là một trình biên tập video nhưng không phải là trình tạo DVD. Nó chỉ có thể thực hiện chỉnh sửa video cơ bản. Menu DVD không phải là tệp video mà là các mục tương tác. Do đó, iMovie không thể tạo hoặc chỉnh sửa menu DVD. Hầu hết các phần mềm tạo DVD đều cung cấp các mẫu menu, chẳng hạn như Chủ đề trong iDVD. Ngoài ra, bạn có thể thay đổi nhạc nền, hình ảnh và các yếu tố khác trên chủ đề.
Làm cách nào để chuyển iMovie từ iPhone sang DVD?
Mặc dù bạn có thể sử dụng iMovie trên cả Mac và iPhone, nhưng rất khó để chuyển iMovie từ iPhone sang DVD trực tiếp. Giải pháp thay thế là xuất dự án iMovie vào bộ nhớ iPhone của bạn. Sau đó chuyển nó sang PC hoặc máy tính Mac. Tiếp theo, hãy tìm ứng dụng tạo DVD phù hợp cho máy của bạn và ghi dự án iMovie vào DVD. Tuy nhiên, bạn có thể chuyển DVD sang iPhone mà không có iMovie.
Điều gì đã thay thế iDVD?
Giờ đây, Apple đã ngừng cung cấp iDVD, một phần vì DVD không còn được sử dụng rộng rãi nữa. Tất nhiên, bạn có thể ghi video sang DVD với chức năng ghi đĩa tích hợp. Tuy nhiên, bạn nên hiểu rằng chức năng này chỉ có thể tạo ra đĩa DVD dữ liệu chứ không thể tạo đĩa video. Nó có nghĩa là đầu DVD của bạn không thể phát đĩa. Do đó, bạn vẫn cần một ứng dụng tạo DVD của bên thứ ba cho Mac.
Phần kết luận
Bây giờ, bạn sẽ hiểu cách ghi iMovie vào DVD bằng iDVD hoặc không có ứng dụng tạo DVD tích hợp. Đôi khi, bạn chỉ muốn ghi dự án video của mình ra đĩa có thể phát được và sau đó cùng gia đình xem chúng trên màn hình lớn. Nếu bạn vẫn còn iDVD, hãy sử dụng trực tiếp. Nếu không, Vidmore DVD Creator có thể đáp ứng nhu cầu của bạn trên cả Mac và Windows. Quan trọng hơn, nó dễ sử dụng hơn iDVD. Vẫn có vấn đề? Hãy viết nó xuống bên dưới bài đăng này.



