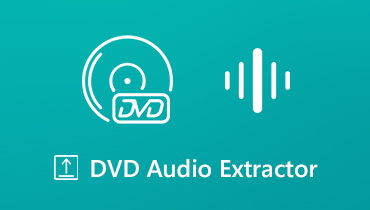6 giải pháp thay thế trình tạo DVD tốt nhất cho Windows 10 và macOS để ghi bất kỳ video nào vào DVD
Làm thế nào để kết hợp video, âm thanh, trình chiếu và hơn thế nữa vào một đĩa DVD? Có phương pháp nào để phát các tập tin media với màn hình lớn trên TV hoặc rạp chiếu phim tại nhà không? Tất nhiên, bạn có thể sử dụng Windows DVD Maker cũng như các lựa chọn thay thế tốt nhất để ghi đĩa DVD tiêu chuẩn trên Windows 10 và macOS. Chỉ cần tìm hiểu thêm về cách tạo DVD bằng phần mềm tạo DVD tốt nhất từ bài viết một cách dễ dàng.

NỘI DUNG TRANG
Trước khi viết, cách chúng tôi kiểm tra phần mềm cho bài viết:
Tuyên bố miễn trừ trách nhiệm: Tất cả nội dung trên trang web của chúng tôi đều được viết bởi những người trong nhóm biên tập của chúng tôi. Trước khi viết, chúng tôi nghiên cứu sâu về chủ đề này. Sau đó, chúng tôi mất 1-2 ngày để lựa chọn và kiểm tra công cụ. Chúng tôi kiểm tra phần mềm từ yêu cầu của thiết bị và hệ thống, chức năng, trải nghiệm sử dụng, v.v. Để kiểm tra toàn diện hơn, chúng tôi cũng xem các trang web đánh giá, như G2, Trustpilot, v.v., để thu thập trải nghiệm thực tế của người dùng để tham khảo.
Phần 1: Cách ghi DVD bằng Windows DVD Maker
Windows 10 DVD Maker là một công cụ tạo DVD được cài đặt sẵn cho Windows Vista, 7/8/10. Nó cho phép bạn ghi ảnh và video của mình vào đĩa quang trống. Hơn nữa, bạn cũng có thể chuyển đổi các định dạng video, menu DVD tùy chỉnh và phụ đề.
Bước 1: Khi bạn đã cài đặt Windows DVD Maker trên Windows 10, bạn có thể khởi chạy nó trên máy tính của mình. Đi đến Tập tin và tải video từ máy tính của bạn vào chương trình. Hơn nữa, bạn cũng có thể nhấp vào YouTube để tải xuống video từ YouTube.
Bước 2: Tất nhiên, bạn có thể đặt tên cho tiêu đề DVD và nhấp vào Menu DVD để chọn một mẫu từ danh sách thả xuống. Nhấn vào Phụ đề để thêm phụ đề đã tải xuống vào video trước khi ghi video vào đĩa DVD tiêu chuẩn trên Windows 10.
Bước 3: Sau đó, bạn có thể quay lại giao diện chính và chọn tỷ lệ khung hình, hoặc thậm chí tạo tệp ảnh ISO. Sau đó, bạn có thể nhấp vào Khởi đầu để bắt đầu tạo DVD trên Windows. Mất khoảng 30 phút hoặc hơn để ghi đĩa DVD.
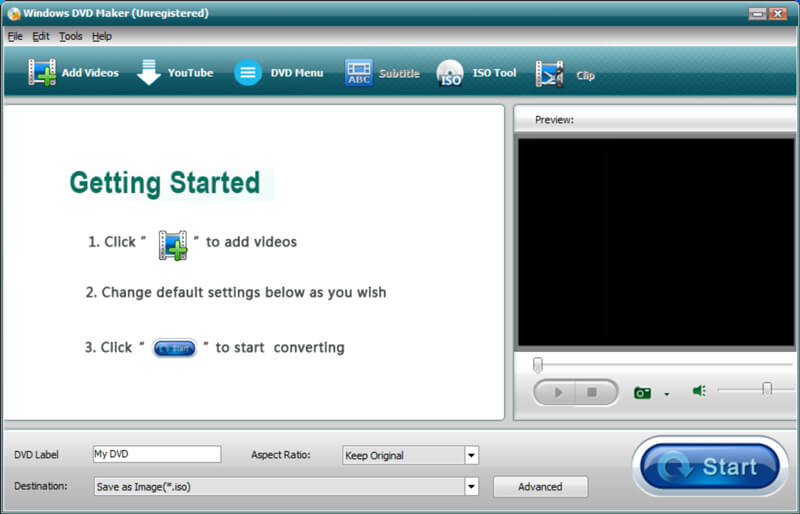
Phần 2: 6 Giải pháp thay thế tốt nhất cho Windows 10 DVD Maker
Top 1: Vidmore DVD Creator
Vidmore DVD Creator là giải pháp thay thế trình tạo DVD tốt nhất cho Windows 10. Nó cho phép bạn ghi bất kỳ video nào vào đĩa DVD tiêu chuẩn với menu, nút, mẫu mong muốn và hơn thế nữa. Hơn nữa, nó cũng cung cấp các tính năng chỉnh sửa nâng cao, trình phát tích hợp và tăng tốc phần cứng để ghi video sang DVD.
- Dễ dàng ghi bất kỳ video nào vào DVD hoặc đĩa Blu-ray / ảnh ISO / thư mục DVD.
- Chỉnh sửa video DVD với cài đặt sẵn biên tập video trước khi ghi vào DVD.
- Cá nhân hóa DVD với mẫu menu miễn phí và chọn các mẫu cài sẵn.
- Được trang bị bộ tăng tốc Intel, CUDA và AMD để ghi đĩa DVD.
Cách tạo DVD trên Windows 10
Bước 1: Tải xuống và cài đặt trình tạo DVD cho Windows 10. Chèn một đĩa DVD có thể ghi vào ổ DVD của bạn và khởi chạy chương trình. Sau đó, bạn có thể chọn Đĩa DVD và nhấp vào Thêm (các) tệp phương tiện để thêm các tệp video mong muốn.

Bước 2: Khi bạn cần chỉnh sửa video, bạn có thể nhấp vào Dụng cụ điện tùy chọn để truy cập Công cụ Video và Công cụ chương. Nó cho phép bạn chỉnh sửa video, tệp âm thanh, phụ đề, chương và nhiều thứ khác. Hơn nữa, bạn cũng có thể chỉnh sửa đoạn âm thanh và phụ đề.

Bước 3: Đi tới Mẫu menu tùy chọn để chọn một mẫu menu đặt trước mong muốn hoặc chọn Mẫu tùy chỉnh tùy chọn thêm mẫu yêu thích hoặc tạo menu DVD với ảnh của bạn. Nếu bạn chỉ cần sao lưu các video, bạn có thể chỉ cần kiểm tra Không có menu Lựa chọn.

Bước 3: Sau đó, bạn có thể nhấp vào Đốt cháy để mở cửa sổ cấu hình. Kiểm tra Ghi ra đĩa tùy chọn và điều chỉnh cài đặt để ghi DVD. Bây giờ bạn chỉ cần nhấp vào Khởi đầu để bắt đầu ghi đĩa DVD trên Windows 10.

Top 2: DVD Flick
DVD Flick là một trình tạo DVD mã nguồn mở cho Windows 7 / XP / Vista. Đây là một tùy chọn đơn giản và mạnh mẽ để ghi các tệp video của bạn vào DVD để phát lại đĩa DVD bất kỳ đầu DVD, Media Center nào và hơn thế nữa.
Ưu điểm
- Ghi video ảo, tệp âm thanh, hình ảnh và hơn thế nữa vào đĩa DVD.
- Hỗ trợ hơn 45 định dạng đa phương tiện, codec âm thanh và codec video.
- Cung cấp một số mẫu menu để tùy chỉnh menu, nút, v.v.
Nhược điểm
- Công cụ tạo DVD không khả dụng cho Windows 10.
- Thiếu các tính năng chỉnh sửa video để nâng cao video.
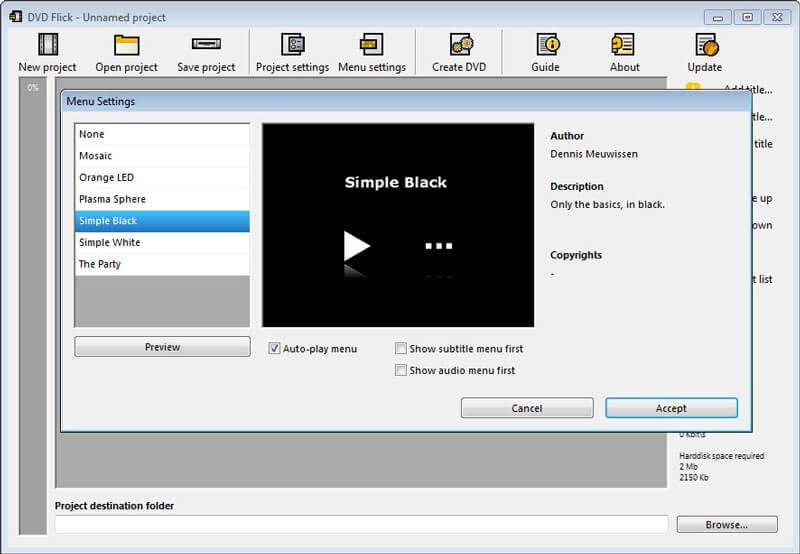
Top 3: DVDStyler
DVDStyler là một giải pháp thay thế tốt cho DVD Maker cho Windows 10. Nó cho phép bạn tạo và ghi video DVD với các menu tương tác. Hơn nữa, bạn thiết kế menu DVD của riêng mình hoặc chọn một menu từ danh sách menu sẵn sàng sử dụng.
Ưu điểm
- Đặt các tệp có định dạng âm thanh / video khác nhau vào một đĩa DVD miễn phí.
- Đặt các nút, văn bản, hình ảnh và các đối tượng đồ họa khác trên màn hình menu.
- Tùy chỉnh điều hướng bằng cách sử dụng tập lệnh DVD với bộ xử lý đa lõi.
Nhược điểm
- Quá trình đốt rất phức tạp và mất nhiều thời gian để đốt.
- Bạn có thể thấy DVD thiếu tệp âm thanh hoặc âm thanh không đồng bộ.
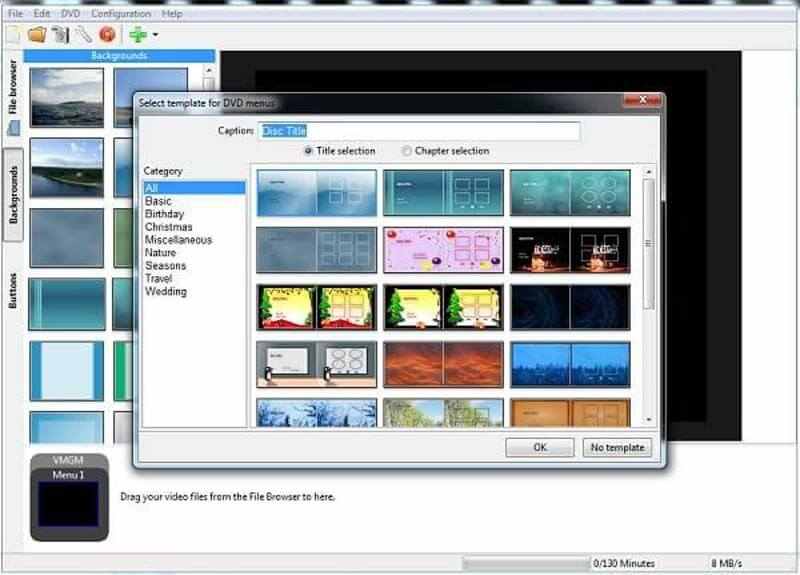
Top 4: CDBurnerXP
CDBurnerXP không phải là trình tạo DVD mã nguồn mở cho Windows 10. Ngoài khả năng mở rộng đĩa để tạo dữ liệu sao lưu theo cách thủ công, bạn cũng có thể tạo đĩa video và đĩa âm thanh với chất lượng ấn tượng một cách dễ dàng.
Ưu điểm
- Tích hợp giao diện rõ ràng để ghi bất kỳ video nào vào đĩa DVD tiêu chuẩn. (M4V sang DVD)
- Hỗ trợ nhiều phiên, bạn có thể lưu lại để ghi đĩa sau này.
- Có thể chuyển đổi hình ảnh đĩa giữa các định dạng một cách dễ dàng.
Nhược điểm
- Trình tạo DVD cho Windows 10 này chứa phần mềm bổ sung.
- Nó yêu cầu MS NET Framework để chạy ổ ghi DVD.
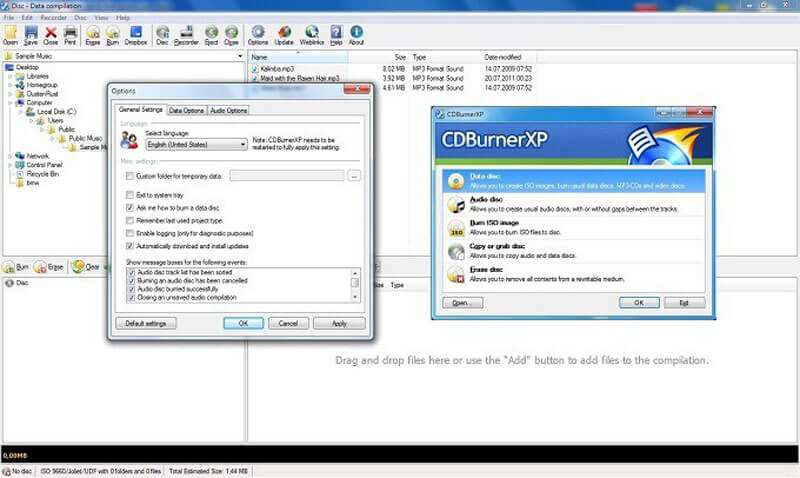
Top 5: Tác giả WinX DVD
WinX DVD Author là một giải pháp thay thế khác cho Windows DVD Maker. Nó cho phép bạn tải xuống video từ video YouTube và ghi nhiều định dạng video và âm thanh sang DVD.
Ưu điểm
- Cung cấp các tính năng cơ bản để làm DVD với các tiêu chuẩn khác nhau.
- Tùy chỉnh tiêu chuẩn TV, chất lượng video và nhiều cài đặt khác.
- Hỗ trợ tải xuống các video YouTube để tạo thành một đĩa DVD tiêu chuẩn.
Nhược điểm
- Mất một khoảng thời gian để ghi đĩa DVD và khởi chạy chậm.
- Không hỗ trợ tất cả các tệp MP4 mà bạn phải chuyển đổi trước.
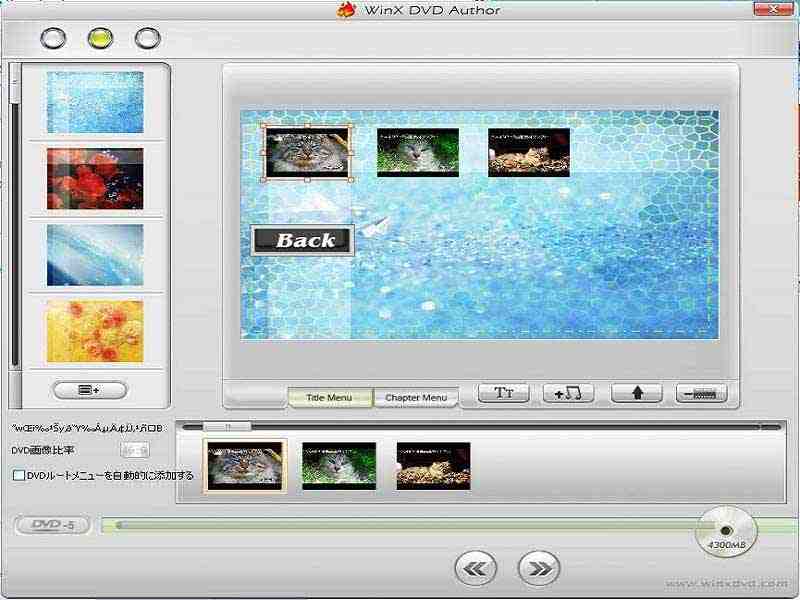
Top 6: DeVeDe
Nếu bạn đang tìm kiếm một giải pháp thay thế đơn giản cho DVD Maker cho Windows 10, DeVeDe là một lựa chọn tốt. Nó có thể tạo đĩa quang cho đầu đĩa DVD với các tệp video của bạn.
Ưu điểm
- Thay đổi tỷ lệ khung hình, tỷ lệ khung hình, tiêu chuẩn TV và nhiều thông số khác.
- Tùy chỉnh và thêm menu DVD với nền, nhạc, vị trí, v.v.
- Hỗ trợ kích thước từ 1,4 Gigabyte đến 8 Gigabyte của CD và DVD.
Nhược điểm
- Nó thiếu một số chỉnh sửa video cần thiết để ghi video vào đĩa DVD.
- Các định dạng đầu vào bị hạn chế mà bạn có thể cần để chuyển đổi tệp.
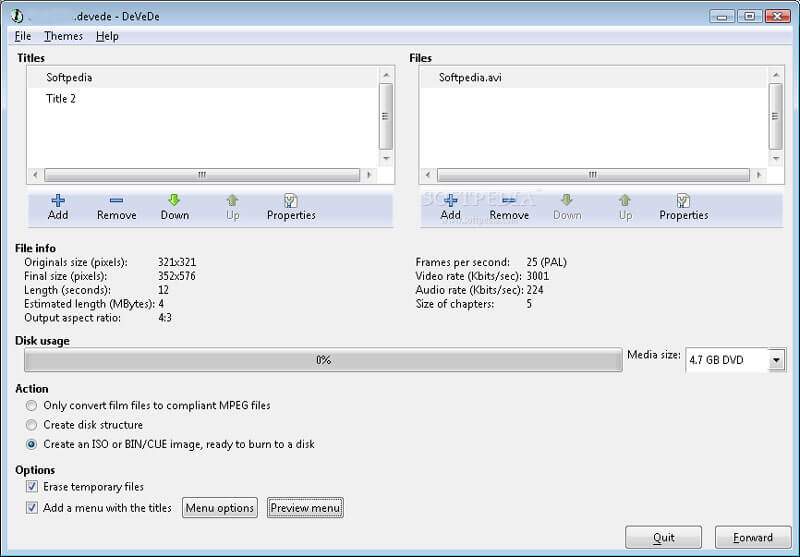
Phần 3: Câu hỏi thường gặp về Windows 10 DVD Maker
1. Windows 10 có DVD Maker không?
Phiên bản mới nhất Windows DVD Maker dành cho Windows 10 vừa được phát hành trước đó vài tháng. Tất nhiên, bạn cũng có thể tạo đĩa DVD hoặc Blu-ray cho rạp hát tại nhà của mình, sử dụng các lựa chọn thay thế tốt nhất cho DVD Maker, chẳng hạn như Vidmore DVD Creator.
2. Trình tạo DVD có thể sản xuất đĩa chơi được không?
Có, Windows DVD Maker có thể tạo đĩa DVD có thể phát được. Cho dù bạn cần ghi một đĩa DVD tiêu chuẩn với menu và mẫu, hoặc thậm chí là tệp ISO, bạn luôn có thể nhận được một giải pháp đơn giản. Nhưng có một số tính năng tùy biến để thiết kế menu hoặc mẫu DVD.
3. Làm thế nào để tạo tệp ISO bằng Windows DVD Maker?
Windows DVD Maker cung cấp một tính năng đơn giản để ghi video thành tệp ảnh ISO. Chỉ cần chọn tệp nguồn từ máy tính của bạn, thêm video và tùy chỉnh cài đặt trước khi ghi video thành tệp ảnh ISO trên máy tính của bạn.
Phần kết luận
Dưới đây là 6 lựa chọn thay thế tốt nhất cho Windows DVD Maker để ghi video vào đĩa DVD. Khi bạn cần tạo DVD với các tính năng bổ sung, chẳng hạn như chỉnh sửa video, tùy chỉnh menu và mẫu, hoặc tăng tốc phần cứng. Có một số nhà sản xuất DVD miễn phí cho Windows. Mặt khác, Vidmore DVD Creator cung cấp giải pháp chuyên nghiệp để tạo ra một đĩa DVD tiêu chuẩn có thể đáp ứng mọi yêu cầu của bạn.