3 cách hàng đầu để ghi âm thanh và giọng nói trên iPhone
Tính năng ghi âm đã trở nên phổ biến trên thiết bị di động và được sử dụng vì nhiều lý do. Ví dụ, bạn có thể muốn ghi lại một số thông tin quan trọng, nắm bắt các bài giảng, cuộc phỏng vấn, suy nghĩ và ý tưởng của bạn và hơn thế nữa. Bây giờ bạn không cần một thiết bị điện tử riêng biệt để ghi âm. Chỉ với một chiếc iPhone trong tay, bạn có thể dễ dàng ghi lại âm thanh và giọng nói của chính mình một cách dễ dàng.
Câu hỏi là, bạn có biết cách ghi âm trên iPhone?

Trên thực tế, khá dễ dàng để ghi âm giọng nói trên iPhone. Thiết bị iOS được thiết kế với một ứng dụng ghi âm tích hợp có tên Voice Memos có thể dễ dàng biến iPhone của bạn thành một máy ghi âm. Ở đây trong bài đăng này, chúng tôi sẽ cho bạn biết cách ghi âm nhạc, bài hát, giọng nói của bạn và các âm thanh khác trên iPhone của bạn với Voice Memos, tính năng Ghi màn hình iOS và một ứng dụng ghi âm khác.

Phần 1. Làm thế nào để ghi âm thanh trên iPhone với Voice Memos
Bản ghi nhớ giọng nói là một phần trong các ứng dụng cốt lõi của Apple được cài đặt sẵn trên tất cả các thiết bị iOS bao gồm iPhone, iPad và iPod touch. Là trình ghi âm mặc định cho iPhone, Voice Memos có khả năng biến iPhone của bạn thành một máy ghi âm di động. Nó cung cấp một cách đơn giản và thuận tiện để ghi lại và chia sẻ các âm thanh khác nhau như ghi chú cá nhân, khoảnh khắc gia đình, bài giảng và các nội dung quan trọng khác trên iPhone. Quá khứ đầu tiên sẽ hướng dẫn bạn cách ghi âm giọng nói trên iPhone bằng nó.
Bước 1. Trước tiên, bạn nên tìm và mở ứng dụng Voice Memos trên iPhone của mình. Như đã đề cập ở trên, ứng dụng này được cài đặt sẵn trên tất cả các thiết bị iOS. Vì vậy, bạn không cần phải cài đặt nó. Nếu không tìm thấy máy ghi âm này, bạn có thể sử dụng chức năng Tìm kiếm hoặc trực tiếp yêu cầu Siri mở nó.
Bước 2. Khi vào ứng dụng Bản ghi nhớ giọng nói, bạn có thể chỉ cần nhấn vào màu đỏ ghi lại để bắt đầu ghi âm thanh trên iPhone.
Bước 3. Khi bạn muốn dừng ghi âm, bạn có thể nhấn vào dừng lại ở cùng một nơi để kết thúc quá trình.
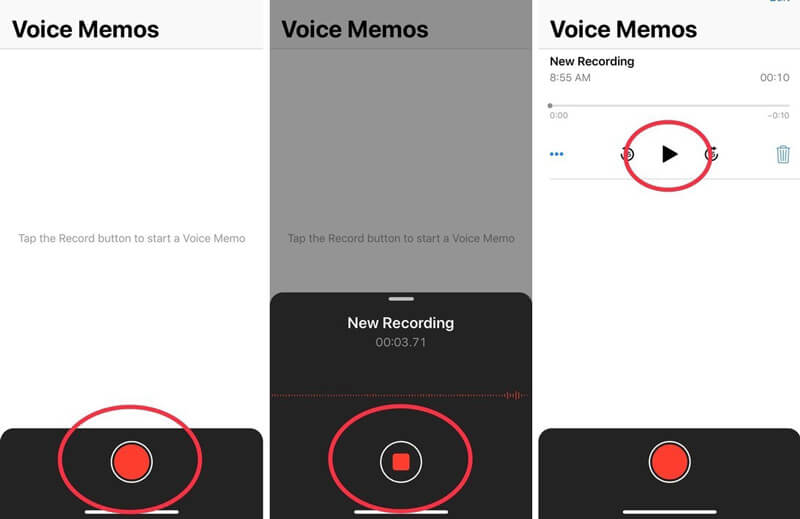
Bước 4. Bản ghi âm trên iPhone sẽ được lưu tự động với vị trí hiện tại của bạn làm tiêu đề khi bạn nhấn vào nút dừng. Sau đó, bạn có thể nhấn vào Ghi âm mới để phát và nghe tệp âm thanh đã ghi.
Bước 5. Sau khi ghi âm iPhone, bạn được phép chỉnh sửa âm thanh đã ghi. Một số tính năng chỉnh sửa cơ bản được thiết kế trong máy ghi âm này. Bạn có thể nhấn vào Ghi âm mới và sau đó nhấn vào ba chấm xanh biểu tượng phát sinh Chỉnh sửa bản ghi Lựa chọn.
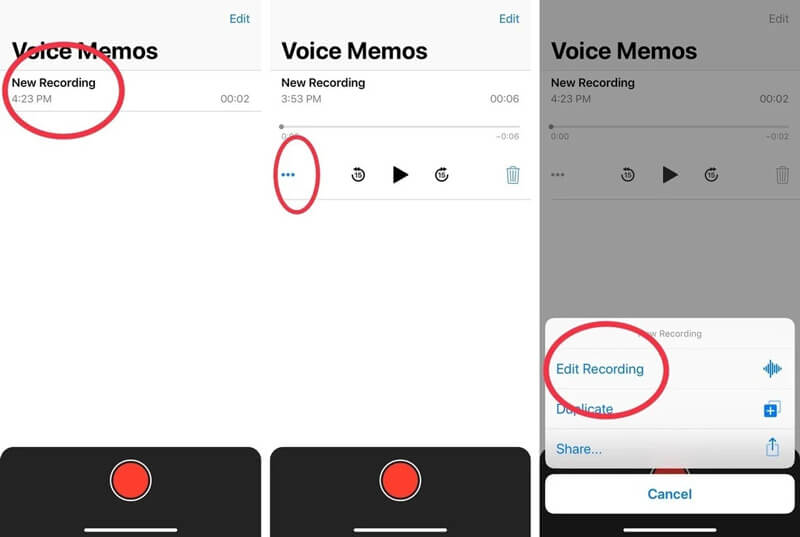
Bước 6. Khi vào giao diện chỉnh sửa, bạn có thể dễ dàng kéo thanh trượt cắt tỉa từ phải sang trái để loại bỏ những phần không cần thiết. Sau khi chỉnh sửa, bạn có thể lưu và đổi tên tệp ghi âm.
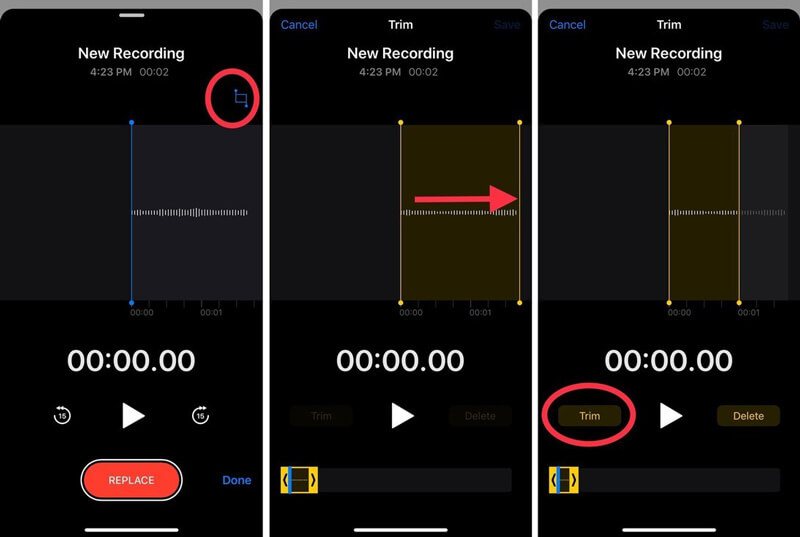
![]() Trình ghi âm thanh và màn hình tốt nhất cho Windows / Mac
Trình ghi âm thanh và màn hình tốt nhất cho Windows / Mac
- Ghi lại bất kỳ âm thanh nào trên máy tính từ âm thanh hệ thống và micrô / loa.
- Đầu ra ghi âm ở bất kỳ định dạng âm thanh lossless / mất mát nào như MP3, AAC, M4A, FLAC và hơn thế nữa.
- Ghi âm nhạc trực tuyến, video, cuộc họp, webcam, trò chơi và hơn thế nữa với chất lượng cao.
- Chụp màn hình máy tính với toàn màn hình, cửa sổ đang hoạt động hoặc vùng tùy chỉnh.
- Các tính năng chỉnh sửa mạnh mẽ để chỉnh sửa video / âm thanh đã ghi và nâng cao chất lượng của nó.

Phần 2. Làm thế nào để quay màn hình iPhone với âm thanh
Bên cạnh ứng dụng Voice Memos, iPhone cũng có một Ghi màn hình tính năng cho phép bạn chụp màn hình iPhone bằng âm thanh. Tính năng này chủ yếu được thiết kế để ghi lại màn hình iPhone của bạn. Nhưng nó có thể ghi lại giọng nói trên iPhone.
Bước 1. Để ghi lại âm thanh trên iPhone, trước tiên bạn nên thêm tính năng Ghi màn hình này vào Trung tâm điều khiển. Bạn có thể mở Cài đặt ứng dụng trên iPhone, sau đó chạm vào Trung tâm điều khiển đến Tùy chỉnh điều khiển rồi tìm và thêm tính năng Ghi màn hình vào Trung tâm điều khiển của bạn.
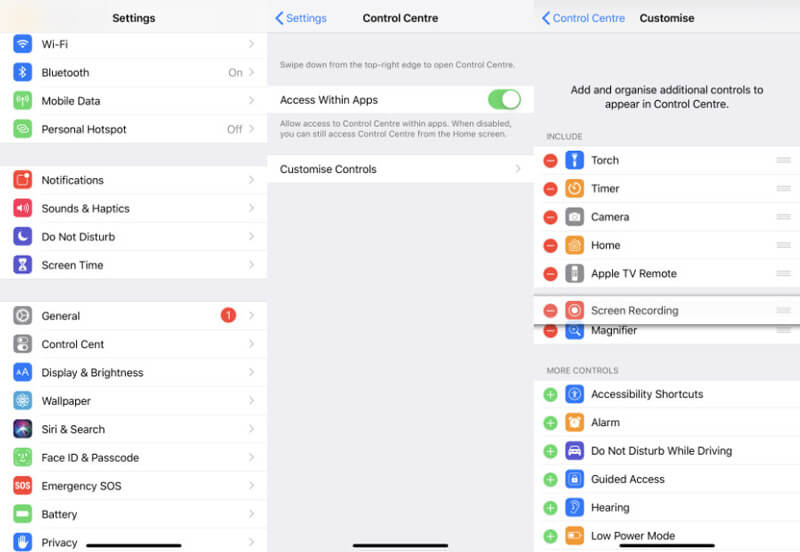
Bước 2. Quay lại màn hình chính của bạn và vuốt xuống để truy cập Trung tâm điều khiển. Tìm nút Ghi màn hình và tiếp tục nhấn vào nút đó. Bây giờ bạn có thể thấy một số tùy chọn ghi xuất hiện trên màn hình. Để ghi âm giọng nói trên iPhone, tại đây bạn cần bật Cái mic cờ rô.
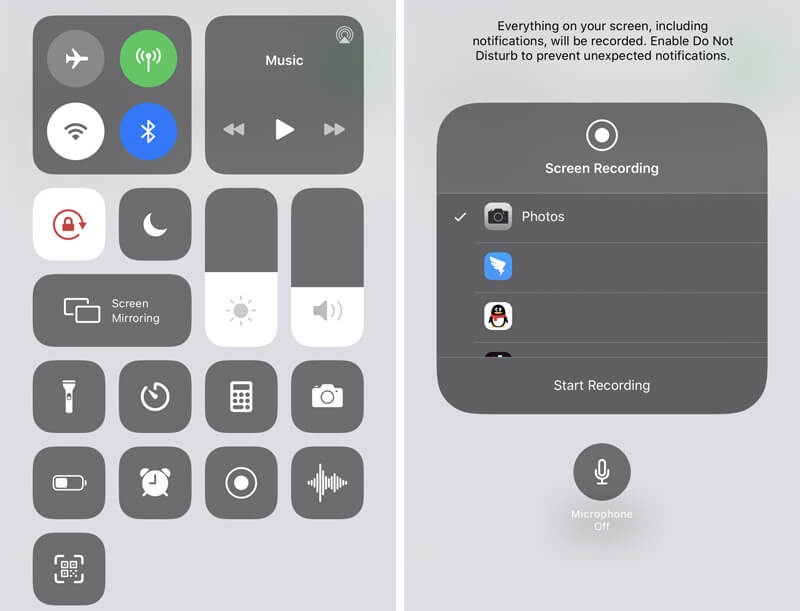
Bước 3. Chạm vào Bắt đầu thu để bắt đầu quay màn hình iPhone bằng âm thanh. Bạn có thể nhấn vào ghi đỏ trên thanh menu khi bạn muốn dừng nó.
Phần 3. Cách ghi âm thanh trên iPhone với ứng dụng GarageBand
Khi bạn muốn ghi lại âm thanh trên iPhone, bạn cũng có thể dựa vào Ban nhạc tại gia ứng dụng. GarageBand là một ứng dụng chuyên nghiệp cho phép bạn ghi lại nhiều bản âm thanh với các bộ lọc. Nó chủ yếu được sử dụng cho người dùng Mac để giải quyết các sáng tạo âm nhạc khác nhau. Nó cũng cung cấp phiên bản iOS để bạn ghi âm giọng nói trên iPhone một cách dễ dàng.
Bước 1. Nếu bạn không có ứng dụng GarageBand trên iPhone của mình, bạn có thể vào App Store để cài đặt ứng dụng này trước.
Bước 2. Tương tự như các máy ghi âm của bên thứ ba khác, GarageBand cung cấp một cách thức đơn giản để ghi lại âm thanh trên iPhone. Sau khi mở ứng dụng, bạn chỉ cần nhấn vào kỷ lục đỏ để bắt đầu quá trình ghi âm thanh.
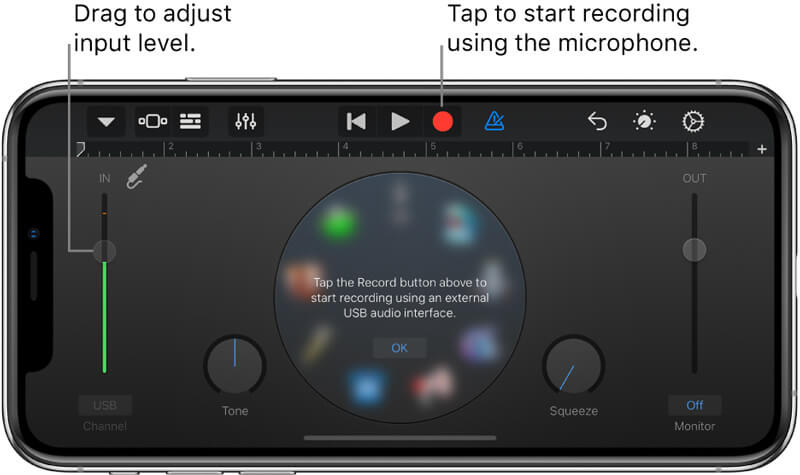
GarageBand cho phép bạn ghi lại giọng nói, một nhạc cụ hoặc bất kỳ âm thanh nào khác thông qua micrô iPhone của bạn hoặc micrô bên ngoài. Bạn được cung cấp hai bộ điều khiển để thay đổi âm thanh. Sau khi ghi, bạn có thể phát âm thanh đã ghi trong GarageBand. Các tệp GarageBand đã ghi có thể được xuất ra ở nhiều định dạng âm thanh khác nhau và dễ dàng chia sẻ.
Ở đây bạn có thể thích: Top 7 ứng dụng ghi âm tốt nhất để ghi âm trên iPhone và iPad
Phần 4. Câu hỏi thường gặp về Ghi âm trên iPhone
Câu hỏi 1. GarageBand có miễn phí không?
Đúng. Ứng dụng GarageBand hoàn toàn miễn phí. Cho dù bạn muốn cài đặt GarageBand cho Mac hay GarageBand cho iOS, bạn có thể cài đặt miễn phí nó từ App Store.
Câu hỏi 2. Bản ghi nhớ chiếm dung lượng bao nhiêu?
Nhìn chung, mỗi phút ghi âm thông qua ứng dụng Voice Memos trên iPhone chiếm nửa megabyte dung lượng lưu trữ. Một bản ghi âm giọng nói kéo dài 10 phút cần khoảng 5MB dung lượng và một giờ chiếm 30MB. Vì vậy, bạn không cần phải lo lắng về việc lưu trữ bản ghi âm.
Câu hỏi 3. Bạn có thể lấy lại các ghi nhớ thoại đã xóa không?
Bản ghi âm iPhone đã xóa sẽ được lưu trữ trong thư mục “Đã xóa gần đây” trong 30 ngày. Vì vậy, bạn có thể tìm và khôi phục các bản ghi nhớ thoại đã xóa gần đây từ thư mục này. Nhưng sau 30 ngày, chúng sẽ bị xóa vĩnh viễn.
Câu hỏi 4. Tôi có thể ghi âm nhạc đang phát trên iPhone của mình không?
Không. Apple không cho phép bạn ghi âm nhạc đang phát trên iPhone của bạn. Như bạn có thể thấy ở trên, tất cả các máy ghi âm chỉ cho phép bạn ghi lại âm thanh và giọng nói của bạn từ micrô, chứ không phải là âm thanh bên trong. Ngay cả khi bạn đang phát một bài hát trong Apple Music, bạn bắt đầu quay màn hình, âm thanh sẽ tự động dừng cho đến khi bạn hủy ghi âm.
Cho dù bạn muốn ghi âm giọng nói trên iPhone, ghi lại bài giảng, hoặc nắm bắt một số nội dung quan trọng, bạn có thể dựa vào 3 phương pháp trên để hoàn thành công việc. Trên thực tế, bạn chỉ có thể thu âm thanh từ micrô của iPhone chứ không phải âm thanh bên trong. Bạn nên biết rằng, nếu bạn muốn ghi âm nhạc, một bài hát trên iPhone, bạn chỉ có thể thu âm nó từ micro. Vì vậy, bạn có thể nhận được một số tiếng ồn xung quanh. Để lại tin nhắn cho chúng tôi nếu bạn vẫn còn bất kỳ câu hỏi nào về cách ghi âm trên iPhone.

