Cách ghi và lưu các điểm nổi bật của Overwatch trên PC với chất lượng cao
Overwatch tập hợp 5 khoảnh khắc đẹp nhất của bạn khi chơi tự động. Tuy nhiên, những điểm nổi bật Overwatch đó sẽ biến mất khi bạn đăng xuất khỏi Overwatch. Không có chức năng quay màn hình tích hợp trong Overwatch. Nếu muốn lưu lại các điểm nổi bật của Overwatch trên PC, bạn cần cài đặt phần mềm ghi trò chơi của bên thứ ba. Như vậy, bạn có thể ghi lại, chỉnh sửa và lưu lại tất cả các Overwatch đáng nhớ trên Overwatch. Bạn muốn biết thêm thông tin về trình ghi trò chơi Overwatch? Bạn có thể tiếp tục đọc để tìm hiểu lý do và cách ghi lại quá trình chơi Overwatch trên PC.
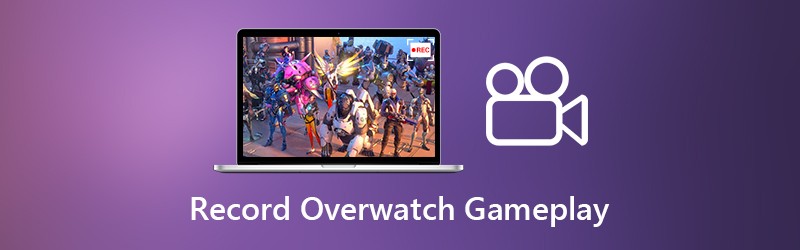

Phần 1: Trình ghi trò chơi tốt nhất cho Overwatch
Nếu bạn muốn kiểm soát hoàn toàn quá trình ghi lại trò chơi, Vidmore Screen Recorder có thể là lựa chọn đầu tiên của bạn. Bạn có thể ghi video và âm thanh trò chơi Overwatch HD với các tùy chọn và phím nóng phổ biến. Như vậy, bạn có thể nhấn các tổ hợp phím để quay nhanh game Overwatch và chụp màn hình Overwatch. Hơn nữa, bạn có thể thêm văn bản, mũi tên, hình dạng và hơn thế nữa vào bản ghi hoặc ảnh chụp màn hình Overwatch của mình. Tệp ghi âm Overwatch có thể được lưu thành nhiều định dạng video đầu ra khác nhau. Do đó, bạn có thể lưu và xem các điểm nổi bật của Overwatch trên tất cả các thiết bị phổ biến. Dưới đây là các tính năng chính của phần mềm ghi lại trò chơi cho Overwatch.
- Ghi lại quá trình chơi Overwatch lên đến độ phân giải 60FPS, 4K UHD và 3840x2160.
- Chụp tất cả các hình ảnh chuyển động từ video trò chơi Overwatch mà không bị giới hạn thời gian hoặc độ trễ.
- Thêm lớp phủ webcam để quay video trò chơi Overwatch bằng khuôn mặt và giọng nói của bạn.
- Cắt đoạn video hoặc âm thanh ghi lại trò chơi Overwatch để loại bỏ phần không mong muốn.
- Lưu, xóa, quản lý hoặc chia sẻ các tệp ghi Overwatch.
Phần 2: Cách ghi và lưu các điểm nổi bật của Overwatch
Vidmore Screen Recorder sẽ không làm chậm quá trình chơi Overwatch. Vì vậy, bạn có thể thoải mái ghi lại trên Overwatch. Nếu bạn muốn ghi lại các điểm nổi bật của Overwatch trên PC với chất lượng cao, bạn có thể xem hướng dẫn sau.
Bước 1: Tải xuống miễn phí Vidmore Screen Recorder. Khởi chạy chương trình sau khi cài đặt. Chọn Máy ghi hình trong giao diện chính. Bây giờ bạn có thể chuẩn bị cho quay màn hình Overwatch.

Bước 2: Đặt vùng chụp màn hình với Đầy hoặc là Tập quán các tùy chọn. Kích hoạt Hệ thống âm thanh để ghi lại âm thanh trò chơi Overwatch. Đối với vlogger và người chơi game, bạn có thể bật Cái mic cờ rô và Webcam để ghi lại quá trình chơi Overwatch với phần bình luận của bạn.

Bước 3: Nếu bạn muốn lưu video chơi trò chơi Overwatch dưới dạng MP4, WMV, AVI hoặc các định dạng khác, bạn có thể nhấp vào Thực đơn biểu tượng. Điều hướng đến Đầu ra phần trong Xem trước cửa sổ. Tại đây bạn có thể thay đổi thư mục đích, định dạng video / âm thanh / ảnh chụp màn hình, chất lượng video, codec video và hơn thế nữa. Hơn nữa, bạn cũng có thể điều chỉnh cài đặt ghi trò chơi Overwatch trong các phần khác. (Kiểm tra cách cải thiện chất lượng video)

Bước 4: Nhấp chuột GHI để bắt đầu ghi lại những điểm nổi bật của Overwatch. Bạn cũng có thể sử dụng các điều khiển phím nóng để nhanh chóng bắt đầu ghi màn hình Overwatch. Nếu bạn muốn nhấn mạnh vào đối tượng nhất định, bạn có thể nhấp vào Biên tập để truy cập tất cả các công cụ vẽ trên màn hình.

Bước 5: Nhấp chuột Dừng lại để dừng ghi lại trò chơi Overwatch. Bạn có thể xem trước và cắt video ghi Overwatch trong thời gian thực Xem trước cửa sổ. Cuối cùng, hãy nhấp vào Tiết kiệm để lưu các điểm nổi bật của Overwatch trên PC để phát lại hoặc chia sẻ ngoại tuyến. Trong cửa sổ bật lên Lịch sử ghi lại cửa sổ, bạn có thể quản lý và chia sẻ bản ghi trò chơi Overwatch trực tiếp.

Bạn có thể cần: Cách ghi lại cuộc họp trong Google Meet
Phần 3: Nơi lưu các điểm nổi bật của Overwatch và Cách thay đổi
Như đã đề cập ở trên, Overwatch sẽ thu thập 5 điểm nổi bật gần đây nhất. Tuy nhiên, những điểm nổi bật Overwatch đó sẽ được đặt lại sau khi đăng xuất khỏi Overwatch. Nhiều người không thể tìm thấy những điểm nổi bật của Overwatch được ghi lại trên PC. Vì không có thư mục nổi bật đã lưu Overwatch. Nếu bạn thực sự muốn tìm nó và thay đổi vị trí tệp đánh dấu Overwatch, bạn có thể tham khảo các bước sau.
Bước 1: Tắt Overwatch. Nhấn nút các cửa sổ phím trên bàn phím.
Bước 2: Kiểu %ài liệu% trong thanh tìm kiếm. Sau đó nhấn Đi vào.
Bước 3: Hướng tới DocumentsOverwatchSettings.
Bước 4: Mở Settings_v0.ini với trình soạn thảo văn bản, chẳng hạn như Notepad và hơn thế nữa.
Bước 5: Điều hướng đến (MovieExport.1) phần. Nếu bạn không thể tìm thấy nó, bạn cần thêm nó vào cuối tài liệu theo cách thủ công.
Bước 6: Thêm vào VideoPath = “” phía dưới. Bạn có thể thêm vị trí lưu đánh dấu Overwatch tùy chỉnh vào dấu ngoặc kép.
Bước 7: Khởi chạy lại Overwatch sau khi lưu các thay đổi. Sau đó, bạn có thể tìm thấy năm điểm nổi bật được tập hợp trong vị trí điểm nổi bật của Overwatch.
Đó là tất cả để ghi lại video và âm thanh chơi trò chơi Overwatch mà không bị giật lag. Bất kể bạn muốn lưu lại những điểm nổi bật của Overwatch hay chia sẻ những khoảnh khắc tuyệt vời nhất của Overwatch, bạn đều có thể sử dụng Vidmore Screen Recorder để có được kết quả ưng ý. Phần mềm an toàn và miễn phí để tải xuống. Bạn có thể quay video trò chơi Overwatch lên đến 3 phút với bản dùng thử miễn phí để thử trước.


