Cách ghi lại video và âm thanh trong trò chơi Sims 4 mà không giới hạn thời gian
Sims 4 là một trò chơi video mô phỏng cuộc sống phổ biến trên toàn thế giới. Nó cũng là một trong những loạt trò chơi điện tử bán chạy nhất mọi thời đại. Rõ ràng, có hàng triệu người dùng Sims 4 tạo ra các nhân vật và cuộc sống khác nhau trong Sims 4. Nếu bạn muốn đăng video quay Sims 4 của mình lên YouTube, Facebook và các nền tảng khác, bạn cần ghi lại trò chơi Sims 4 để tạo một bản sao. Từ bài viết này, bạn có thể tạo video trong Sims 4 để ghi lại cách bạn xây nhà, tạo nhân vật, nuôi dạy gia đình và hơn thế nữa.
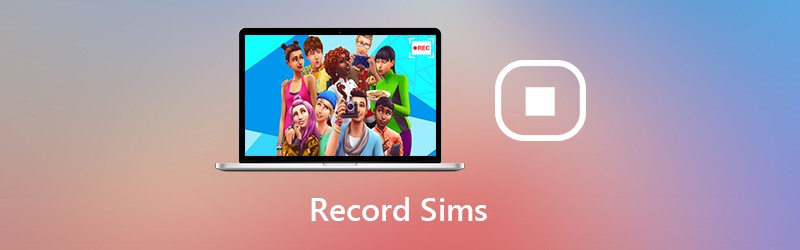
Phần 1: Cách ghi Sims 4 với phần bình luận của bạn
Nếu bạn muốn ghi lại video và âm thanh chơi trò chơi HD Sims 4, bạn nên sử dụng Vidmore Screen Recorder. Phần mềm ghi trò chơi có khả năng ghi lại tất cả các loại trò chơi 2D / 3D, trò chơi flash và trò chơi trực tuyến trên Windows và Mac. Do đó, bạn có thể quay video màn hình Sims 4 lên đến 60 FPS, 4K UHD và hỗ trợ 3829 x 2160.
Nếu bạn là một Youtuber và bạn muốn thêm khuôn mặt và giọng nói của mình vào bản ghi trò chơi Sims 4, bạn chỉ cần đến đúng nơi. Phần mềm quay phim màn hình Sims 4 cho phép người dùng thêm lớp phủ webcam để tạo video ghi hình ảnh trong ảnh. Bạn cũng có thể thêm văn bản, mũi tên, hình dạng và các công cụ vẽ trên màn hình khác trong quá trình ghi Sims 4.
Không có giới hạn về thời gian. Do đó, bạn có thể quay video trò chơi Sims 4 của riêng mình trong nhiều giờ. Bạn có thể tạm dừng ghi bất cứ khi nào bạn muốn bỏ qua. Ngoài ra, bạn có thể trích xuất các điểm nổi bật của Sims 4 trong tích hợp sẵn máy cắt video. Vidmore Screen Recorder là trình ghi màn hình rõ ràng, an toàn và dễ sử dụng cho Sims 4. Ngay cả khi bạn không có kinh nghiệm quay trò chơi, bạn vẫn có thể ghi lại video và âm thanh của Sims 4 một cách dễ dàng.
- Ghi lại video và âm thanh trên màn hình Sims 4 mà không bị lag.
- Capture Sims 4 chơi trò chơi trực tiếp với âm thanh và hình ảnh của bạn một cách liền mạch.
- Sử dụng phím nóng để quay video trò chơi Sims 4 và chụp ảnh màn hình trên Sims 4.
- Cắt tệp ghi trò chơi Sims 4 với cửa sổ xem trước thời gian thực.
- Hỗ trợ rộng rãi các định dạng video, âm thanh và hình ảnh đầu ra cho trò chơi Sims 4.

Bước 1: Chạy Vidmore Screen Recorder trên PC hoặc Mac. Để quay video Sims 4, hãy nhấp vào Máy ghi hình trong giao diện chính.

Bước 2: Đặt vùng chụp màn hình Sims 4 trong Trưng bày phần. Bật Hệ thống âm thanh để ghi lại tất cả âm thanh từ Sim 4. Bạn cũng có thể bật Webcam và Cái mic cờ rô để ghi lại trò chơi Sims 4 bằng giọng nói và khuôn mặt của bạn.

Bước 3: Nhấp chuột GHI để bắt đầu quay video Sims 4. Bạn cũng có thể sử dụng các điều khiển phím nóng để bắt đầu, tạm dừng, tiếp tục và dừng ghi. Nhân tiện, bạn có thể nhấp vào Máy ảnh biểu tượng ảnh chụp màn hình trên Sims 4.

Bước 4: Bên trong Xem trước cửa sổ, nhấp vào Chơi để xem trước video quay Sims 4 của bạn. Bạn có thể đặt thời gian bắt đầu và kết thúc trong Kẹp phần tới cắt video. Cuối cùng, bấm vào Tiết kiệm để lưu video quay Sims 4.

Bước 5: Bên trong Lịch sử ghi lại , bạn có thể di chuột vào tệp để truy cập tất cả các công cụ quản lý. Nhấp chuột Chia sẻ để tải video trò chơi Sims 4 lên YouTube, Facebook, Twitter và hơn thế nữa nếu cần.

Phần 2: Cách ghi Sim 4 bằng Camera tích hợp
Bạn cũng có thể tạo phim trực tiếp bằng trình ghi trò chơi Sims 4 được tích hợp sẵn. Nó cho phép người dùng quay video gameplay của Sims 4 trong một khoảng thời gian nhất định. Bạn có thể đặt xem có ghi màn hình trên Sims 4 có hoặc không có âm thanh.
Bước 1: Chạy ứng dụng Sims 4. Chọn và xác nhận chức năng ghi màn hình từ Tùy chọn trò chơi / Quay video.
Bước 2: Chọn chất lượng video từ Cao hoặc là Không được nén. Nếu bạn muốn ghi lại trò chơi Sims 4 mà không có âm thanh, bạn có thể tắt Giao diện người dùng âm thanh trước khi ghi âm.
Bước 3: Nhấn CHUYỂN HƯỚNG trên bàn phím để vào chế độ máy ảnh. Bạn có thể nhấn W, A, S hoặc là D để di chuyển máy ảnh sang các hướng khác nhau. Sau đó nhấn CTRL và 5/6/7/8/9 để ghi nhớ cảnh.
Bước 4: Nhấn V để bắt đầu ghi lại trò chơi Sims 4. Bạn có thể nhấn vào V một lần nữa để dừng quay video Sims 4.
Bước 5: Bạn có thể đi đến Tài liệu Nghệ thuật điện tử Sims 4 Video ghi lại để tìm video chơi trò chơi Sims 4 đã ghi.

Nói chung, bạn có thể sử dụng máy ảnh mặc định hoặc Vidmore Screen Recorder để ghi trên Sims 4. Có vẻ như bạn có thể ghi lại video và âm thanh chơi trò chơi Sims 4 mà không cần công cụ bổ sung. Tuy nhiên, trình ghi màn hình tích hợp trong Sims 4 có giới hạn thời gian. Bạn không thể tạm dừng quá trình ghi trò chơi. Nếu bạn muốn ghi lại quá trình chơi Sims 4 một cách mượt mà và vượt thời gian, bạn có thể tải xuống miễn phí Vidmore Screen Recorder để thử.


