Các lựa chọn thay thế trình ghi màn hình iRec tốt nhất trên thiết bị iOS
Sau khi cập nhật iPhone, bạn có thể thấy một số ứng dụng trên điện thoại của mình không hoạt động nữa. Điều này rất có thể là do Apple đã cấm vĩnh viễn các ứng dụng của bên thứ ba này vì vi phạm chính sách của họ hoặc vì một số lý do bảo mật. Và trình ghi màn hình iRec là một trong số họ.
iRec, được phát triển bởi Cydia, là một trình quay màn hình mạnh mẽ và hoàn toàn miễn phí, không chỉ có thể quay màn hình iPhone của bạn mà còn giúp bạn nén và tùy chỉnh các video đã quay.
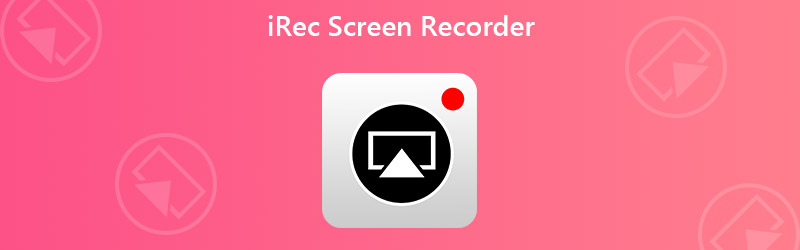
Do iRec không còn được sử dụng, Cydia đã sớm phát hành một trình ghi màn hình mới có tên EveryCord để thay thế ứng dụng cũ hơn, thay vì chi số tiền lớn để duy trì nó. Không may, EveryCord đối mặt với cùng một vấn đề bảo mật, giống như iRec. Bây giờ liên kết tải xuống miễn phí mà Cydia cung cấp đã chết.
Vì vậy, có bất kỳ lựa chọn thay thế nào cho người dùng iOS để ghi lại màn hình của họ không? Câu trả lời là có. Bạn sẽ tìm hiểu 3 cách miễn phí để chụp màn hình của mình từ bài đăng sau.

Phần 1. Thay thế cho iRec Screen Recorder trên iPhone / iPad
1. Sử dụng Trình ghi màn hình iOS tích hợp sẵn
Nếu bạn chỉ muốn quay màn hình iPhone / iPad của mình và lấy video gốc mà không cần chỉnh sửa, bạn có thể sử dụng công cụ ghi trực tiếp mà Apple cung cấp. Nếu bạn đang sử dụng các thiết bị iPhone 7 trở xuống, bạn cần cập nhật iOS của mình lên phiên bản mới nhất. Các iPhone và iPad khác đã chạy phiên bản iOS 11 trở lên hỗ trợ quay màn hình, vì vậy thông thường bạn không cần kiểm tra phiên bản iOS của mình.
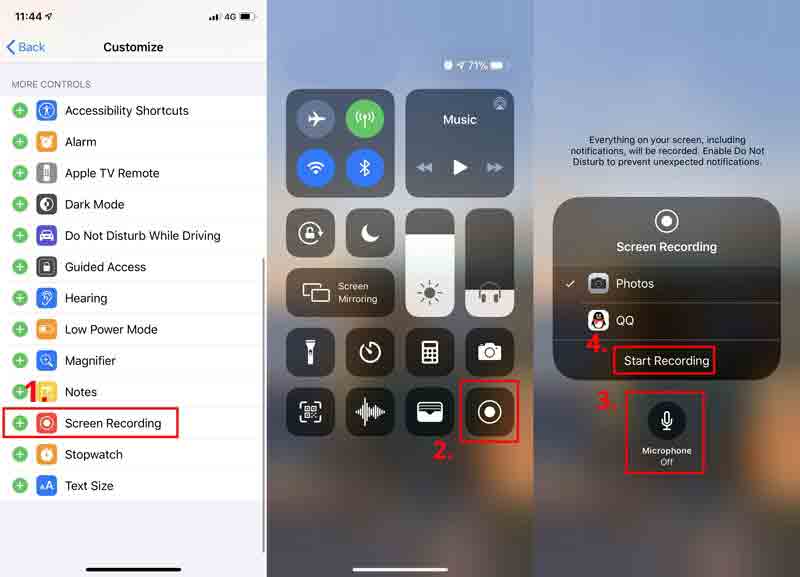
Bước 1: Đi đến Cài đặt và tìm Trung tâm điều khiển. Sau đó nhấn Tùy chỉnh điều khiển. Nhấn vào biểu tượng + màu xanh lá cây trước Ghi màn hình từ Kiểm soát nhiều hơn danh sách. Bây giờ bạn đã thêm trình ghi màn hình vào trung tâm điều khiển.
Bước 2: Để tìm Trung tâm điều khiển, bạn cần kéo menu ẩn xuống từ góc trên cùng bên phải. Nhưng đối với một số phiên bản iOS cũ, bạn cần cuộn lên để lấy menu Control Center.
Bước 3: Nhấn và giữ Ghi lại biểu tượng và bạn có thể bật Cái mic cờ rô để ghi lại màn hình bằng giọng nói của bạn. Nhấn vào Bắt đầu thu và chờ đợi 3 giây. Bây giờ iPhone của bạn đã sẵn sàng quay video màn hình của nó. Bạn có thể làm bất cứ điều gì bạn muốn ghi lại. Nếu bạn muốn kết thúc ghi, chỉ cần vuốt lên hoặc xuống để truy cập Trung tâm điều khiển và nhấn vào Ghi lại biểu tượng một lần nữa để dừng ghi màn hình. Bạn có thể tìm thấy video quay của mình trong Ảnh.
2. Sử dụng Trình ghi màn hình RECGO
Hầu hết các trình ghi màn hình đều bị Apple chặn. Nhưng chúng tôi đã tìm thấy một công cụ ghi màn hình chức năng được gọi là Trình ghi màn hình +, AKA RECGO, trong App Store. Giống như iRec Screen Recorder, RECGO cung cấp cho bạn một trình ghi màn hình và một trình chỉnh sửa video cùng một lúc. Nhưng đáng chú ý là phiên bản miễn phí của RECGO có rất nhiều quảng cáo khi bạn mở ứng dụng. Ngoại trừ vấn đề này, RECGO là một máy ghi âm khá tiện dụng để quản lý tất cả các bản ghi âm của bạn.
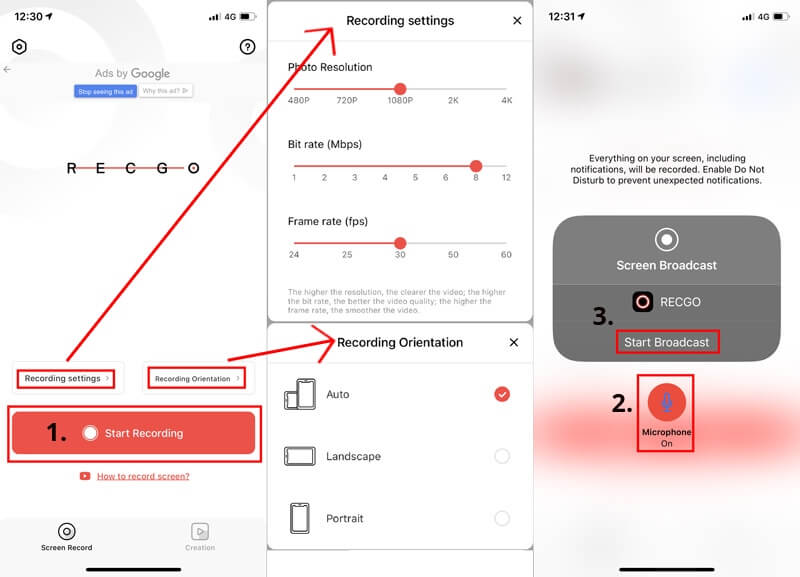
Bước 1: Phóng RECGO trên iPhone hoặc iPad của bạn.
Bước 2: Nhấn vào các tùy chọn ở trên Bắt đầu thu để điều chỉnh cài đặt ghi và hướng ghi. Nhấn vào Bắt đầu thu cái nút.
Bước 3: Bạn có thể giữ Cái mic cờ rô để ghi lại giọng nói của bạn trong khi ghi âm. Sau đó Bắt đầu phát sóng. Nếu bạn muốn dừng ghi, bạn cần đi tới Trung tâm điều khiển menu của iPhone của bạn và nhấn vào Ghi lại biểu tượng.
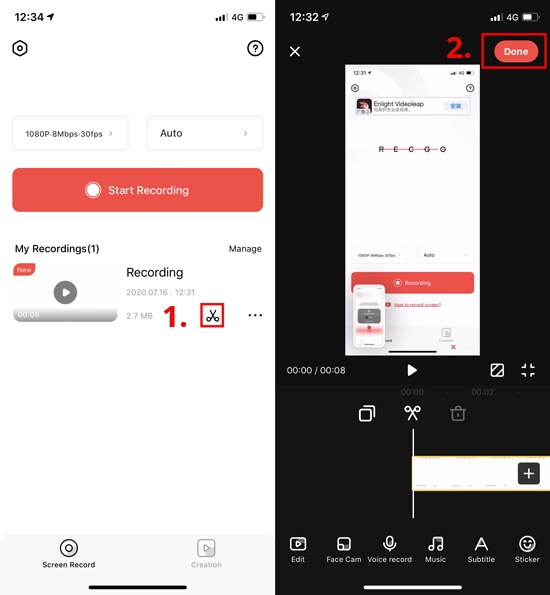
Bước 4: Để chỉnh sửa video của bạn, vui lòng nhấp vào Cái kéo biểu tượng trong Những bản thu âm của tôi danh sách trên RECGO. Sau đó, bạn có thể tùy chỉnh bản ghi của mình bằng cách thêm nhạc, phụ đề hoặc bộ lọc. Bạn thậm chí có thể thay đổi tốc độ và âm lượng của video. Khi bạn hoàn thành, hãy nhấn Làm xong để lưu bản ghi của bạn vào album.
Phần 2. iRec Screen Recorder thay thế cho Mac
Nếu bạn cần một trình ghi màn hình cho máy Mac của mình hoặc bạn muốn phản chiếu iPhone của mình sang máy Mac để ghi âm, bạn có thể tin tưởng vào Vidmore Screen Recorder, một tiện lợi và mạnh mẽ phần mềm quay phim màn hình, nhờ đó bạn có thể chụp bất kỳ phần nào của màn hình mà không làm giảm chất lượng.
- Quay video toàn màn hình hoặc một phần trên máy Mac với chất lượng cao.
- Ghi lại âm thanh từ trình duyệt, phần mềm, MacOS hoặc micrô.
- Thêm văn bản, mũi tên, hình dạng, đường kẻ và hiệu ứng chuột trong quá trình ghi.
- Cắt bỏ phần vô dụng của bản ghi trên Mac.
- Sử dụng phím nóng để kiểm soát toàn bộ quá trình quay màn hình.

Bước 1: Tải về Vidmore Screen Recorder vào máy Mac của bạn và khởi chạy đầu ghi. Nhấp chuột Máy ghi hình để ghi lại các hoạt động trên màn hình của bạn.

Bước 2: Chọn khu vực bạn muốn chụp. Sau đó kích hoạt Hệ thống âm thanh hoặc là Cái mic cờ rô để thêm âm thanh vào bản ghi của bạn.

Bước 3: Nhấp vào màu đỏ GHI để bắt đầu ghi. Bạn có thể nhấp vào Ảnh chụp màn hình hoặc là Biên tập biểu tượng để chụp ảnh màn hình hoặc vẽ trên bản ghi của bạn.

Bước 4: Nhấn vào Dừng lại biểu tượng để kết thúc ghi. Trong cửa sổ Xem trước, bạn có thể cắt tệp ghi âm này trước khi lưu vào máy Mac.
Phần 3. Câu hỏi thường gặp về iRec Screen Recorder
Q1: Có thể phát hiện ghi màn hình không?
Không. Thông thường, không có kích hoạt sự kiện khi bạn ghi lại màn hình. Vì vậy, không thể phát hiện một đoạn ghi màn hình.
Câu hỏi 2: Android có tính năng ghi lại màn hình không?
Ngày nay, nhiều thiết bị Android có công cụ quay phim màn hình theo mặc định. Nhưng nếu điện thoại của bạn không hỗ trợ ghi âm, bạn có thể ghi lại màn hình Android bằng máy tính.
Câu 3: Tôi có thể quay video trên iPhone trong bao lâu?
Không có giới hạn thời gian để bạn ghi lại màn hình trên iPhone của mình. Nhưng nếu bạn muốn quay video trong nhiều giờ, bạn nên đảm bảo rằng iPhone của bạn có đủ dung lượng để lưu trữ đoạn ghi âm và pin có thể kéo dài cho đến khi bạn chụp xong màn hình.
Phần kết luận
Mặc dù iRec Screen Recorder và EveryCord Screen Recorder không còn được sử dụng nữa, nhưng chúng tôi luôn có thể tìm được sản phẩm thay thế cho chúng. Nếu bạn thấy ổn với những quảng cáo khó chịu, bạn có thể dùng thử RECGO. Nếu không thì, Vidmore Screen Recorder sẽ hoàn toàn phù hợp với bạn vì các chức năng mạnh mẽ của nó.
Hãy tiếp tục và thử các phương pháp trên. Hoặc nếu bạn có một kỹ thuật tốt hơn, xin vui lòng cho chúng tôi biết.


