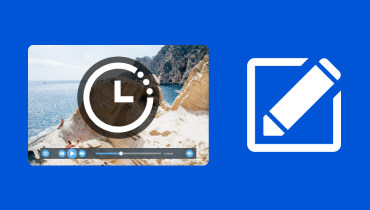Hướng dẫn đầy đủ để tạo video hướng dẫn (Dễ dàng và hoạt động 100%)
Với sự phát triển của mạng xã hội và các cuộc họp trực tuyến, các video hướng dẫn trở nên cần thiết theo nhiều cách. Chúng tôi có thể sử dụng chúng với học viện, lĩnh vực công việc hoặc thậm chí nếu bạn là người sáng tạo nội dung. Bất kể lý do gì khiến bạn cần phải tạo một video hướng dẫn, tất cả chúng ta đều có thể đồng ý rằng quá trình này có thể rất khó khăn. Tuy nhiên, điều tốt là bài viết này tồn tại vì chúng tôi sẽ giúp bạn tạo mà không gặp rắc rối và phức tạp bằng cách giới thiệu cho bạn những công cụ tốt nhất để sử dụng để ghi và chỉnh sửa nội dung video của bạn.
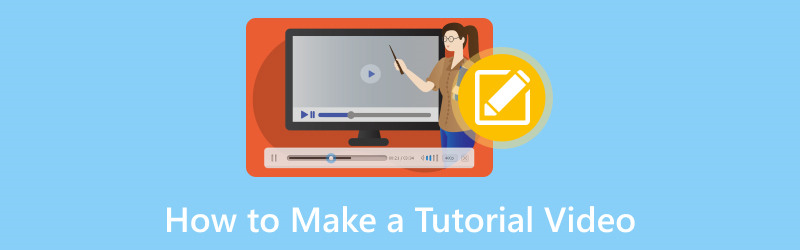
NỘI DUNG TRANG
Phần 1. Cách quay để làm video hướng dẫn
Chúng tôi sẽ bắt đầu hướng dẫn này bằng cách cung cấp cho bạn một công cụ tuyệt vời mà chúng tôi có thể sử dụng để ghi lại hướng dẫn của bạn. Vidmore Screen Recorder sở hữu vô số tính năng tuyệt vời mà bạn sẽ cần khi làm video hướng dẫn. Công cụ này có thể chụp màn hình của bạn cho bất kỳ ứng dụng hoặc trang web nào bạn muốn ghi lại. Quan trọng nhất, công cụ này có thể cung cấp cho bạn đầu ra video rõ nét mà chúng tôi cần để tạo các hướng dẫn trực quan hấp dẫn. Hơn thế nữa, công cụ này có thể thu được cả âm thanh bên trong và bên ngoài, phù hợp để tạo video hướng dẫn đầy thông tin. Trên hết, công cụ này rất dễ sử dụng. Để chứng minh điều đó, đây là các bước bạn cần thực hiện khi sử dụng nó.
Bước 1. Miễn phí, hãy tải xuống Trình ghi màn hình Vidmore đáng kinh ngạc ngay bây giờ và cài đặt nó nhanh chóng trên máy tính của bạn.
Bước 2. Bây giờ, hãy khởi chạy công cụ trên máy tính của bạn và xem giao diện của nó. Sau đó, hãy xem Máy ghi hình biểu tượng và nhấp vào nó để bắt đầu thiết lập bản ghi của bạn.
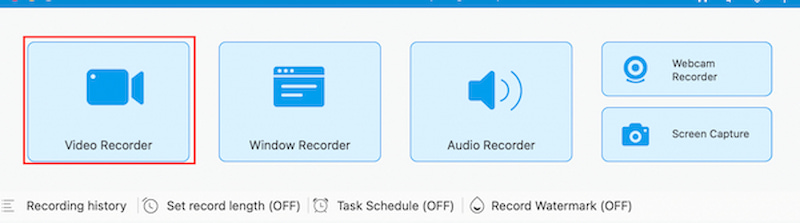
Bước 3. Tiếp theo, thiết lập nó theo kích thước bản ghi của bạn. Sau đó, điều quan trọng là phải bật Hệ thống âm thanh và Cái mic cờ rô để ghi lại ngay cả âm thanh của máy tính của bạn.
Bước 4. Sau đó, hãy nhấp vào GHI ở bên phải của công cụ và tiến hành thực hiện những việc bạn cần làm cho phần hướng dẫn trong khi đang chạy bản ghi.
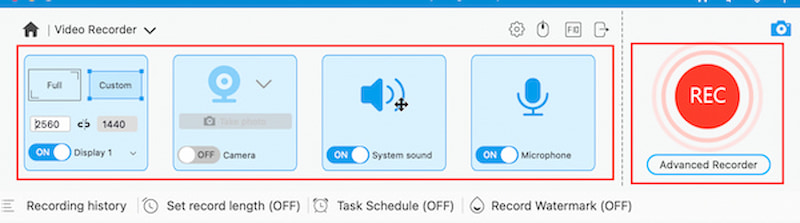
Bước 5. Sau khi ghi âm, vui lòng nhấp vào Dừng lại và video sẽ được nhắc nhở về bạn.
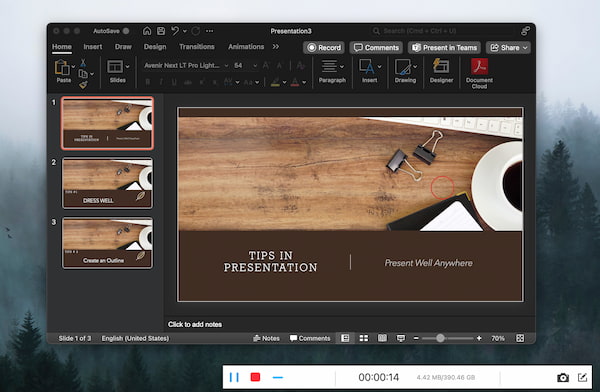
Bước 6. Điều đó có nghĩa là chúng ta có thể xem lại hoặc nhấp trực tiếp vào Tiết kiệm khi chúng ta tiến hành quá trình chỉnh sửa ở phần tiếp theo.
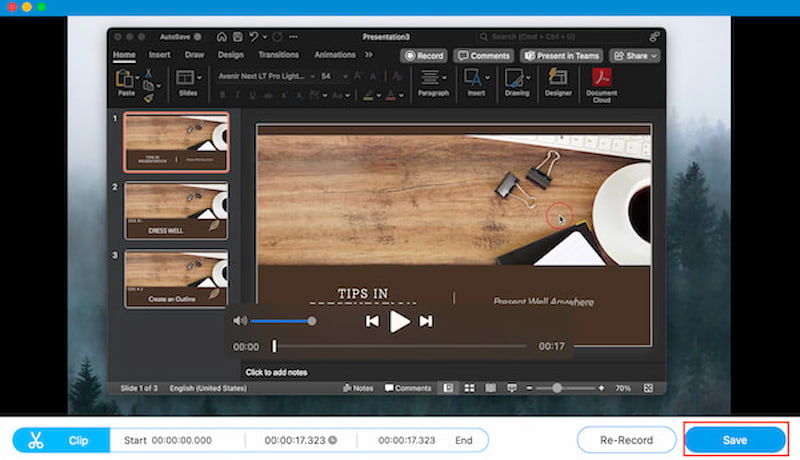
Đó là một cách rất dễ dàng để ghi lại hướng dẫn của bạn bằng cách sử dụng công cụ tuyệt vời này. máy ghi âm và ghi hình. Chúng ta có thể thấy rằng nó hoạt động hoàn hảo và kết quả đầu ra chất lượng cao được thể hiện rõ ràng. Quả thực, nó là công cụ hoàn hảo để sử dụng nhằm tạo ra một video hướng dẫn tuyệt vời.
Phần 2. Cách chỉnh sửa video hướng dẫn
Sau quá trình ghi dễ dàng ở trên, giờ đây chúng tôi có thể tiến hành chỉnh sửa video của bạn vì chúng tôi làm cho video trở nên hấp dẫn và hấp dẫn hơn về mặt hình ảnh đối với mọi người. Vidmore Video Editor sở hữu tất cả các tính năng chúng ta cần để tạo ra nó. Với công cụ này, việc cắt, cắt và tách các phần không cần thiết trong video của bạn có thể được thực hiện một cách suôn sẻ.
Hơn thế nữa, việc thêm hiệu ứng và cài đặt trước cũng được nó hỗ trợ để tạo chế độ cụ thể mà chúng tôi muốn cho video của mình. Bạn có thể thực hiện điều này bằng cách điều chỉnh màu sắc, độ bão hòa, độ sáng và nhiều nội dung khác cho video của mình. Một điều nữa, việc thêm hình mờ của bạn vào đó là có thể để chúng tôi có thể đặt quyền sở hữu đối với video của bạn. Hãy để chúng tôi chứng minh điều đó cho bạn dưới đây.
Bước 1. Tải xuống và cài đặt Vidmore Video Editor một cách dễ dàng bằng cách truy cập trang web chính thức của họ.
Bước 2. Sau đó, mở công cụ khi chúng ta nhấp vào Hiệu ứng cái nút. Đây là tính năng được khuyến nghị sử dụng vì nó có thể cung cấp rất nhiều chức năng mà chúng ta có thể sử dụng trong video của mình.
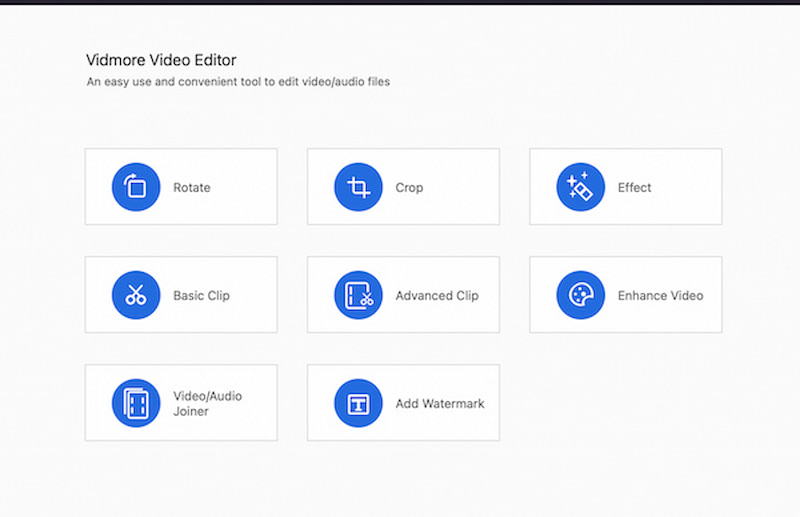
Bước 3. Từ đó, thêm video bạn cần vào video bằng cách nhấp vào Thêm tập tin hoặc bạn có thể kéo video vào giao diện của nó.
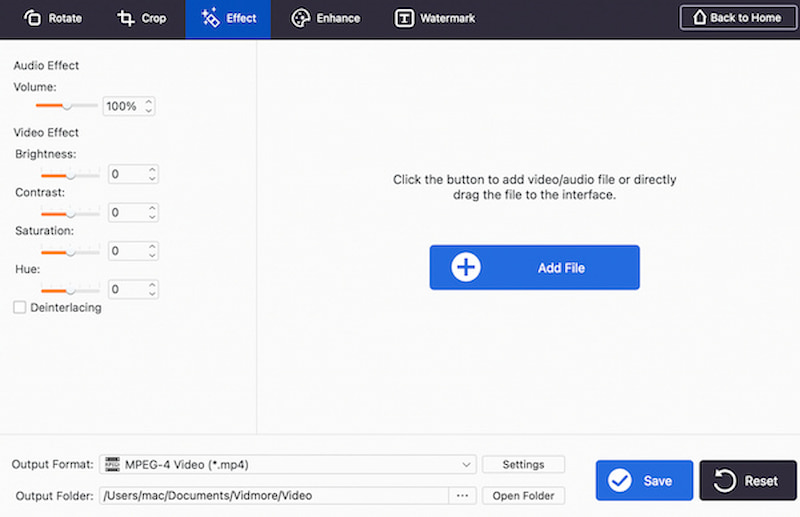
Bước 4. Bằng cách đó, bây giờ bạn có thể xem video trên giao diện với rất nhiều chức năng. Giờ đây, công cụ này sẽ cho phép bạn cải thiện video của mình bằng cách sử dụng Hiệu ứng âm thanh và Hiệu ứng video tùy chọn. Bạn có thể điều chỉnh chúng theo sở thích của bạn.
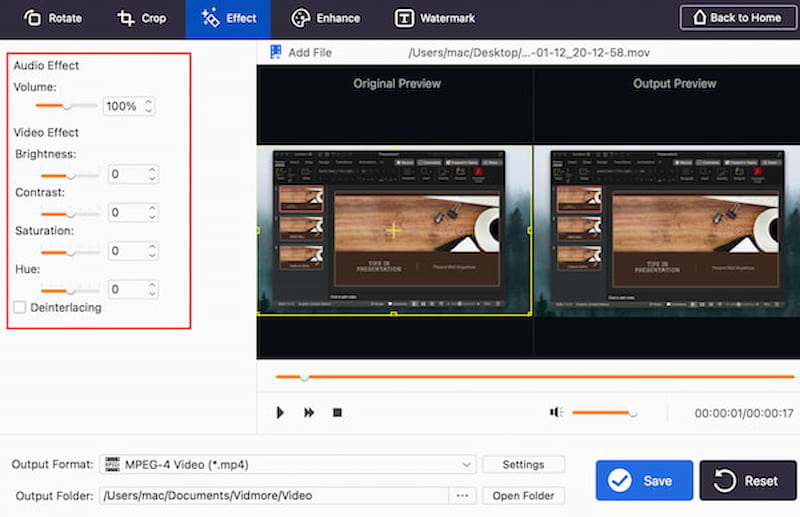
Bước 5. Giờ đây, bạn cũng có thể thêm Hình mờ để sở hữu video hướng dẫn của mình bằng cách nhấp vào Hình mờ ở trên. Bạn có thể đặt nó bằng cách sửa đổi tên bên dưới Bản văn hoặc là Hình ảnh.
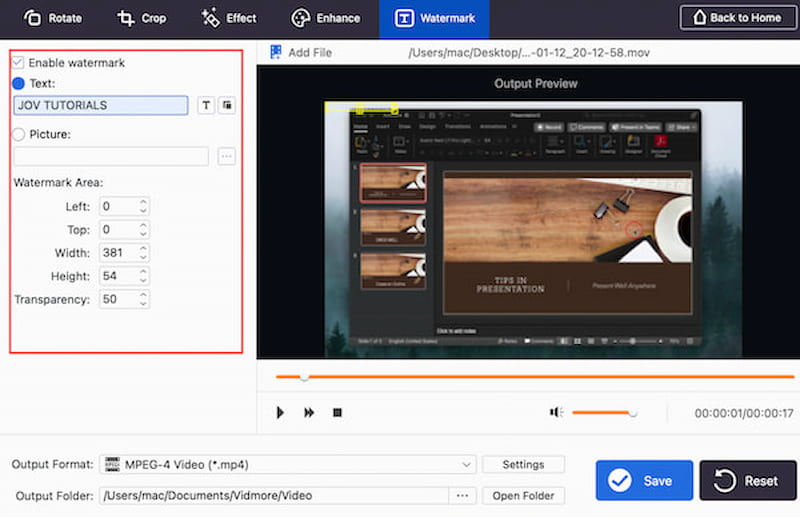
Bước 6. Nếu bạn đã chỉnh sửa xong video của mình, chúng tôi không lưu video đó bằng cách nhấp vào Tiết kiệm cái nút. Chúng tôi chỉ cần đợi trong vài giây và bây giờ bạn sẽ có đầu ra của mình.
Đó là Vidmore Video Editor đáng kinh ngạc trong việc tạo một video hướng dẫn tuyệt vời mà bạn cần. Chúng ta có thể thấy đó là một biên tập video cho người mới bắt đầu và đi kèm với các chức năng chất lượng. Cùng với đó, hãy thưởng thức video hướng dẫn của bạn và tải nó lên!
Phần 3. Mẹo làm video hướng dẫn
Để có cách tạo video hướng dẫn tốt hơn, đây là những mẹo bạn có thể ghi nhớ. Chúng tôi hỏi các kỹ năng khác nhau về lĩnh vực này và đây là những gì họ nói về lĩnh vực đó.
Mẹo 1: Cải thiện video là điều bắt buộc
Ghi lại video hướng dẫn là không đủ. Chúng ta cần cải tiến nó để làm cho nó hấp dẫn và thú vị hơn. Mẹo này cũng sẽ giúp người xem của bạn không cảm thấy nhàm chán.
Mẹo 2: Đọc hình ảnh và âm thanh
Điều cần thiết là bạn phải chuẩn bị sẵn hình ảnh và âm thanh trước khi bắt đầu phần hướng dẫn. Đây là hai chi tiết mà chúng tôi cần để làm cho video hướng dẫn của bạn hiệu quả và hiệu quả.
Mẹo 3: Nghiên cứu chủ đề
Chúng ta cần làm quen với chủ đề này để có thể chia sẻ rõ ràng với những người sẽ xem video của bạn. Hãy nhớ rằng chúng ta không thể cho đi những gì chúng ta không có, vì vậy tốt hơn bạn nên tìm hiểu điều đó trước khi bắt đầu rao giảng về nó.
Phần 4. Câu hỏi thường gặp về Cách tạo video hướng dẫn
Điều gì tạo nên một video hướng dẫn tốt?
Để đơn giản, một video hướng dẫn tốt phải có Clarity. Việc trình bày thông tin theo cách có cấu trúc tốt và dễ theo dõi là cần thiết. Sau đó, chúng ta cần thu hút người xem bằng giọng điệu trò chuyện và hình ảnh thú vị. Tiếp theo, Hình ảnh và Đồ họa cũng cần thiết. Chúng ta cần sử dụng hình ảnh, đồ họa và lớp phủ văn bản rõ ràng để cải thiện khả năng hiểu. Đó là việc phổ biến thông điệp của bạn một cách đúng đắn để làm cho nó tốt hơn.
Dùng phần mềm gì để làm video hướng dẫn?
Ba trong số các công cụ thường được sử dụng để tạo video hướng dẫn. Đầu tiên là Ghi màn hình. Sử dụng phần mềm như Camtasia, OBS Studio hoặc ScreenFlow để ghi lại các hành động trên màn hình. Tiếp theo, các công cụ chỉnh sửa video bao gồm Adobe Premiere Pro, Final Cut Pro và DaVinci Resolve. Thứ ba, Đồ họa và Hoạt hình: Sử dụng Adobe After Effects hoặc Blender để tạo đồ họa, hoạt ảnh và hiệu ứng đặc biệt.
Làm cách nào để tạo video hướng dẫn trên máy tính xách tay của tôi?
Điểm bắt đầu của việc tạo video hướng dẫn là chọn Phần mềm ghi màn hình. Dựa trên sở thích và yêu cầu của bạn, hãy chọn công cụ ghi màn hình tốt nhất, như Trình ghi màn hình Vidmore. Sau đó, ghi lại Hướng dẫn của bạn bằng cách sử dụng phần mềm bạn chọn để ghi lại các hành động trên màn hình theo chỉ dẫn của tập lệnh, chẳng hạn như Videomore Video Editor. Sau đó, điều quan trọng bây giờ là sử dụng các công cụ chỉnh sửa video để cắt, cắt và cải thiện phần hướng dẫn của bạn.
Phần kết luận
Giờ đây, bạn có thể tạo video hướng dẫn cải tiến và giàu thông tin bằng cách làm theo các bước và quy trình ở trên. Chúng ta có thể thấy rằng Vidmore Screen Recorder và Vidmore Video Editor là hai công cụ tuyệt vời có thể giúp chúng ta điều đó. Bạn có thể sử dụng chúng ngay bây giờ và làm video hướng dẫn đi bạn một cách dễ dàng!