3 cách không dây để phản chiếu màn hình iPhone hoặc iPad sang PC Windows
Sử dụng AirPlay để hiển thị màn hình iPhone hoặc iPad sang Mac giúp phát trực tuyến không dây cực kỳ đơn giản. Bạn có thể dễ dàng truyền phát video hoặc chia sẻ ảnh bằng cách phản chiếu iPhone hoặc iPad của mình với máy Mac, Apple TV hoặc bất kỳ loa tương thích nào. Tuy nhiên, không có cách chính thức để phản chiếu màn hình iPhone sang PC Windows. Hôm nay, tôi sẽ nói về ba cách đơn giản để phản chiếu màn hình iPhone hoặc bất kỳ màn hình iOS nào sang PC Windows của bạn. Bằng cách này, bạn có thể phát trực tiếp video và trình chiếu màn hình thiết bị iOS với màn hình Windows.
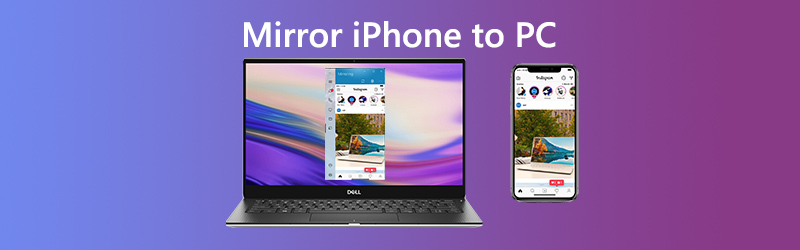
Giới thiệu: Vidmore Screen Recorder - Trình ghi màn hình tốt nhất cho Windows và Mac
- Ghi lại bất kỳ hoạt động màn hình nào trên màn hình Windows hoặc Mac của bạn.
- Quay video HD, phát nhạc trực tuyến, trò chơi 2D / 3D, webcam một cách dễ dàng.
- Chụp ảnh màn hình của toàn bộ màn hình hoặc của một khu vực tùy chỉnh.
- Hỗ trợ vẽ thời gian thực, như thêm văn bản, mũi tên hoặc hình dạng trong khi ghi


- Phần 1. Làm thế nào để phản chiếu iPhone / iPad với Windows PC bằng LonelyScreen
- Phần 2. Làm thế nào để phản chiếu iPhone / iPad sang Windows PC với X-Mirage
- Phần 3. Làm thế nào để phản chiếu iPhone / iPad sang Windows PC qua Mirroring360
- Phần 4. Câu hỏi thường gặp về sao chép iPhone / iPad sang Windows PC
Phần 1. Làm thế nào để phản chiếu iPhone / iPad với Windows PC bằng LonelyScreen
Vì AirPlay của Apple không hoạt động cho thiết bị không phải của Apple, bạn không thể phản chiếu iPhone hoặc iPad của mình với máy tính xách tay chạy Windows. Nhưng bạn có thể sử dụng một công cụ phản chiếu, giống như LonelyScreen. Nó cho phép người dùng truyền thiết bị iOS của họ sang máy tính Windows hoặc Mac.
Bước 1. Sau khi tải xuống LonelyScreen, hãy mở tệp và tiến hành quá trình cài đặt. Nếu Tường lửa của Windows được bật, bạn có thể thấy Cảnh báo bảo mật của Windows rằng Tường lửa của Windows đã chặn một số tính năng của ứng dụng này. Ở đây, bạn cần chọn loại mạng mà bạn cho phép tệp thiết lập (alonescreen.exe) giao tiếp. Theo mặc định, Mạng riêng tùy chọn đã được chọn, vì vậy bạn chỉ cần nhấp vào Cho phép truy cập để tiếp tục.
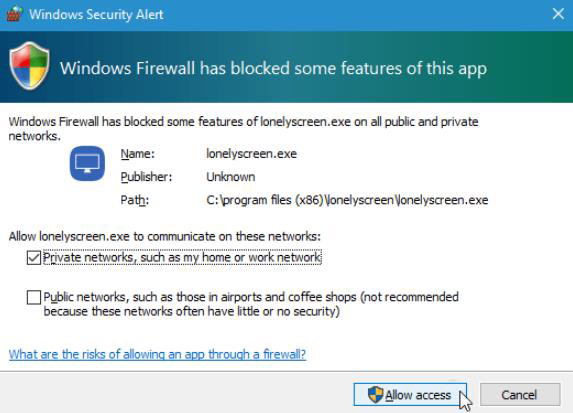
Bước 2. Sau khi cài đặt, chạy LonelyScreen trên máy tính của bạn. Đảm bảo PC của bạn và iPhone hoặc iPad phản chiếu ở cùng một mạng WiFi.
Bước 3. Trên iPhone của bạn, mở Trung tâm điều khiển bằng cách vuốt lên từ cuối màn hình. Nhấn vào Phản chiếu AirPlay và chọn LonelyScreen.
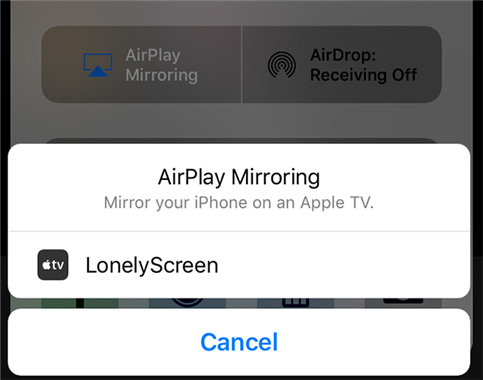
Bước 4. Sau đó, màn hình iPhone của bạn sẽ được chiếu trên PC của bạn. Để dừng truyền iPhone sang PC, bạn có thể thoát khỏi LonelyScreen bằng cách nhấp vào nút bánh răng ở góc trên bên phải của cửa sổ hoặc chỉ cần tắt AirPlay trên iPhone của bạn.
Phần 2. Làm thế nào để phản chiếu iPhone / iPad sang Windows PC với X-Mirage
Một ứng dụng của bên thứ ba khác mà bạn có thể sử dụng là X-Mirage. Đây là một trong những công cụ phản chiếu màn hình phổ biến nhất cho phép hiển thị màn hình iPhone hoặc iPad của bạn với PC hoặc Mac. Sau khi cài đặt và thiết lập ứng dụng trên PC, bạn có thể phát trực tuyến bất kỳ nội dung nào một cách dễ dàng.
Bước 1. Tải xuống phiên bản mới nhất của X-Mirage trên Windows 10. Sau đó, khởi chạy nó. Lưu ý rằng iPhone / iPad và máy tính của bạn được kết nối với cùng một mạng WiFi.
Bước 2. Trên iPhone / iPad của bạn, hãy vuốt lên từ cuối màn hình thiết bị iOS của bạn để đưa Trung tâm điều khiển. Nhấn vào Phản chiếu màn hình.
Bước 3. Sau đó, bạn sẽ thấy danh sách các thiết bị khả dụng trên màn hình và chọn X-Mirage. Sau đó, nó sẽ bắt đầu phản chiếu từ iPhone hoặc iPad của bạn sang PC Windows. Để ngừng hiển thị màn hình, chỉ cần nhấn vào Ngừng phản chiếu trên thiết bị iOS của bạn.
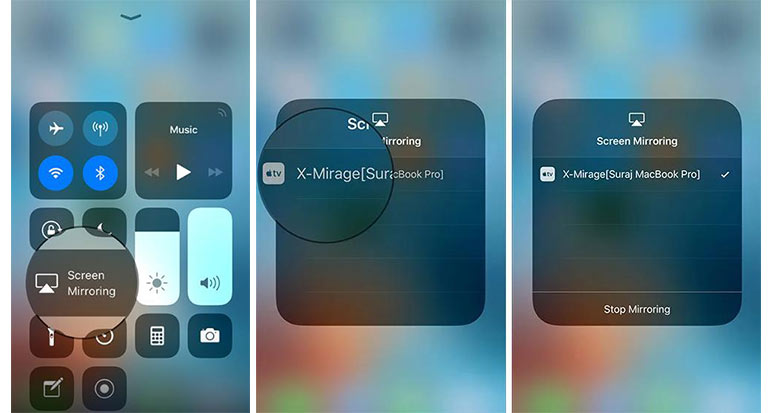
Ở đây bạn có thể thích: Cách quay màn hình trên iPhone
Phần 3. Làm thế nào để phản chiếu iPhone / iPad sang Windows PC qua Mirroring360
Mirroring360 cung cấp cho bạn giải pháp phản chiếu iPad hoặc iPhone của bạn với màn hình Windows mà không cần dây. Bằng cách sử dụng công nghệ AirPlay do Apple sản xuất, những gì bạn cần làm chỉ đơn giản là cài đặt Mirroring360 trên PC Windows của mình.
Bước 1. Sau khi cài đặt, khởi chạy Mirroring360 trên PC của bạn. Và đảm bảo rằng máy tính của bạn và thiết bị phản chiếu trên cùng một mạng WiFi / mạng cục bộ.
Bước 2. Trên iPhone hoặc iPad, hãy vuốt lên từ cuối màn hình thiết bị để mở Trung tâm điều khiển. Nhấn vào Phản chiếu màn hình.
Bước 3. Chọn máy tính của bạn, sau đó màn hình iOS sẽ hiển thị trên máy tính của bạn.
Phần 4. Câu hỏi thường gặp về sao chép iPhone / iPad sang Windows PC
1. Phản chiếu màn hình cho iPhone và iPad là gì?
Phản chiếu màn hình là một tính năng cho phép bạn hiển thị màn hình của iPhone trên thiết bị khác. Điều này có nghĩa là bạn có thể thưởng thức không dây video, chơi trò chơi, duyệt web và làm bất cứ điều gì từ iPhone tới TV, loa thông minh và các thiết bị tương thích khác.
2. Làm thế nào để sửa lỗi biểu tượng AirPlay bị thiếu trên iPhone?
AirPlay là một tính năng được tích hợp sẵn trên iOS. Nhưng nếu biểu tượng AirPlay bị thiếu trong Control Center, bạn có thể kiểm tra xem mình có bật WiFi hay không vì AirPlay chỉ hoạt động qua Wi-Fi chứ không phải mạng di động. Và bạn cần đảm bảo iPhone và thiết bị AirPlay trên cùng một mạng Wi-Fi.
3. Bạn có thể phát trực tuyến từ những thiết bị nào?
Bạn có thể phát trực tuyến bằng AirPlay từ iPhone, iPad hoặc iPod touch, Mac, iTunes trên Mac hoặc PC và Apple TV 4K hoặc Apple TV HD2.
4. Bạn có thể phát trực tuyến đến những thiết bị nào?
Bạn có thể phát trực tuyến với AirPlay tới HomePod, Apple TV 4K, Apple TV HD, Apple TV (thế hệ thứ 2 hoặc thứ 3), loa được kết nối với cổng Audio Out trên AirPort Express và loa có “Hoạt động với Apple AirPlay” trên bao bì loa.
Phần kết luận
Đó là tất cả để truyền màn hình iPhone hoặc iPad của bạn sang PC Windows. Các công cụ phản chiếu màn hình ở trên không yêu cầu kết nối USB. Bạn chỉ cần dựa vào công nghệ AirPlay để phản chiếu màn hình hiển thị của d iPad và iPhone. Nếu bạn cần ghi lại màn hình PC Windows của mình, Vidmore Screen Recorder là một lựa chọn tuyệt vời. Bạn có thể sử dụng nó để chụp hoạt động màn hình trên Windows, ghi âm trên Windows 10, lưu video phát trực tuyến, tải nhạc xuống, v.v.


