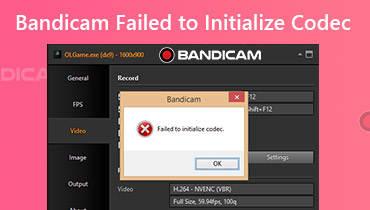Cách ghi phim từ Amazon Fire TV Stick vào đầu ghi DVD
Amazon Fire TV Stick là gì? Amazon Fire Stick là một trình phát video trực tuyến độc lập. Sau khi mua Fire TV Stick từ Amazon, bạn có thể xem các kênh truyền hình thông thường miễn phí trên Amazon Fire TV Stick. Không có thêm phí đăng ký. Nhưng nếu bạn muốn xem video từ Hulu, Netflix và các ứng dụng dựa trên đăng ký khác trên Fire Stick, bạn cần phải trả tiền riêng.
Nếu bạn muốn tải xuống các chương trình yêu thích của mình để xem ngoại tuyến bộ sưu tập quảng cáo, bạn có thể ghi từ Fire Stick vào đầu ghi DVD. Hơn nữa, bạn cũng có thể ghi các video trực tuyến khác từ các trang web trực tuyến vào đầu ghi DVD. Chỉ cần đọc và xem cách quay video từ Fire Stick sang đầu ghi DVD từng bước.
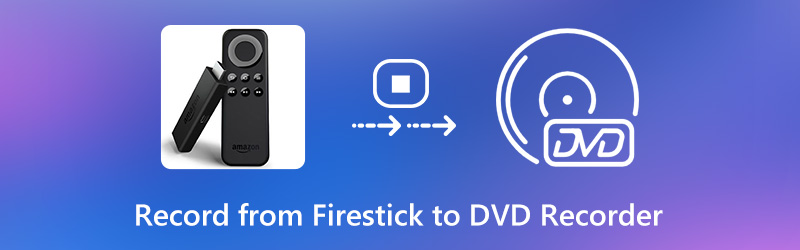

Phần 1: Cách ghi từ Fire Stick vào đầu ghi DVD
Để hoàn thành quá trình ghi hình Fire Stick, trước tiên bạn cần chuẩn bị một số thiết bị.
- Đầu ghi DVD, điều khiển từ xa, cáp video, đĩa DVD trắng có thể ghi (DVD - R trở lên).
- Bộ chia HDMI, thẻ chụp (Elgato trở lên), màn hình TV và một số cáp USB.
Sau khi chuẩn bị những công cụ đó, bạn có thể ghi Fire TV Stick vào đầu ghi DVD.
Bước 1: Kết nối nguồn với bộ chia HDMI. Sau đó, kết nối Amazon Fire Stick vào đầu vào HDMI.
Bước 2: Cắm tất cả các thiết bị vào nguồn điện. Sau đó, kết nối đầu ra HDMI với đầu vào của thẻ chụp Elgato.
Bước 3: Kết nối đầu ra của thẻ chụp Elgato vào màn hình của bạn.
Bước 4: Có một cổng USB nhỏ. Sử dụng cáp USB để kết nối Elgato chụp vào cổng USB của máy tính Windows hoặc Mac của bạn.
Bước 5: Kết nối ba phích cắm vào đầu ghi DVD. Sau đó, đưa một đĩa DVD trắng vào. Chọn Phương tiện truyền thông hoặc là Đồng bộ hóa trên đầu màn hình máy tính của bạn. Chọn Đầu ghi DVD để gửi tín hiệu video và âm thanh.
Bước 6: Bật màn hình. Nhấp chuột Ghi lại trên máy tính của bạn để bắt đầu ghi video Fire Stick vào đầu ghi DVD.

Phần 2: Cách ghi chương trình truyền hình trực tuyến
Nếu bạn muốn quay video trực tuyến từ Amazon Prime, Netflix, Hulu và các nền tảng phát trực tuyến video khác, bạn có thể sử dụng Vidmore Screen Recorder. Nó là một máy ghi video có thể ghi lại bất kỳ video và âm thanh nào trên máy tính của bạn vĩnh viễn. Ngay cả khi đăng ký hết hạn, bạn vẫn có thể phát lại ngoại tuyến. Bạn có thể tải trực tiếp video phát trực tuyến từ tất cả các trang web vào bất kỳ thư mục đầu ra nào. Sau đó, bạn có thể lưu video đã ghi sang các định dạng tương thích với DVD. Bạn sẽ không bị giới hạn chất lượng video đầu ra, bảo vệ bản quyền và hơn thế nữa. Nhân tiện, bạn có thể lên lịch tác vụ để tự động ghi lại các hoạt động trên màn hình desktop bằng âm thanh.
- Ghi phim và chương trình TV trên máy tính của bạn mà không cần mua thiết bị ghi kỹ thuật số.
- Chụp màn hình video HD để bàn với âm thanh hệ thống và giọng nói micrô.
- Điều chỉnh chất lượng video, tốc độ khung hình và các cài đặt đầu ra khác.
- Lên lịch các tác vụ quay màn hình để tự động quay video từ Netflix, YouTube, Hulu và hơn thế nữa trong nhiều giờ.
- Cắt và xem trước tệp ghi âm của bạn với mọi thời gian bắt đầu và dừng.

Bước 1: Tải xuống miễn phí, cài đặt và khởi chạy Vidmore Screen Recorder. Để quay video phát trực tuyến trên trình duyệt của bạn, hãy nhấp vào Máy ghi hình trong giao diện chính.

Bước 2: Chọn Đầy hoặc là Tập quán để đặt vùng chụp màn hình. Bạn có thể chọn khu vực cửa sổ hoặc hình chữ nhật cụ thể dựa trên nhu cầu của mình. Sau đó bật Hệ thống âm thanh để quay video màn hình với âm thanh.

Bước 3: Nhấp chuột GHI để bắt đầu quay video từ các trang web phát trực tuyến. Bạn có thể tạm dừng, tiếp tục và dừng ghi một cách tự do. Khi bạn dừng ghi, bạn sẽ ở trong Xem trước cửa sổ. Xem trước và cắt video. Cuối cùng, hãy nhấp vào Tiết kiệm để tải phim ở định dạng MP4 hoặc các định dạng khác một cách dễ dàng.

Ngoài ra, bạn có thể sử dụng Vidmore Free Online Screen Recorder để quay video trực tuyến và phát trực tiếp để phát lại ngoại tuyến. Tất nhiên, chất lượng video đầu ra và các tính năng định dạng bị hạn chế.
Phần 3: Những câu hỏi thường gặp khi ghi từ Amazon Fire Stick vào máy ghi DVD
Làm thế nào để ghi video từ máy tính vào đầu ghi DVD?
Đầu ghi DVD có công nghệ ghi đĩa mặc định. Sau khi bạn kết nối đầu ghi DVD với máy tính và đưa đĩa DVD trắng vào, bạn có thể ghi trực tiếp video máy tính vào đầu ghi DVD.
Làm thế nào để ghi từ Fire Stick vào ổ cứng ngoài?
Trên thực tế, bạn có thể sử dụng thẻ chụp bên ngoài để quay phim Fire Stick trực tiếp. Giống như các hình trên, hãy kết nối Amazon Fire TV Stick, cổng HDMI, màn hình và thẻ chụp Elgato theo thứ tự. Sau đó, bạn có thể ghi Fire Stick vào ổ cứng ngoài. Hoặc bạn có thể di chuyển các video Fire Stick đã ghi sang ổ cứng ngoài trống từ máy tính của mình.
Phải làm gì nếu ứng dụng Amazon Fire Stick không hoạt động?
Bạn có thể nhấn giữ Lựa chọn và Tạm dừng chơi các nút trên điều khiển Amazon trong khoảng 5 giây. Chọn Cài đặt trong giao diện hiển thị. Lựa chọn Thiết bị theo dõi bởi Khởi động lại. Sau đó, bạn có thể khởi động lại Fire TV Stick để loại bỏ các trục trặc nhỏ.
Nói chung, bạn có thể ghi từ Fire Stick vào đầu ghi DVD với các bước trên. Nếu không bận tâm về chất lượng nghe nhìn, bạn có thể quay video Amazon Fire Stick bằng máy ảnh kỹ thuật số hoặc điện thoại. Sau đó, bạn có thể lưu video đã quay vào đầu ghi DVD hoặc nơi khác theo cách thủ công. Đối với việc tải video phát trực tiếp, Vidmore Screen Recorder có thể là lựa chọn thông minh của bạn. Bạn có thể tải xuống miễn phí phiên bản đầy đủ của nó và dùng thử.