Cách ghi trên FreeConferenceCall trên Windows hoặc Mac OS X
FreeConferenceCall là một dịch vụ hội nghị và điện thoại ảo mạnh mẽ miễn phí. Nó cung cấp nhiều tính năng chính và các công cụ hữu ích mà bạn tìm thấy với các dịch vụ trả phí, chẳng hạn như quản lý cuộc gọi và cuộc họp, ghi âm video và âm thanh, tích hợp lịch và hơn thế nữa. Như tên của nó đã chỉ ra, dịch vụ này được sử dụng hoàn toàn miễn phí và không giống như một số dịch vụ hội nghị quảng cáo sản phẩm là miễn phí nhưng tính thêm phí cho các tính năng cơ bản hoặc nâng cao. Bài viết này sẽ nói về cách ghi trên FreeConferenceCall.
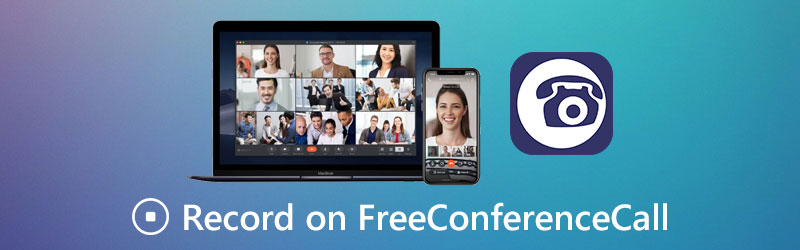
NỘI DUNG TRANG
Phần 1: Cách ghi trên FreeConferenceCall với tính năng tích hợp
Thứ nhất, FreeConferenceCall là một dịch vụ miễn phí dựa trên các khoản đóng góp và quảng cáo. Nó cung cấp gói kinh doanh trả phí có giá $9,95 cho gói tùy chỉnh và loại bỏ quảng cáo. May mắn thay, tính năng ghi âm có sẵn cho cả gói miễn phí và trả phí, nếu bạn là người chủ trì cuộc họp.
Phương pháp 1: Cách ghi lại cuộc gọi miễn phí trên máy tính để bàn
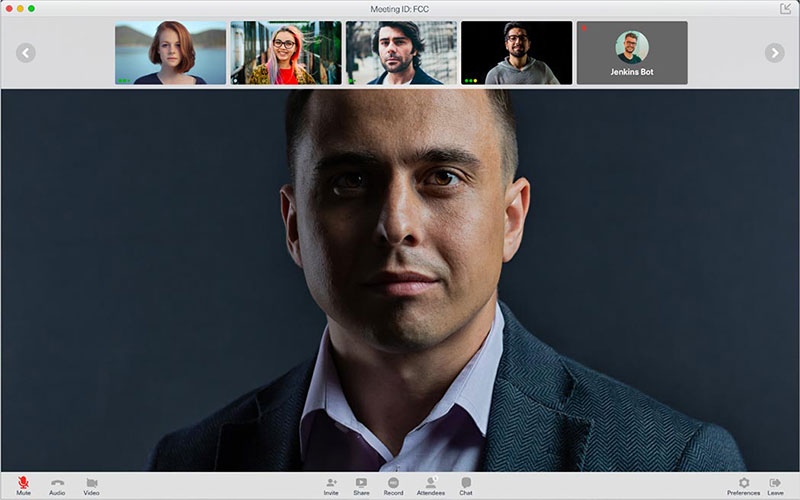
Bước 1: Mở ứng dụng máy tính để bàn FreeConferenceCall, đăng nhập vào tài khoản của bạn, chọn Tổ chức và tạo một hội nghị.
Bước 2: Nhấn vào Ghi lại ở dưới cùng để bắt đầu ghi trên FreeConferenceCall.
Bước 3: Khi cuộc họp kết thúc, dừng ghi âm và bạn có thể nghe hoặc chia sẻ nó cho những người tham dự khác.
Phương pháp 2: Cách ghi trên FreeConferenceCall trên thiết bị di động
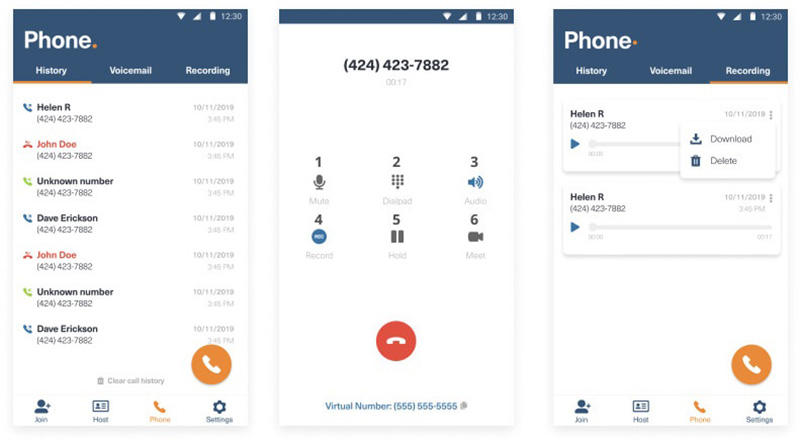
Bước 1: Tải xuống ứng dụng FreeConferenceCall và cho phép nó truy cập danh bạ và thông báo.
Bước 2: Chạy ứng dụng, đăng nhập tài khoản của bạn, chọn Điện thoại ở dưới cùng và làm theo hướng dẫn trên màn hình để kích hoạt nó.
Bước 3: Gọi điện và nhấn vào Ghi lại để ghi lại cuộc gọi trên FreeConferenceCall. Khi hoàn tất, bạn có thể tìm thấy tệp âm thanh trong ghi âm chuyển hướng.
Phần 2: Cách tốt nhất để ghi lại cuộc gọi miễn phí trên PC / Mac
Nếu bạn chỉ là một tiếp viên và muốn ghi lại trên FreeConferenceCall, đây cũng là hai cách dễ dàng.
Phương pháp 1: Cách ghi lại cuộc gọi miễn phí trên máy tính để bàn
Vidmore Screen Recorder là một trình ghi cuộc họp mạnh mẽ cho FreeConferenceCall. Nó có thể đáp ứng tất cả các nhu cầu của bạn. Quan trọng hơn, ngay cả người mới bắt đầu cũng có thể tìm hiểu máy ghi âm trong vài giây.
Các tính năng chính của Máy ghi âm cuộc gọi miễn phí tốt nhất
- Ghi lại các cuộc họp video và âm thanh trên FreeConferenceCall.
- Ghi lại các cuộc họp cho cả người chủ trì và người tham dự.
- Tự động tạo ra các bản ghi âm cuộc họp chất lượng cao.
Bước 1: Cài đặt trình ghi FreeConferenceCall
Chạy trình ghi FreeConferenceCall tốt nhất sau khi bạn cài đặt nó trên PC của mình. Có một phiên bản khác dành cho Mac. Tiếp đó hãy chọn Máy ghi hình tiếp tục. Máy ghi âm được sử dụng để ghi lại cuộc gọi trên FreeConferenceCall.

Bước 2: Ghi trên FreeConferenceCall
Mở ứng dụng FreeConferenceCall trên máy tính của bạn. Quay sang máy ghi âm, chọn Tập quán và Chọn vùng / cửa sổ trong Trưng bày và nhấp vào cửa sổ FreeConferenceCall. Tại đây, bạn cũng có thể chụp khuôn mặt của mình bằng cách Webcam. Sau đó, quyết định nguồn âm thanh, như Hệ thống âm thanh và / hoặc Cái mic cờ rô. Nhấn vào GHI khi cuộc họp bắt đầu.

Bước 3: Xuất bản ghi cuộc họp
Chờ cuộc họp kết thúc và nhấp vào Dừng lại cái nút. Sau đó, bạn sẽ thấy cửa sổ xem trước. Xem bản ghi cuộc họp và cắt bớt các khung hình không cần thiết. Cuối cùng, nhấp vào Tiết kiệm để xuất nó vào máy tính của bạn.
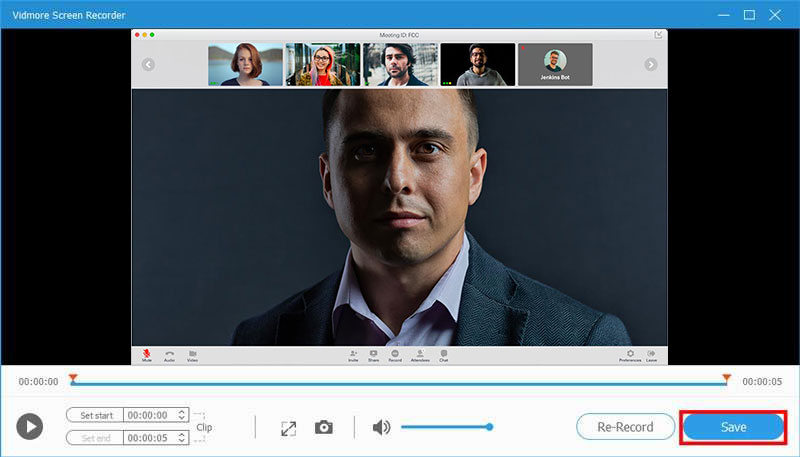
Có liên quan: Cách ghi lại hiệu quả cuộc họp bằng âm thanh bằng TeamViewer
Có liên quan: Cách ghi lại cuộc họp RingCentral Không quan trọng bạn là người chủ trì hay người tham gia
Phương pháp 2: Cách ghi lại cuộc gọi miễn phí trực tuyến
Nếu bạn chỉ cần thỉnh thoảng ghi lại trên FreeConferenceCall, Vidmore Free Online Screen Recorder là một sự lựa chọn di động. Nó không yêu cầu bạn cài đặt bất kỳ phần mềm nào. Hơn nữa, bạn có thể sử dụng nó mà không phải trả một xu nào. Nó sẽ không thêm hình mờ hoặc các giới hạn khác vào bản ghi cuộc họp của bạn.
Bước 1: Khi bạn cần ghi trên FreeConferenceCall, hãy mở https://www.vidmore.com/free-online-screen-recorder/ trong trình duyệt. Tải xuống launcher bằng cách nhấn vào Khởi chạy máy ghi âm miễn phí cái nút.

Bước 2: Đặt vùng ghi từ Khu vực ghi âm Lựa chọn. Điều chỉnh âm lượng trong Loa Lựa chọn. Sau đó, quyết định bật hoặc tắt Máy ảnh và Cái mic cờ rô.

Bước 3: Nhấn vào GHI khi bạn đã sẵn sàng ghi lại FreeConferenceCall. Sau đó nhấn Dừng lại khi bạn muốn dừng nó. Sau đó, bạn có thể tải bản ghi âm về máy tính của mình hoặc chia sẻ trực tiếp lên mạng xã hội.

Phần 3: Câu hỏi thường gặp về Bản ghi cuộc gọi miễn phí
Các cuộc gọi FreeConferenceCall có thực sự miễn phí không?
FreeConferenceCall cung cấp gói miễn phí với đầy đủ tính năng, nhưng bạn và những người dùng khác phải xem quảng cáo trước cuộc họp và trong email mời.
Làm thế nào để ghi lại trên FreeConferenceCall mà không cần thông báo cho người khác?
Tính năng ghi âm tích hợp trong FreeConferenceCall sẽ thông báo cho những người tham dự khác khi người dẫn chương trình bắt đầu. Nếu bạn muốn ghi lại cuộc họp một cách bí mật, trình ghi cuộc họp của bên thứ ba có thể đáp ứng nhu cầu của bạn.
Tôi có thể sử dụng gì để ghi lại cuộc họp trực tuyến?
Một số dịch vụ họp trực tuyến cung cấp tính năng ghi âm, vì vậy bạn không cần thêm phần mềm. Hơn nữa, có rất nhiều ứng dụng ghi âm cuộc họp có khả năng ghi lại các cuộc họp trực tuyến.
Phần kết luận
Hướng dẫn này đã chia sẻ ba cách để ghi lại trên FreeConferenceCall bao gồm cuộc gọi âm thanh và cuộc họp video. Tính năng ghi âm cuộc họp được tích hợp sẵn là lựa chọn dễ dàng nhất nếu bạn là người chủ trì. Để có thêm các tính năng nâng cao, Vidmore Screen Recorder là lựa chọn tốt nhất. Nếu bạn gặp các vấn đề khác khi ghi lại cuộc họp trực tuyến, vui lòng ghi lại bên dưới bài đăng này.


