Cách ghi lại cuộc họp Cisco WebEx bằng âm thanh và video một cách dễ dàng
Khi bạn muốn ghi lại các cuộc họp WebEx của Cisco cho một hội nghị, đâu là máy ghi WebEx tốt nhất để ghi lại các tệp âm thanh, video và thậm chí cả các tệp webcam? Tất nhiên, nếu bạn là máy chủ lưu trữ với Máy ghi Cisco WebEx, bạn có thể ghi lại các cuộc họp WebEx với âm thanh và video mà không có bất kỳ vấn đề. Làm thế nào về người tham dự? Có phương pháp nào để ghi lại các bài giảng hoặc cuộc họp của WebEx với tư cách người tham dự không? Chỉ cần tìm hiểu thêm về hướng dẫn cuối cùng bạn nên biết từ bài viết bây giờ.


Phần 1: Cách ghi lại cuộc họp WebEx với Cisco làm máy chủ
Cisco WebEx Recorder là phương pháp mặc định để ghi lại cuộc họp WebEx với thời gian, người tham dự và nhiều thông tin khác. Hơn nữa, bạn cũng có thể phát và chỉnh sửa các tệp ghi âm. Nó chỉ có sẵn cho máy chủ lưu trữ và bị giới hạn ở Định dạng ghi WebEx.
Bước 1: Khi bạn khởi chạy cuộc họp WebEx với tư cách là người tổ chức, bạn có thể đi tới Gặp gỡ menu và chọn Cài đặt ghi Lựa chọn. Bật Ghi lại âm thanh từ máy tính này nút từ Ghi trên máy tính này danh sách thả xuống.
Ghi chú: Nó chỉ cho phép bạn ghi lại âm thanh cho cuộc họp WebEx từ máy tính của bạn. Bạn không thể ghi các tệp âm thanh từ một người tham dự khác ngay cả khi bạn là người dẫn chương trình.
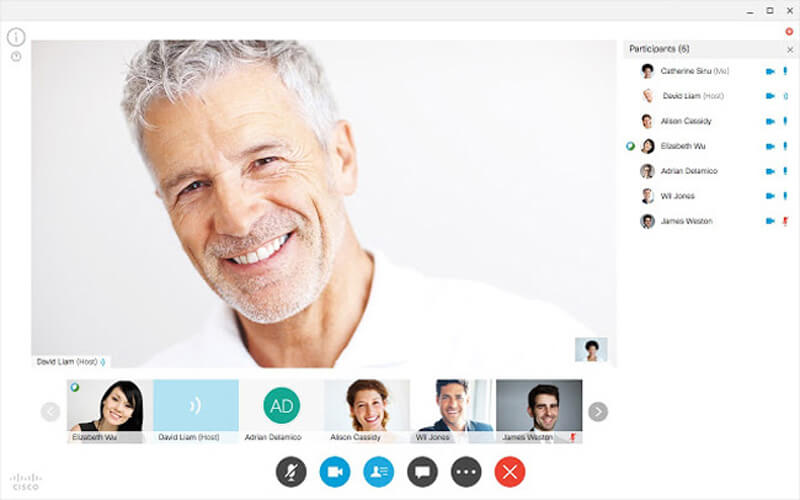
Bước 2: Khi bạn đã mời tất cả những người tham dự, bạn có thể tìm thấy cửa sổ bật lên Ghi lại để ghi lại cuộc họp WebEx. Chọn thư mục đích cho tệp đầu ra và nhấp vào Ghi lại để chụp màn hình cuộc họp WebEx và tệp âm thanh.
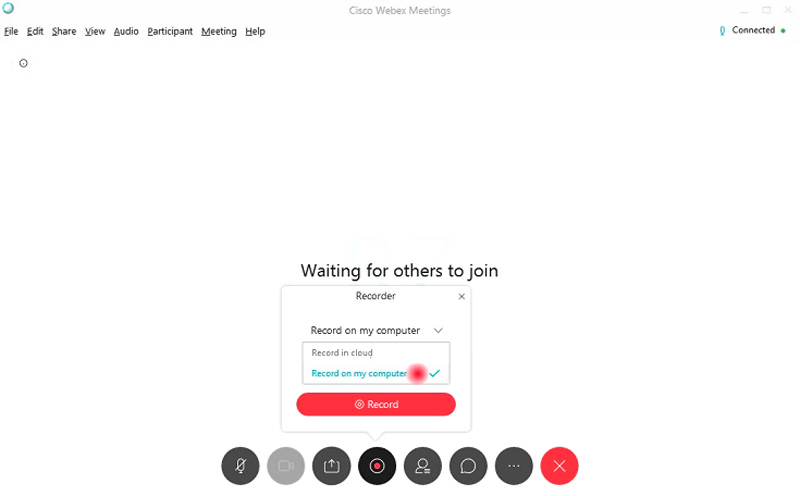
Bước 3: Bạn có thể quản lý việc ghi âm thông qua bảng điều khiển, chẳng hạn như dừng, tạm dừng và tiếp tục ghi âm. Khi cuộc họp WebEx kết thúc, bạn có thể nhận được email có liên kết ghi âm cho phép bạn truy cập các tệp đã ghi từ trang web WebEx.
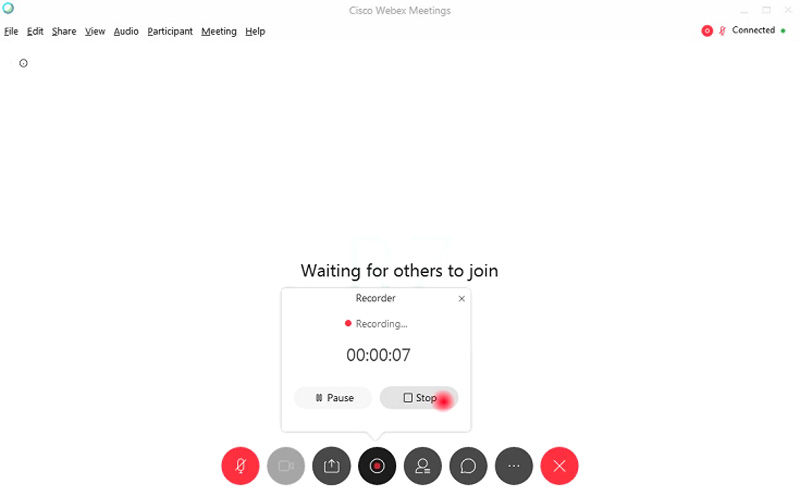
Bước 4: Sau đó, bạn có thể tải xuống tệp cuộc họp WebEx đã ghi ở định dạng WRF. Nếu bạn cần gửi video cho người tham dự hoặc chỉnh sửa thêm video, bạn phải chuyển đổi video WRF sang MP4, MP3, AVI hoặc WMV trước đó.
Phần 2: Phương pháp tốt nhất để ghi lại cuộc họp WebEx với tư cách là người tham dự
- Dễ dàng ghi lại các cuộc họp WebEx với các tệp video, âm thanh hoặc webcam.
- Chụp bản ghi WebEx sang MP4, WMV hoặc MP3 với chất lượng gốc.
- Thêm hiệu ứng chuột và bản vẽ thời gian thực để đánh dấu cho bản ghi WebEx.
- Chỉnh sửa và cắt bản ghi WebEx và đặt lịch ghi.
Bước 1: Tải xuống và cài đặt trình ghi cuộc họp WebEx, bạn có thể khởi chạy chương trình trên máy tính của mình. Nhấn vào Hơn và chọn nút Quản lý để tùy chỉnh cài đặt trước ghi cho cuộc họp WebEx. Chọn cái lớn Thêm để tạo một cái mới.

Bước 2: Bạn có thể đặt tên cho cài đặt trước ghi, chọn định dạng video mong muốn, tốc độ khung hình, định dạng âm thanh, chất lượng âm thanh và thậm chí cả âm lượng theo yêu cầu của bạn. Nhấn vào Tiết kiệm và chọn Ứng dụng tùy chọn để lưu các thay đổi cho phù hợp.

Bước 3: Quay lại giao diện trang chủ, chọn Máy ghi hình và điều chỉnh vùng ghi cho các cuộc họp WebEx. Nhấn vào Máy ghi âm menu để bật cả hai Hệ thống âm thanh và Cái mic cờ rô để ghi lại các tệp âm thanh từ tất cả những người tham dự.

Bước 4: Hơn nữa, bạn cũng có thể bật tùy chọn webcam để thêm tệp webcam vào cuộc họp WebEx. Sau đó, bạn có thể nhấp vào GHI để bắt đầu ghi lại các cuộc họp WebEx. Chỉ cần quay video trước khi bạn bắt đầu cuộc họp WebEx trên máy tính của mình.

Bước 5: Khi bạn ghi lại cuộc họp WebEx, bạn có thể nhấp vào nút Dừng để xem trước tệp đã ghi. Bạn cũng có thể truy cập vào cuộc họp WebEx đã ghi hoặc sử dụng tính năng lật trong khi xem trước để cắt phần không mong muốn của tệp.

Phần kết luận
Để ghi lại các cuộc họp WebEx, bạn có thể sử dụng Trình ghi WebEx của Cisco mặc định để ghi video làm máy chủ lưu trữ. Nhưng có một số hạn chế, chẳng hạn như định dạng video, tệp âm thanh người tham dự bị hạn chế hoặc thậm chí là tệp webcam. Đối với trường hợp, Vidmore Screen Recorder là trình ghi WebEx tối ưu để ghi lại tất cả các tệp một cách dễ dàng.

