Cách ghi lại cuộc họp thu phóng bằng âm thanh với tư cách là người dẫn chương trình hoặc người tham gia
Tính năng ghi âm cục bộ hoặc đám mây có sẵn cho tất cả người đăng ký Zoom trả phí. Các tệp Thu phóng đã ghi có thể được tải xuống máy tính của bạn hoặc phát trực tuyến từ trình duyệt. Tuy nhiên, không phải tất cả những người tham dự Zoom đều có thể ghi lại Ghi zoom. Chỉ các máy chủ và người đồng tổ chức Zoom và bắt đầu ghi trên đám mây trong Zoom. Nếu bạn là người tham gia, trước tiên bạn cần xin phép máy chủ Zoom.
Điều gì xảy ra nếu bạn muốn ghi lại một cuộc họp Zoom nếu bạn không phải là người chủ trì mà không được phép? Trong thời gian này, bạn có thể sử dụng phần mềm ghi Zoom của bên thứ ba để ghi lại các cuộc họp Zoom mà người khác không biết. Bài viết này sẽ hướng dẫn bạn cách ghi lại cuộc họp Zoom với tư cách là người tham gia hoặc người chủ trì. Chỉ cần đọc và làm theo.

NỘI DUNG TRANG
Phần 1: Cách ghi lại cuộc họp thu phóng với tư cách là người tham gia mà không có quyền
Mặc dù không có quyền ghi từ máy chủ, bạn vẫn có thể ghi lại các cuộc họp Zoom với Vidmore Screen Recorder. Phần mềm ghi Zoom có khả năng ghi lại một cuộc họp Zoom với âm thanh một cách bí mật. Bạn có thể ghi lại tất cả các hoạt động trên màn hình bằng âm thanh hệ thống và giọng nói của micrô. Không cần thông báo cho máy chủ Zoom. Bạn có thể ghi lại, xem trước, cắt tỉa và lưu các bản ghi Zoom trên Windows và Mac trong một điểm dừng.
- Ghi lại cuộc họp Thu phóng với bất kỳ kích thước màn hình nào.
- Ghi lại bất kỳ âm thanh nào từ cuộc họp Thu phóng, cũng như giọng nói của bạn từ micrô.
- Chụp ảnh toàn màn hình hoặc cửa sổ Thu phóng.
- Thêm văn bản, mũi tên, hình dạng, hiệu ứng vùng chuột và nhấp chuột vào video ghi Zoom của bạn.
- Chọn thời gian bắt đầu và kết thúc sau khi ghi các cuộc họp Thu phóng.
- Làm việc với Windows 10 / 8.1 / 8/7 và Mac OS X 10.10 trở lên.
Bước 1: Tải xuống miễn phí, cài đặt và khởi chạy Vidmore Screen Recorder. Chọn Trình ghi video để quay video cuộc họp Thu phóng.

Bước 2: Chọn Đầy hoặc là Tập quán để đặt vùng chụp màn hình. Nếu bạn muốn ghi lại âm thanh cuộc họp Thu phóng, bạn có thể bật Hệ thống âm thanh và micrô các tùy chọn.

Bước 3: Nhấn vào Thực đơn biểu tượng ở góc trên cùng bên phải của máy ghi Thu phóng. Bạn có thể đặt định dạng đầu ra, phím nóng, hiệu ứng chuột và các cài đặt khác. Nhấp chuột đồng ý để lưu các thay đổi.

Bước 4: Bây giờ bạn có thể nhấp vào GHI để bắt đầu ghi cuộc họp Thu phóng mà không được phép. Bạn có thể tạm dừng, tiếp tục, thêm các công cụ vẽ thời gian thực và chụp ảnh màn hình trong khi ghi Zoom. Khi bạn dừng ghi, bạn sẽ ở trong Xem trước cửa sổ theo mặc định.

Bước 5: Bạn có thể cắt bản ghi cuộc họp Thu phóng nếu cần. Sau đó, nhấp vào Tiết kiệm để xuất tệp ghi âm. Trong cửa sổ Lịch sử ghi, bạn có thể đổi tên, phát, chia sẻ và xóa bất kỳ tệp nào trực tiếp.

Phần 2: Cách ghi lại cuộc họp thu phóng với tư cách là người chủ trì
Nếu bạn có quyền ghi lại cuộc họp trực tuyến Zoom với tư cách là người chủ trì hoặc người tham gia, bạn có thể thử các bước sau để bắt đầu ghi đám mây trong Zoom.
Bước 1: Đăng nhập vào cổng web Zoom với tư cách là quản trị viên. Nhấp chuột Cài đặt tài khoản và sau đó bật Ghi đám mây bên trong ghi âm phần.
Bước 2: Bắt đầu cuộc họp với tư cách là người chủ trì. Sau đó nhấp vào Ghi lại nút gần dưới cùng.
Bước 3: Lựa chọn Ghi vào đám mây trước khi ghi Zoom.
Bước 4: Bạn có thể bấm vào Tạm dừng / Dừng ghi để kiểm soát toàn bộ quá trình ghi Zoom.
Bước 5: Khi dừng ghi, bạn sẽ nhận được một email do Zoom gửi đến. Cần phải xử lý ghi Zoom trước khi xem.
Bước 6: Bạn có thể xem, chia sẻ, tải xuống hoặc xóa bất kỳ tệp ghi âm đám mây Zoom nào.
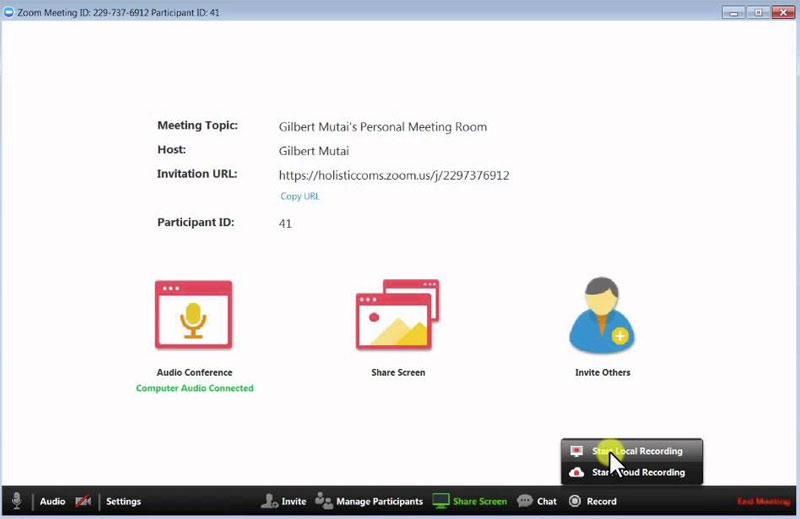
Bạn có thể bật tính năng tự động xóa, phân tích bản ghi và các cài đặt ghi khác trong Zoom. Đúng là Zoom cung cấp tính năng quay phim màn hình. Vấn đề là không phải tất cả người dùng đều có thể ghi lại các cuộc họp trong Zoom, đặc biệt là khi bạn muốn ghi lại các cuộc họp Zoom mà không được phép một cách bí mật.
Bằng cách sử dụng thay thế máy ghi Zoom, bạn có thể ghi lại video và âm thanh cuộc họp Zoom một cách linh hoạt. Nó được hỗ trợ để quay video HD Zoom, âm thanh, lối chơi, hội thảo trên web và ảnh chụp màn hình không giới hạn thời gian. Hơn nữa, bạn có thể ghi lại các cuộc họp trực tuyến khác, các luồng web và hơn thế nữa mà không ai biết. Nếu bạn vẫn có thắc mắc về việc ghi lại cuộc họp Zoom, bạn có thể liên hệ với chúng tôi. Nó cũng được hoan nghênh để tải xuống miễn phí phần mềm để dùng thử.

