5 cách dễ dàng để khắc phục sự cố không ghi VLC
Muốn quay video bằng trình phát phương tiện VLC nhưng nhận được VLC không ghi vấn đề?
VLC là một trong những trình phát đa phương tiện phổ biến nhất cho phép bạn phát các tệp video và âm thanh trên máy tính của mình. Là một trình phát tất cả các tính năng, VLC cũng có các tính năng mạnh mẽ khác bao gồm ghi âm. VLC cho phép bạn chụp nội dung màn hình máy tính và tải xuống các bộ phim và nhạc trực tuyến.

Tuy nhiên, bạn có thể thấy nhiều người dùng phàn nàn về VLC không ghi vấn đề trên internet. Ví dụ, Nút ghi VLC không hoạt động và VLC không ghi âm thanh chỉ video. Hướng dẫn này sẽ chia sẻ 5 giải pháp hiệu quả để giúp bạn giải quyết vấn đề VLC không ghi.

- Phần 1. Khởi động lại máy tính và VLC để sửa lỗi VLC không ghi
- Phần 2. Điều chỉnh cài đặt âm thanh VLC để sửa lỗi VLC không ghi
- Phần 3. Cập nhật VLC lên phiên bản mới nhất để sửa lỗi VLC không ghi
- Phần 4. Vô hiệu hóa tăng tốc video để sửa lỗi VLC không ghi
- Phần 5. Nhận VLC Recording thay thế để sửa chữa VLC không ghi
- Phần 6. Câu hỏi thường gặp về VLC Không ghi
Phần 1. Khởi động lại máy tính và VLC để sửa lỗi VLC không ghi
VLC không ghi sự cố có thể do nhiều nguyên nhân. Trong một số trường hợp, khi quá trình ghi và chuyển mã bị lỗi nào đó đang chờ giải pháp khắc phục, bạn sẽ gặp phải tình trạng VLC không ghi. Hoặc bạn đang cài đặt âm thanh sai, VLC sẽ không quay video mà chỉ có âm thanh. Từ phần này, chúng tôi sẽ chia sẻ một số cách hiệu quả để giúp bạn giải quyết vấn đề VLC không ghi.
Trước tiên, bạn có thể chọn khởi động lại máy tính và VLC để khắc phục sự cố. Bạn nên biết điều đó; khởi động lại là một cách đơn giản và hiệu quả để giải quyết các vấn đề khác nhau. Sau khi khởi động lại máy tính và khởi động lại trình phát phương tiện VLC, bạn có thể thực hiện ghi lại để kiểm tra xem VLC có thể quay video và âm thanh bình thường hay không.
Phần 2. Điều chỉnh cài đặt âm thanh VLC để sửa lỗi VLC không ghi video chỉ âm thanh
Nếu VLC không quay video mà chỉ ghi lại đoạn âm thanh, bạn nên kiểm tra cài đặt âm thanh VLC trong Preferences.
Bước 1. Mở VLC trên máy tính của bạn và nhấp vào Dụng cụ. Sau đó chọn Sở thích Lựa chọn.
Bước 2. Khi bạn vào cửa sổ Preferences chính, bạn có thể nhấp vào Âm thanh tab để đến Cài đặt âm thanh.
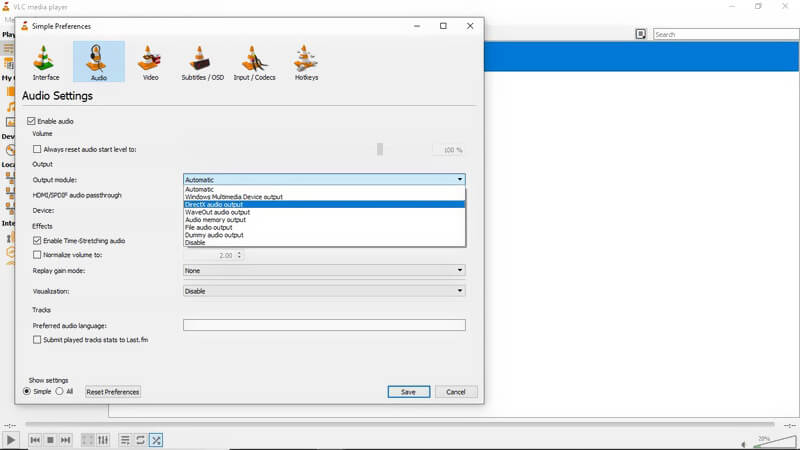
Bước 3. Bây giờ bạn cần đảm bảo Bật âm thanh hộp được chọn. Sau đó, bạn có thể tiến hành chọn Đầu ra âm thanh Directx trong danh sách thả xuống đầu ra. Bằng cách đó, bạn có thể đặt cài đặt âm thanh của mình ở điều kiện bình thường. Sau đó, bạn có thể khởi động lại VLC của mình và thử ghi lại.
Phần 3. Cập nhật VLC lên phiên bản mới nhất để khắc phục sự cố không ghi VLC
Nếu tính năng ghi VLC của bạn vẫn không thể hoạt động bình thường, bạn có thể chọn cập nhật VLC lên phiên bản mới nhất. Một số phiên bản VLC cũ có xu hướng dễ bị trục trặc. Điều đó có thể khiến VLC không ghi âm thanh chỉ video hoặc VLC không thể lưu và xuất video đã ghi.
Bước 1. Để cập nhật VLC lên phiên bản mới nhất, bạn có thể mở VLC và sau đó nhấp vào Cứu giúp trên thanh menu trên cùng. Từ danh sách thả xuống, hãy chọn Kiểm tra cập nhật Lựa chọn.
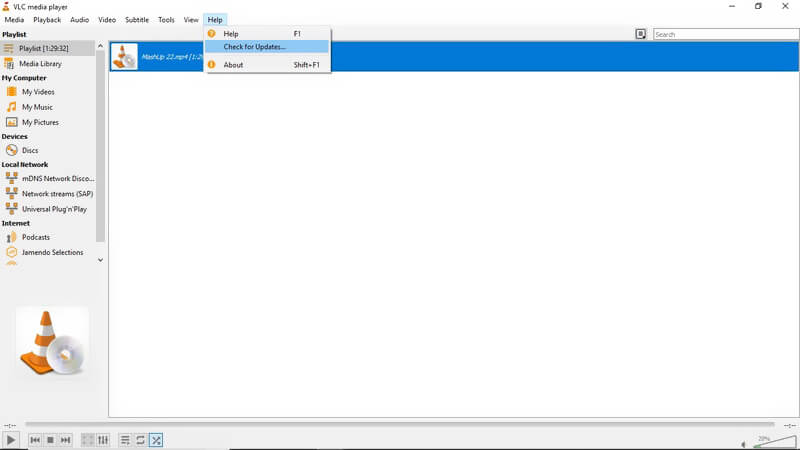
Bước 2. Nếu có phiên bản cập nhật VLC có sẵn, bạn có thể nhấp vào Đúng và sau đó Tải về để thay thế VLC cũ của bạn bằng phiên bản mới.
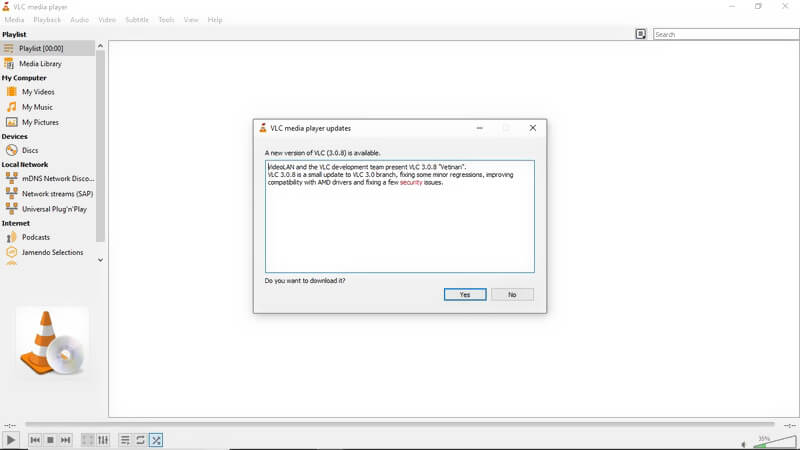
Sau khi nhận được phiên bản VLC mới nhất trên máy tính của mình, bạn có thể chạy nó và kiểm tra xem sự cố ghi không ghi trên VLC có được giải quyết hay không.
Phương pháp này cũng áp dụng vấn đề VLC không thể phát các tệp DVD trên may tinh.
Phần 4. Vô hiệu hóa tăng tốc video để sửa lỗi VLC không ghi
Nếu không quay được video bằng VLC, bạn cũng có thể chọn tắt tính năng tăng tốc video trước khi quay.
Để tắt tăng tốc video trên VLC, bạn có thể nhấp vào Công cụ trên thanh menu trên cùng. Sau đó chọn Sở thích từ danh sách thả xuống. Khi bạn vào cửa sổ chính của tùy chọn VLC, bạn có thể chọn Video và sau đó bỏ chọn Đầu ra video được tăng tốc (Lớp phủ) Lựa chọn.
Phần 5. Nhận VLC Recording thay thế để sửa chữa VLC không ghi
Trên thực tế, bạn có thể chọn một công cụ ghi âm chuyên nghiệp để thay thế cho tính năng ghi VLC. Ở đây, chúng tôi thực sự khuyên bạn nên sử dụng máy ghi âm thanh và video mạnh mẽ Trình ghi màn hình để giúp bạn nắm bắt mọi hoạt động đã xảy ra trên máy tính của bạn.
- Ghi lại mọi nội dung video và âm thanh trên PC và Mac chạy Windows 10/8/7.
- Chụp màn hình máy tính / webcam, ghi âm và chụp ảnh màn hình.
- Ghi video trực tuyến, chơi trò chơi 2D / 3D, webcam, cuộc gọi video / âm thanh, âm nhạc và hơn thế nữa.
- Các tính năng chỉnh sửa mạnh mẽ và xuất video đã ghi ở bất kỳ định dạng video / âm thanh phổ biến nào.

Bước 1. Tải xuống miễn phí, cài đặt và chạy thay thế ghi VLC này trên máy tính của bạn.

Bước 2. Nó mang cả tính năng quay video, ghi âm và chụp ảnh màn hình. Nếu bạn muốn quay video, bạn có thể chọn Máy ghi hình đặc tính. Nó cho phép bạn quay bất kỳ video nào với toàn bộ màn hình hoặc khu vực tùy chỉnh. Hơn nữa, nó có thể thu âm thanh từ Hệ thống Âm thanh và Micrô.

Bước 3. Khi bạn muốn ghi lại nội dung nào đó hiển thị trên màn hình máy tính, bạn chỉ cần nhấp vào GHI để bắt đầu quá trình ghi. Sau khi ghi, bạn chỉnh sửa video đã quay một cách dễ dàng. Video đã ghi có thể được lưu ở bất kỳ định dạng video phổ biến nào như MP4, MOV, FLV, AVI, v.v.
Phần 6. Câu hỏi thường gặp về VLC Không ghi
Câu hỏi 1. Các bản ghi VLC được lưu ở đâu?
Video VLC thu được sẽ được lưu vào C: / Users /
Câu hỏi 2. VLC ghi ở định dạng nào?
VLC sẽ lưu tệp ghi ở định dạng AVI theo mặc định. Nhưng bạn cũng có thể thay đổi định dạng đầu ra thành MP4, MKV, MOV, TS, WAV, WebM, OGG, MPEG, v.v. dựa trên nhu cầu của bạn.
Câu hỏi 3. Làm cách nào để biết VLC đang ghi?
Khi VLC đang ghi, bạn có thể thấy nút ghi đang thay đổi trạng thái trong quá trình ghi.
Câu hỏi 4. Windows 10 có tích hợp trình ghi màn hình không?
Windows 10 có một công cụ ghi màn hình tích hợp có tên Xbox Game Bar. Nó chủ yếu được thiết kế để nắm bắt cách chơi của bạn. Bạn có thể sử dụng nó để quay video và âm thanh trên PC của mình.
Phần kết luận
VLC không ghi hoặc là VLC không ghi âm thanh chỉ video? Bạn có thể nhận được 5 phương pháp đơn giản để giải quyết vấn đề trong bài đăng này. Nếu bạn còn bất kỳ thắc mắc nào về vấn đề VLC không ghi, bạn có thể để lại tin nhắn hoặc liên hệ trực tiếp với chúng tôi.

