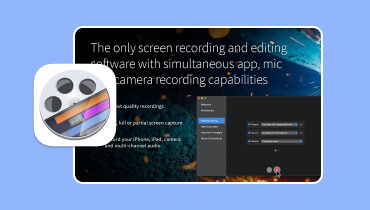Phân tích toàn diện về XRecorder của Android, Cách sử dụng và các lựa chọn thay thế
Với việc phát hành các thiết bị điện thoại thông minh Android mới, giờ đây chúng đã tích hợp sẵn tính năng ghi màn hình. Tuy nhiên, một số người trong số họ vẫn thấy máy ghi âm tích hợp của họ bị mờ và lag. Do đó, người dùng tìm kiếm giải pháp thay thế để chụp màn hình điện thoại di động. Trên thực tế, có rất nhiều ứng dụng ghi màn hình trong Cửa hàng Google Play. Một trong những ứng dụng được sử dụng nhiều nhất và cung cấp khả năng ghi tuyệt vời là Trình ghi màn hình - Máy ghi âm XR. Trong bài viết này, chúng tôi sẽ cung cấp cho bạn bài đánh giá chuyên sâu về ứng dụng này. Khi bạn đọc, hãy tìm hiểu các lựa chọn thay thế cho XRecorder dành cho PC và iPhone.
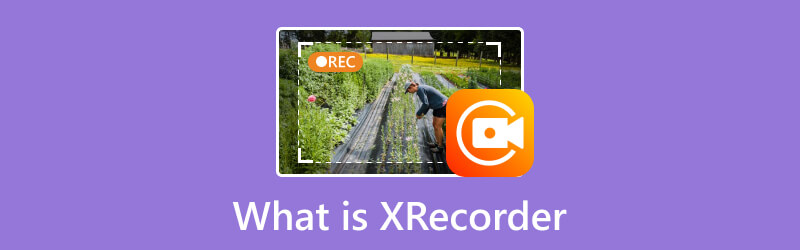
NỘI DUNG TRANG
Phần 1. XRecorder là gì
XRecorder là ứng dụng ghi màn hình miễn phí và chuyên dụng dành cho Android. Công cụ ghi âm tuyệt vời này đến từ InShot Incorporated. Nó cho phép người dùng nắm bắt chính xác những gì đang diễn ra trên màn hình điện thoại của họ. Ngoài ra, nó còn có thể chụp ảnh màn hình của video hiện đang phát trên thiết bị. Một thông tin bổ sung khác là bạn cũng có thể có được các tính năng bổ sung với APK XRecorder Pro. Nó bao gồm xóa hình mờ, quy trình ghi không có quảng cáo, v.v. Giá bắt đầu từ $5,98. Để biết thêm về nó, hãy đi tới phần tiếp theo.
Phần 2. Chức năng chính của XRecorder
1. Ghi màn hình
XRecorder vượt trội như một công cụ ghi màn hình cho phép bạn ghi lại hoạt động trên thiết bị Android của mình. Nó cung cấp nhiều tùy chọn độ phân giải khác nhau, như 1080p, 720p, 640p, v.v. khi ghi. Bạn cũng có thể chọn chất lượng như 16mbps, 14mbps, v.v. Nó cũng không có giới hạn khi bạn ghi lại màn hình của mình. Theo kinh nghiệm sử dụng của tôi, chất lượng càng thấp thì khả năng tiết kiệm dung lượng càng cao. Tuy nhiên, nếu bạn muốn chất lượng cao nhất, hãy lưu ý rằng nó cũng sẽ có kích thước lớn nhất.
2. Ghi âm
Bên cạnh tính năng ghi màn hình, nó có thể ghi lại âm thanh bên trong, micrô hoặc cả bên trong và micrô. Đồng thời, nó cũng cung cấp cho bạn tùy chọn bật Giảm tiếng ồn. Tuy nhiên, ứng dụng nói rằng nó có thể ảnh hưởng đến chất lượng âm thanh. Và vâng, nó có. Khi thử nghiệm, chất lượng âm thanh đầu ra trở nên bị bóp nghẹt hoặc rè.
3. Chụp ảnh màn hình
Một khả năng khác của XRecorder là nó có thể chụp ảnh màn hình rõ ràng và sắc nét trên màn hình thiết bị của bạn. Trong khi ghi, bạn thậm chí có thể chụp ảnh màn hình. Ngoài ra, nó cho phép bạn chụp ảnh nhanh ngay cả khi bạn không quay và chỉ phát một số video. Tuy nhiên, ứng dụng thiếu tính năng chỉnh sửa ảnh chụp màn hình đã chụp. Vì vậy, chúng tôi không thể chú thích, thêm hình dạng hoặc thực hiện các chỉnh sửa khác.
4. Ghi lại trò chơi FPS có thể tùy chỉnh
XRecorder được tối ưu hóa để ghi lại trải nghiệm chơi trò chơi. Trước khi ghi, bạn có thể tùy chỉnh FPS từ 15FPS đến 120FPS (Pro). Nhưng lưu ý rằng FPS càng cao thì CPU càng ngốn nhiều năng lượng hơn.
5. Trình chỉnh sửa video tích hợp
XRecorder đi kèm với trình chỉnh sửa video cơ bản cho phép bạn thực hiện các tác vụ chỉnh sửa cần thiết. Nó bao gồm cắt, hợp nhất và chỉnh sửa bản ghi của bạn trực tiếp trong ứng dụng. Nhưng hầu hết các công cụ bổ sung cho trình chỉnh sửa video của nó chỉ có trên phiên bản pro. Trong khi các công cụ khác chứa quảng cáo.
Phần 3. Cách sử dụng XRecorder
Bây giờ bạn đã tìm hiểu về XRecorder và các chức năng của nó, bạn có thể thắc mắc về cách sử dụng nó. Sau đây, chúng tôi sẽ cho bạn biết cách thực hiện:
Bước 1. Trước tiên, hãy truy cập Cửa hàng Google Play để cài đặt XRecorder trên thiết bị Android của bạn. Khởi động nó sau khi quá trình cài đặt.
Bước 2. Sau đó, ứng dụng sẽ yêu cầu bạn bật biểu tượng nổi để bạn có thể dễ dàng truy cập các chức năng của ứng dụng. Trước khi ghi, hãy chuyển đến menu Cài đặt để điều chỉnh âm thanh, video, hướng, v.v. mà bạn muốn ghi trên màn hình.
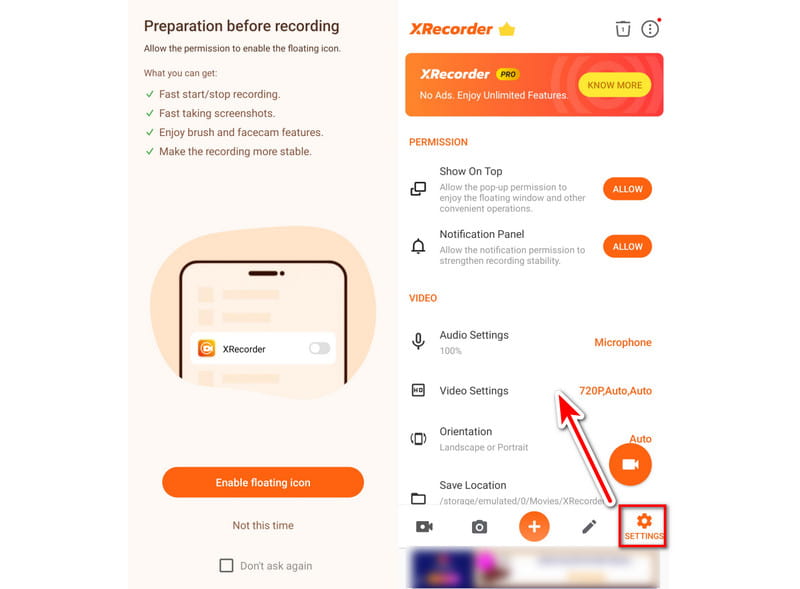
Bước 3. Từ đó, bạn có thể dễ dàng chạm vào Ghi lại cái nút. Theo tùy chọn, hãy truy cập trang chính của ứng dụng và chọn tùy chọn Ghi. Việc ghi âm sẽ bắt đầu ngay lập tức.
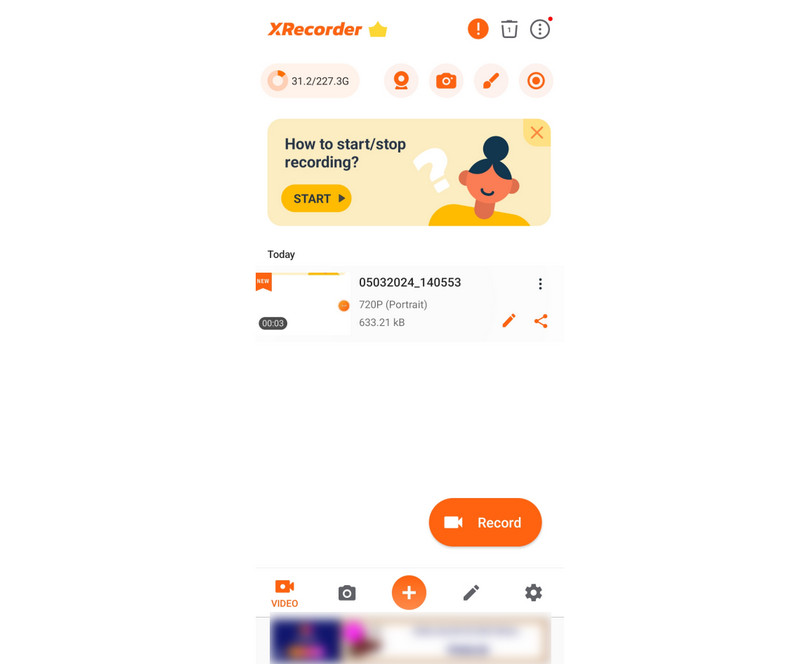
Bước 4. Sau khi hài lòng, hãy chạm vào thanh nổi và chọn nút Dừng. Cuối cùng, bạn có thể xem video đã ghi từ chính ứng dụng.
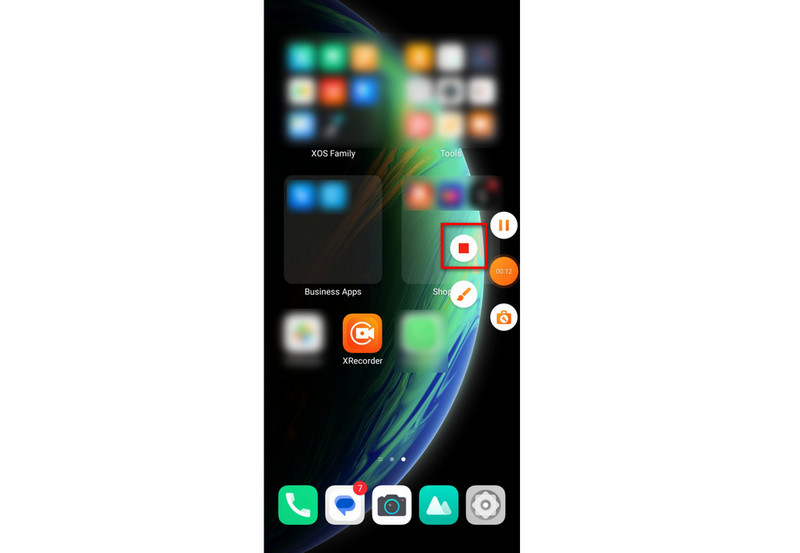
Phần 4. Các sự cố thường gặp của XRecorder và cách khắc phục
Số phát hành #1. Quá nhiều quảng cáo gây khó chịu
Một trong những vấn đề bị phàn nàn nhiều nhất trong XRecorder là hàng tấn quảng cáo. Nhiều quảng cáo khác nhau bật lên khi bạn mở ứng dụng và sử dụng nó. Do đó, nó làm gián đoạn toàn bộ trải nghiệm của bạn trong ứng dụng.
Vì vậy, cách tốt nhất để khắc phục điều này là nâng cấp lên phiên bản XRecorder Pro. Với nó, bạn sẽ có một phiên bản ứng dụng không có quảng cáo nào cả. Ngoài ra, các tính năng khác như thay đổi giọng nói, nén video, loại bỏ hình mờ, v.v., sẽ có sẵn để sử dụng.
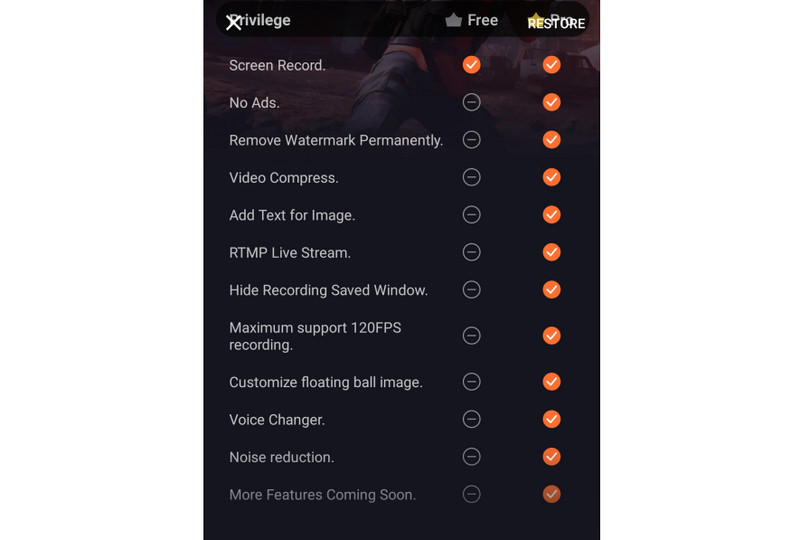
Số phát hành #2. Sự cố hoặc treo ứng dụng
Một vấn đề phổ biến khác mà một số người gặp phải là ứng dụng đôi khi bị treo hoặc bị treo. Nó đột ngột đóng lại hoặc không phản hồi trong khi ghi hoặc chỉnh sửa. Do đó, nó làm ảnh hưởng đến chất lượng của nội dung được ghi lại.
Để khắc phục điều này, hãy buộc đóng và khởi động lại ứng dụng XRecorder. Một cách khác là đảm bảo bạn đang sử dụng phiên bản XRecorder mới nhất. Các bản cập nhật thường bao gồm sửa lỗi và cải thiện hiệu suất.
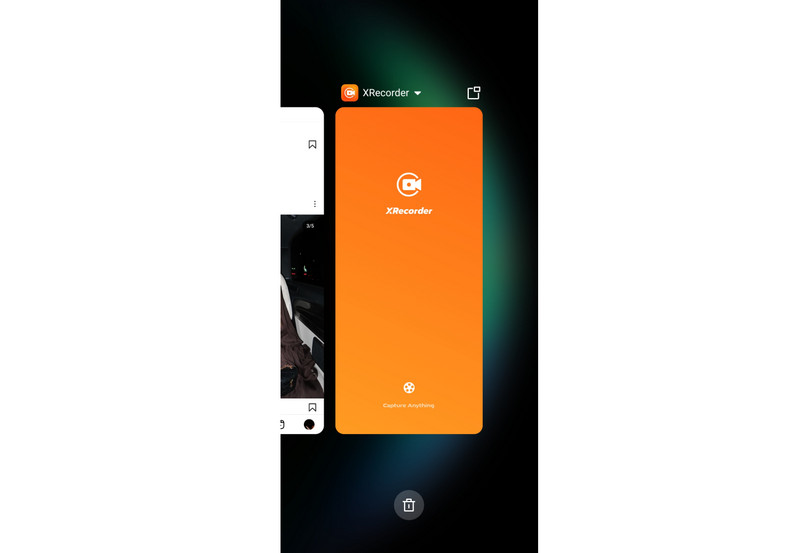
Số phát hành #3. Bản ghi FPS và độ trễ thấp
Một vấn đề nữa mà nhiều người thường gặp phải là FPS thấp. Điều này đặc biệt đúng với những người sử dụng phiên bản miễn phí. Đồng thời, vấn đề lag trong quá trình bản ghi trò chơi. Nếu bạn là một trong những người sử dụng tính năng này cho cùng mục đích, nó có thể ảnh hưởng đến trải nghiệm của bạn.
Nhưng đừng lo lắng. Vẫn còn nhiều cách để giải quyết vấn đề này. Đầu tiên là tối ưu hóa hiệu suất của thiết bị. Thực hiện bằng cách đóng các ứng dụng nền, xóa bộ nhớ đệm và đảm bảo rằng bạn có đủ RAM. Một phương pháp khác là giảm độ phân giải trong khi ghi. Ngoài ra, bạn có thể tắt các tính năng không cần thiết trong XRecorder, điều này có thể giúp bạn cải thiện FPS.
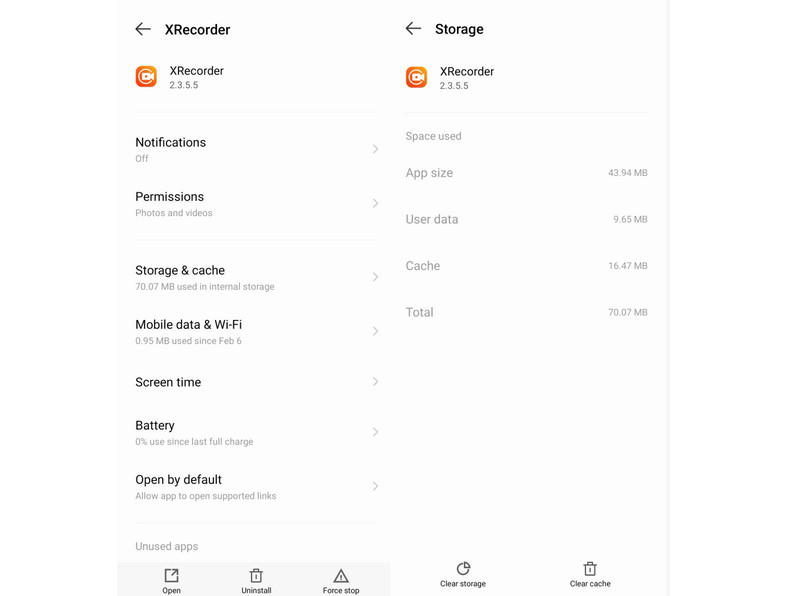
Phần 5. Các lựa chọn thay thế XRecorder cho PC và iPhone
Như đã đề cập ở trên, XRecorder là một ứng dụng Android. Bây giờ, bạn có thể đang tìm cách chụp màn hình PC hoặc iPhone. Hãy tiếp tục đọc phần này để tìm hiểu các lựa chọn thay thế mà bạn có thể sử dụng.
Thay thế cho XRecorder cho PC
Vì XRecorder chỉ có sẵn cho Android chứ không có cho PC nên đừng mất hy vọng. Công cụ như Vidmore Screen Recorder có thể giúp bạn ghi lại màn hình trên máy tính. Sử dụng nó, bạn có thể chụp bất kỳ phần nào của màn hình PC bất cứ khi nào bạn muốn. Nó cho phép bạn ghi lại quá trình chơi trò chơi, hội nghị, máy tính để bàn, webcam, âm thanh và thậm chí chụp ảnh màn hình. Không chỉ vậy, nó còn được tích hợp các tính năng vẽ theo thời gian thực. Điều đó có nghĩa là bạn có thể thêm mũi tên, văn bản và hình dạng vào bản ghi của mình. Bạn cũng có thể điều chỉnh tỷ lệ khung hình hoặc kích thước của video cần quay. Cũng có thể ghi lại màn hình với âm thanh hệ thống, micrô và webcam. Đó là lý do tại sao nó là sự thay thế hoàn hảo cho XRecorder cho PC Windows và thậm chí cả Mac.
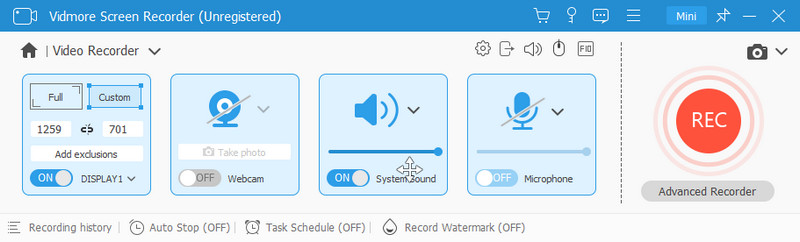
Thay thế cho XRecorder cho iPhone
Mặc dù XRecorder là một ứng dụng di động nhưng nó không tương thích với iPhone. Với điều đó, bạn vẫn có thể sử dụng Vidmore Screen Recorder cũng vậy. Nó có thể là trình ghi màn hình tất cả trong một của bạn cho máy tính và thiết bị di động. Bạn có thể sử dụng nó làm cả Trình ghi iOS và Android. Nó cho phép bạn ghi lại màn hình của thiết bị với độ phân giải lên tới 4K. Hơn nữa, nó cho phép bạn chọn nội dung cần ghi, như loa điện thoại, loa PC, v.v. Ngoài ra, bạn có thể chọn độ phân giải đầu ra nếu muốn. Cuối cùng, nó cũng cung cấp tính năng SnapShot để ghi lại những phần cần thiết từ bản ghi của bạn. Vì vậy, bạn có thể tin tưởng vào ứng dụng này để thay thế XRecorder cho iPhone.
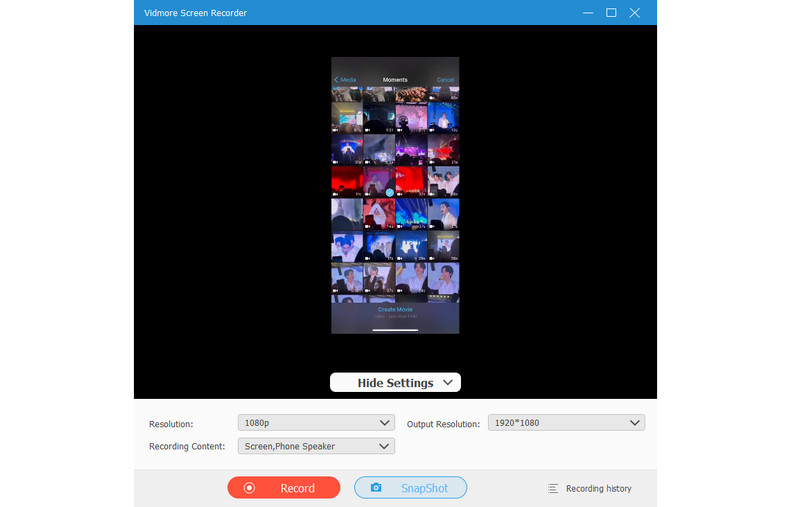
Phần 6. Câu hỏi thường gặp về XRecorder là gì
XRecorder có thông báo cho Snapchat không?
Không, XRecorder không thông báo cho Snapchat khi bạn ghi lại câu chuyện hoặc cuộc trò chuyện của ai đó. XRecorder hoạt động độc lập và kín đáo. Tuy nhiên, điều quan trọng cần nhớ là Snapchat có thể thông báo cho người dùng nếu bạn chụp ảnh màn hình câu chuyện hoặc cuộc trò chuyện của họ.
XRecorder có hiển thị trên Snapchat không?
XRecorder không hiển thị trên Snapchat hoặc bất kỳ ứng dụng nào khác. Nó hoạt động ở chế độ nền. Do đó, nó đảm bảo rằng các hoạt động ghi màn hình của bạn vẫn ở chế độ riêng tư. Đồng thời, nó không can thiệp vào hoạt động bình thường của các ứng dụng khác.
Cái nào tốt hơn, Trình ghi màn hình AZ so với XRecorder?
AZ Screen Recorder và XRecorder là những lựa chọn ghi màn hình Android tuyệt vời. Tuy nhiên, nó vẫn phụ thuộc vào sở thích của bạn. AZ Screen Recorder được biết đến nhờ tính đơn giản và nhiều cài đặt. Mặt khác, XRecorder cung cấp giao diện trực quan và ghi âm đồng thời. Thêm vào đó, nó cung cấp khả năng ghi lại trò chơi FPS cao. Chọn dựa trên nhu cầu cụ thể và các tính năng mong muốn của bạn.
XRecorder có an toàn không?
Có, XRecorder được coi là ứng dụng ghi màn hình Android an toàn. Nó có sẵn trên các nền tảng uy tín như Google Play Store. Ngoài ra, các nhà phát triển thường xuyên cập nhật ứng dụng để giải quyết các mối lo ngại về bảo mật hoặc hiệu suất. Tuy nhiên, tránh tải xuống XRecorder từ các nguồn không đáng tin cậy.
Làm cách nào để ghi lại âm thanh trong XRecorder?
Để ghi âm thanh trong XRecorder, hãy làm theo các bước sau:
Bước 1. Mở ứng dụng XRecorder trên thiết bị Android của bạn
Bước 2. Nhấn vào tùy chọn Micrô để bật ghi âm trong Cài đặt.
Bước 3. Điều chỉnh cài đặt âm thanh, chẳng hạn như chọn giữa nguồn âm thanh bên trong hoặc bên ngoài.
Bước 4. Bắt đầu quá trình ghi màn hình bằng cách nhấp vào nút Ghi. Cuối cùng, XRecorder sẽ ghi đồng thời cả video và âm thanh.
Phần kết luận
Cuối cùng, đó là tất cả những gì bạn cần biết về Máy ghi âm XR ứng dụng. Lựa chọn cuối cùng là của bạn về việc có nên sử dụng nó hay không. Tuy nhiên, đây vẫn là một ứng dụng phù hợp để ghi màn hình trên Android. Trong những trường hợp như vậy, khi bạn muốn ghi lại màn hình máy tính hoặc thiết bị iOS của mình, sẽ có một công cụ mà bạn có thể sử dụng. Phần mềm mà chúng tôi khuyên dùng là Vidmore Screen Recorder. Đây là một ứng dụng dễ sử dụng, không yêu cầu kỹ năng để chụp màn hình thiết bị.