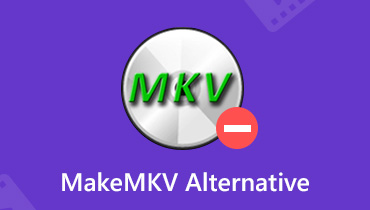Cách chuyển đổi bộ sưu tập DVD của bạn sang MP4 với Bộ chuyển đổi DVD sang MP4 tốt nhất
Có rất nhiều cách để chuyển đổi DVD sang MP4 trên PC hoặc Mac, nhưng nếu bạn đang tìm kiếm tùy chọn mạnh mẽ nhất, bạn có thể tải nó trong bài đăng này. Bạn đang sống trong thế giới kỹ thuật số. Hầu hết mọi thứ đều có sẵn trên các thiết bị kỹ thuật số của bạn, từ âm nhạc đến mua sắm, từ truyền thông đến mạng xã hội.
Thật hợp lý khi bạn muốn các bộ phim DVD được số hóa để thưởng thức trên máy tính hoặc thiết bị di động của mình mọi lúc mọi nơi. Quá trình này rất dễ dàng nếu bạn chọn công cụ yêu thích của mình và làm theo hướng dẫn của chúng tôi bên dưới.
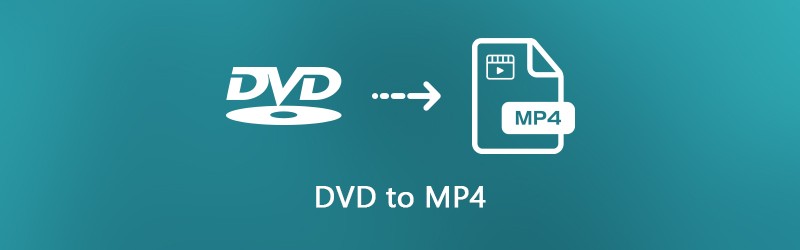
NỘI DUNG TRANG
Phần 1: Cách cuối cùng để Rip DVD sang MP4
Khi trích xuất một đĩa DVD sang các tệp MP4, chất lượng video là mối quan tâm lớn nhất. Mặt khác, hầu hết các phần mềm chuyên nghiệp đều rất rộng và khó để làm chủ. Từ thời điểm này, chúng tôi khuyên bạn nên Vidmore DVD Monster.
- Rip bất kỳ video DVD nào sang các tệp video MP4 chỉ bằng một cú nhấp chuột.
- Hỗ trợ nhiều định dạng đầu ra bao gồm MP4, AVI, MOV, v.v.
- Chuyển đổi DVD sang MP4 để phát lại trên iPhone, iPad hoặc thiết bị Android.
- Xử lý nhiều video DVD cùng lúc bằng công nghệ đa luồng.
- Tự động tối ưu hóa chất lượng video và âm thanh trong khi trích xuất.
Nói một cách dễ hiểu, đó là cách tốt nhất để chuyển đổi bộ sưu tập DVD của bạn sang các tệp MP4 trên máy tính một cách nhanh chóng.
Làm thế nào để trích xuất một đĩa DVD sang video MP4
Bước 1: Cài đặt phần mềm trích xuất DVD tốt nhất
Khi bạn muốn số hóa DVD phim của mình, hãy tải xuống phần mềm trích xuất DVD tốt nhất và cài đặt nó trên PC của bạn. Nó tương thích với Windows 10/8 / 8.1 / 7 / XP và Vista. Sau đó đặt đĩa quang vào ổ DVD của bạn, khởi chạy phần mềm, nhấp vào Tải DVD -> Tải đĩa DVD và chọn đĩa của bạn để quét đĩa quang của bạn. Sau đó, bạn có thể quyết định nhập tất cả các tiêu đề hoặc một số tiêu đề nhất định.

Bước 2: Đặt MP4 làm định dạng đầu ra
Để đặt định dạng đầu ra, hãy chọn video DVD, mở rộng menu thả xuống bên cạnh Rip tất cả thành, đi đến Video tab, chọn MP4 từ phía bên trái và chọn chất lượng phù hợp. Nếu bạn định phát video DVD trên thiết bị di động của mình, hãy truy cập Thiết bị , chọn nhà sản xuất và chọn kiểu thiết bị của bạn.
tiền boa: Nếu bạn muốn rút ngắn hoặc chỉnh sửa video DVD, hãy nhấp vào Cắt hoặc là Biên tập dưới video để mở video trong cửa sổ trình chỉnh sửa.

Bước 3: Chuyển đổi DVD sang MP4
Di chuyển đến khu vực dưới cùng và nhấp vào Cài đặt nút có biểu tượng bánh răng. Đi đến đồ tể tab, đặt Thư mục đầu ra bằng cách đánh Cài lại cái nút. Nhấp chuột đồng ý để xác nhận và quay lại giao diện trang chủ. Nếu bạn đã sẵn sàng, hãy nhấp vào Rip tất cả ở dưới cùng bên phải để bắt đầu trích xuất DVD sang MP4.

Phần 2: Chuyển đổi DVD sang MP4 miễn phí
Có một số chương trình ripper DVD miễn phí có thể giúp bạn chuyển đổi DVD sang MP4 mà không phải trả một xu nào. Tuy nhiên, phần mềm miễn phí thường có một số hạn chế. Nếu bạn có ngân sách hạn chế và không bận tâm đến những nhược điểm, đây là cách đơn giản để chuyển đổi DVD sang MP4 miễn phí.
Phương pháp 1: Rip DVD sang MP4 với HandBrake
HandBrake là một chương trình trích xuất DVD mã nguồn mở, vì vậy mọi người đều có thể sử dụng miễn phí. Tuy nhiên, nó chứa các tùy chọn tùy chỉnh khác nhau có thể khiến người mới bắt đầu và người bình thường nhầm lẫn. Để tăng tỷ lệ trích xuất DVD thành MP4 thành công, bạn nên làm theo các bước dưới đây.
Bước 1: Vì HandBrake không thể xử lý các đĩa DVD thương mại được mã hóa, vì vậy bạn cần tải libdvdcss về máy tính từ trang web (http://download.videolan.org/pub/libdvdcss/1.2.11/win64/libdvdcss-2.dll). Sau đó đặt tệp .dll vào thư mục chương trình HandBrake của bạn.
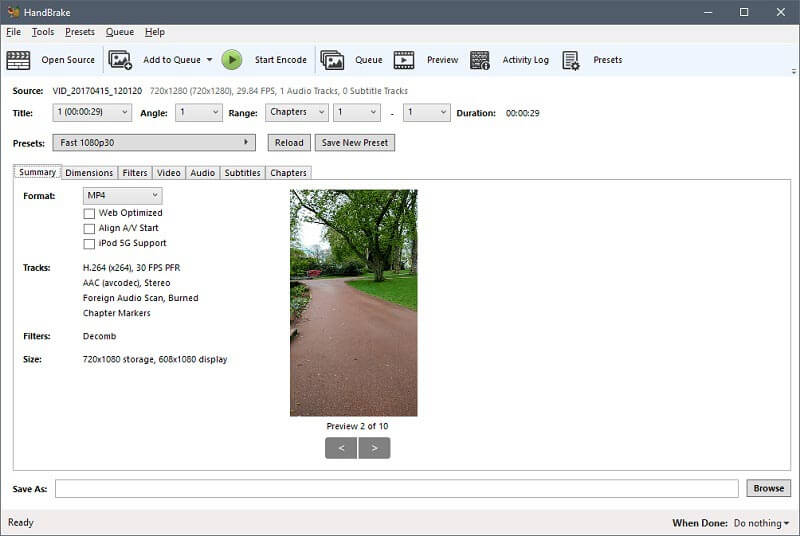
Bước 2: Tiếp theo, đưa đĩa DVD của bạn vào máy tính. Chạy DVD sang MP4 ripper. Chạy HandBrake, nhấp vào Mã nguồn mở ở góc trên bên trái và chọn ổ đĩa DVD của bạn. Phải mất một chút thời gian để quét các video và tiêu đề trên DVD của bạn.
Bước 3: Đặt chương hoặc tiêu đề để trích xuất Nguồn phần; nếu không, HandBrake sẽ chuyển đổi toàn bộ đĩa. Nhấn vào Duyệt qua để đặt một thư mục cụ thể để lưu các video MP4.
Bước 4: Đi tới Tóm lược tab và đảm bảo chọn MP4 từ danh sách thả xuống. Sau đó đi đến Cài đặt trước ở bên phải và chọn độ phân giải thích hợp.
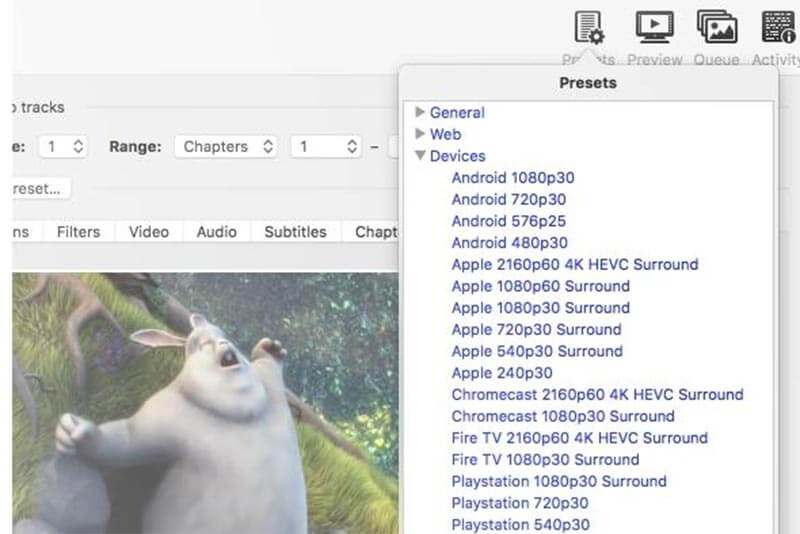
Bước 5: Để sửa đổi tốc độ bit, tốc độ khung hình, độ phân giải và các thông số khác liên quan đến video, hãy nhập Video chuyển hướng. Ngoài ra, bạn có thể tìm thấy các tùy chọn tùy chỉnh khác trong Âm thanh, Phụ đề, Chươngvà Bộ lọc các tab.
Bước 6: Cuối cùng, nhấp vào Bắt đầu mã hóa để bắt đầu trích xuất video DVD sang MP4.
Ghi chú: HandBrake có sẵn cho Windows, Mac và Linux, nhưng bạn nên tải xuống từ trang web chính thức. Nếu không, phần mềm có thể chứa phần mềm độc hại.
Phương pháp 2: Chuyển đổi DVD sang MP4 bằng VLC
VLC Media Player là một trình phát đa phương tiện phổ biến có sẵn cho Mac, Windows và Linux. Tương tự như HandBrake, VLC là một dự án mã nguồn mở và hoàn toàn miễn phí. Ngoài phát video, VLC cung cấp các tính năng thưởng mở rộng, bao gồm chuyển đổi DVD sang MP4. Xem xét quy trình làm việc phức tạp, chúng tôi chia sẻ hướng dẫn bên dưới.
Bước 1: Cài đặt cả VLC và libdvdcss vào máy tính của bạn nếu bạn muốn trích xuất một đĩa DVD thương mại. Đặt đĩa DVD vào máy tính của bạn và mở VLC.
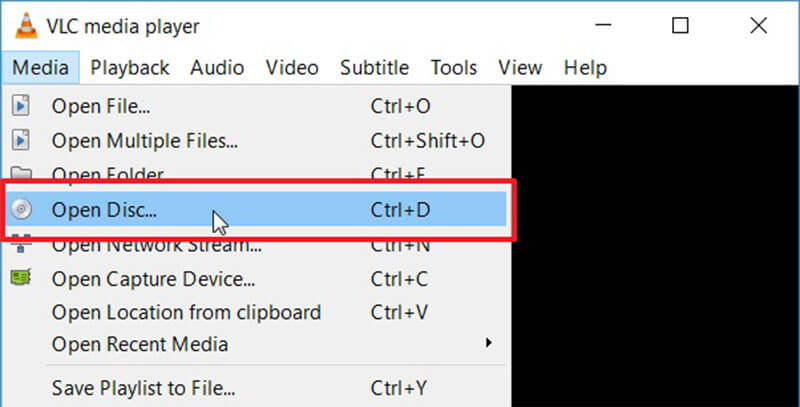
Bước 2: Nhấp chuột Phương tiện -> Mở đĩa để kích hoạt hộp thoại phương tiện mở. Sau đó đi đến Đĩa tab, chọn đĩa DVD và chọn DVD của bạn từ Thiết bị đĩa danh sách thả xuống. Nếu đĩa của bạn không được phát hiện, hãy nhấp vào Duyệt qua và thiết lập thủ công.
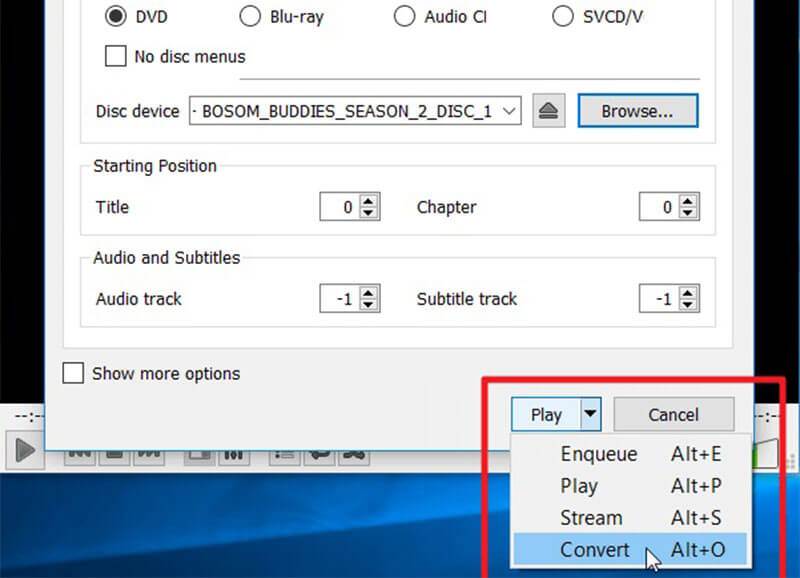
Bước 3: Đánh Mũi tên bên cạnh nút ở dưới cùng và chọn Đổi để mở hộp thoại chuyển đổi DVD sang MP4. Lựa chọn Đổi bên trong Cài đặt khu vực. Mở danh sách thả xuống bên cạnh Hồ sơ và lựa chọn MP4 định dạng. Nhấn vào Duyệt qua để chọn một thư mục cụ thể để lưu video của bạn.
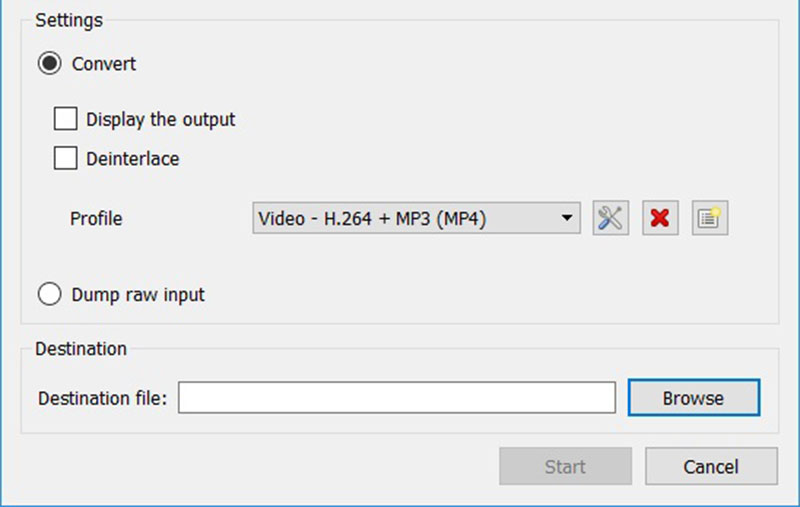
Bước 4: Bây giờ, hãy nhấp vào Khởi đầu để bắt đầu chuyển đổi DVD sang các tệp MP4. Phải mất một chút thời gian để chuyển đổi toàn bộ đĩa bằng VLC.
Ghi chú: Nếu bạn muốn tùy chỉnh codec video, codec âm thanh và phụ đề, hãy nhấp vào Nâng cao có biểu tượng tài liệu trung tâm thương mại bên cạnh thả Hồ sơ trên hộp thoại Chuyển đổi.
Phương pháp 3: Rip DVD sang MP4 bằng Freemake Video Converter
Mặc dù Freemake Video Converter là một chương trình chuyển đổi video mạnh mẽ, nó có thể chuyển đổi DVD sang MP4 hoặc các định dạng video khác. Lúc đầu, Freemake là một chương trình trả phí. Giờ đây, nhà phát triển cho phép mọi người sử dụng miễn phí.
Bước 1: Mở DVD miễn phí sang trình ripper MP4 sau khi bạn cài đặt nó trên máy tính của mình. Nó có sẵn cho Windows 10/8/7. Thật không may, nó không hỗ trợ Mac. Theo thử nghiệm của chúng tôi, nó dành hơn nửa giờ để cài đặt Freemake.
tiền boa: Một số phần mềm chống vi-rút có thể coi Freemake là vi-rút, vì vậy bạn cần phải tắt phần mềm chống vi-rút của mình khi cài đặt nó.
Bước 2: Ngoài ra, hãy đưa đĩa DVD vào ổ đĩa ROM của bạn và chạy Freemake Video Converter. Nhấn vào đĩa DVD trên đầu cửa sổ, chọn ổ đĩa DVD của bạn và nhấn đồng ý. Sau đó Freemake sẽ bắt đầu phân tích và giải mã DVD của bạn.
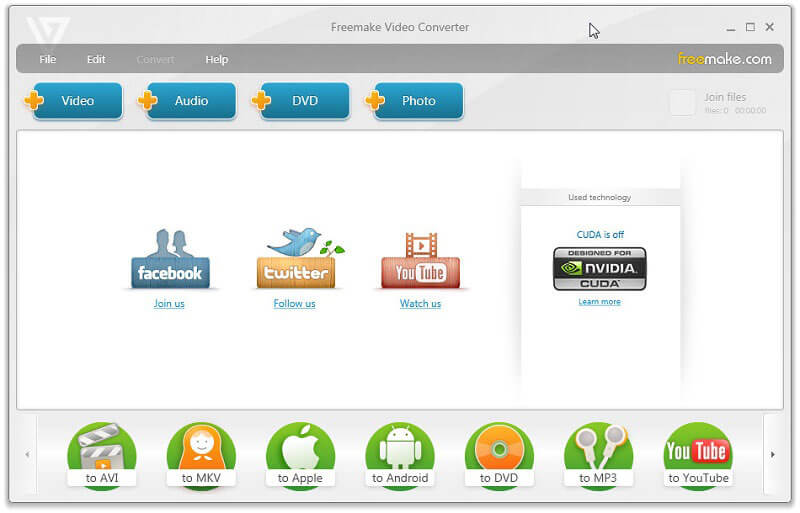
Bước 3: Khi hoàn tất, các tiêu đề sẽ xuất hiện và bạn có thể chọn tất cả hoặc một số tiêu đề. Nhấp chuột đồng ý và các tiêu đề đã chọn sẽ được thêm vào cửa sổ tác vụ. Sau đó, bạn có thể chỉnh sửa bản âm thanh, phụ đề và cắt video DVD.
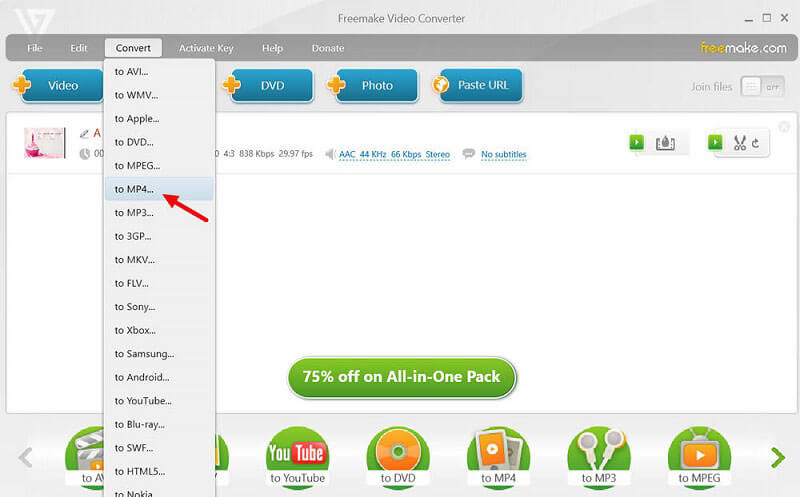
Bước 4: Lựa chọn sang MP4 trên dưới. Nếu bạn không thể tìm thấy nó, hãy nhấp vào sang MP4 từ Đổi menu trên thanh menu trên cùng. Sau đó, đặt tốc độ khung hình, codec video và các tùy chọn khác trên cửa sổ bật lên. Cuối cùng, nhấp vào Đổi để bắt đầu quá trình chuyển đổi DVD sang MP4.
Phần 3: Chuyển đổi video DVD sang MP4 trực tuyến
Các ứng dụng web thuận tiện để thực hiện các tác vụ khác nhau bao gồm chuyển đổi VOB, là định dạng video DVD, sang MP4. Chúng không thể xử lý các tệp video lớn, nhưng bạn không cần cài đặt bất kỳ phần mềm nào. Nếu bạn có thể tìm thấy các tệp VOB trên DVD của mình, hãy thử trực tiếp các ứng dụng web.
Phương pháp 1: Rip VOB sang MP4 với Vidmore Free Online Video Converter
Vidmore Free Online Video Converter cách đơn giản để chuyển đổi VOB sang MP4 trực tuyến. Nó có thể chuyển đổi hàng loạt nhiều tệp VOB sang video MP4. Hơn nữa, chất lượng đầu ra là khá tốt.
Bước 1: Sao chép và dán https://www.vidmore.com/free-online-video-converter/ vào thanh địa chỉ của trình duyệt của bạn. Nhấp chuột Thêm tệp để chuyển đổi trên trang để tải xuống trình khởi chạy.

Bước 2: Sau khi tải xuống, trình khởi chạy sẽ tự động bật lên. Chèn video DVD vào ổ đĩa của bạn, nhấp vào Thêm tập tin trên trình khởi chạy và nhập các tệp VOB từ DVD.

Bước 3: Để tùy chỉnh các tùy chọn trong cài đặt video và cài đặt âm thanh, hãy nhấp vào Hộp số biểu tượng bên cạnh mỗi video. Định vị khu vực dưới cùng trên trình khởi chạy, chọn MP4 và nhấp vào Đổi cái nút. Khi bạn thấy hộp thoại Hoàn thành chuyển đổi, hãy nhấp vào đồng ý để hoàn thành nó.
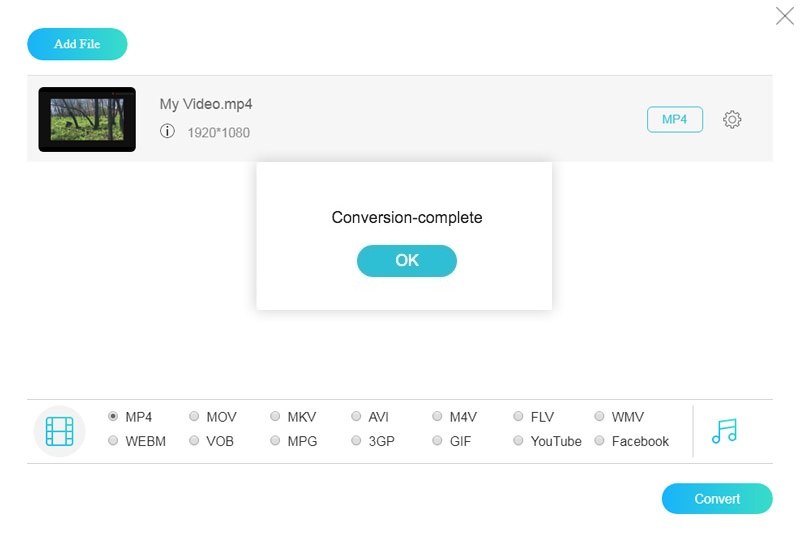
Ghi chú: Ứng dụng chuyển đổi video DVD sang MP4 trực tuyến này không có giới hạn về kích thước tệp mỗi lần chuyển đổi, nhưng có thể mất một lúc để hoàn tất quá trình.
Phương pháp 2: Chuyển đổi DVD Video sang MP4 thông qua Convert File
Convert File là một bộ sưu tập các ứng dụng chuyển đổi tập tin trực tuyến. Nó cũng bao gồm một bộ chuyển đổi VOB sang MP4. Nó không cung cấp bất kỳ tùy chọn tùy chỉnh nào, vì vậy đây là một điểm khởi đầu tốt để chuyển đổi video DVD sang MP4.
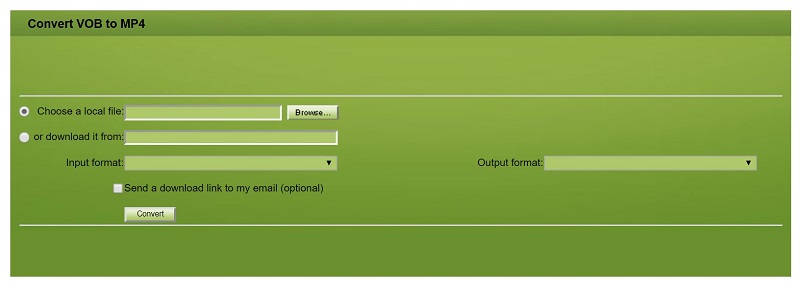
Bước 1: Truy cập trang web chuyển đổi VOB sang MP4 (http://www.convertfiles.com/convert/video/VOB-to-MP4.html) trong trình duyệt của bạn và đưa đĩa vào ổ DVD.
Bước 2: Nhấn vào Duyệt qua và tìm tệp dữ liệu video trên đĩa của bạn, tệp này thường được lưu trữ trong thư mục VIDEO_TS.
Bước 3: Tiếp theo, chọn MP4 từ Định dạng đầu ra rơi vãi. Sau khi nhấp vào Đổi , ứng dụng web sẽ thực hiện công việc còn lại.
Ghi chú: Nếu không tiện tải xuống video MP4 ngay bây giờ, hãy chọn hộp bên cạnh Gửi liên kết tải xuống đến email của tôivà nhập địa chỉ email của bạn. Sau đó, ứng dụng sẽ gửi tệp đầu ra đến email của bạn.
Phương pháp 3: Rip VOB sang MP4 bằng cách sử dụng chuyển đổi tệp
Chuyển đổi tệp là một cách khác để chuyển đổi trực tuyến VOB sang MP4. Nó có thể xử lý một tệp dữ liệu phim lên đến 50MB cho mỗi lần chuyển đổi. Hơn nữa, nó không yêu cầu bất kỳ khoản thanh toán hoặc đăng ký nào.
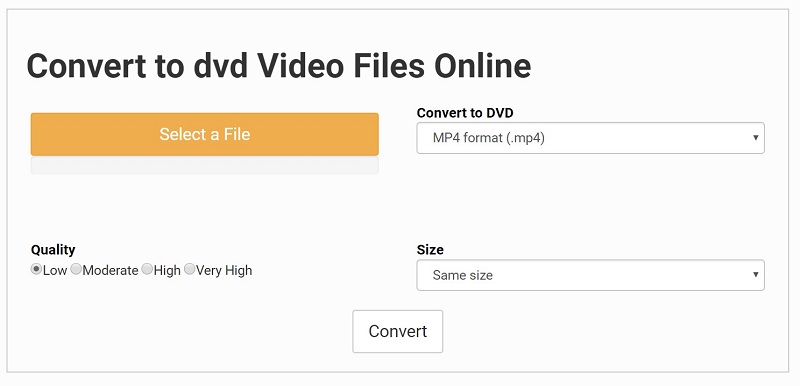
Bước 1: Truy cập ứng dụng chuyển đổi VOB sang MP4 (https://www.files-conversion.com/video/dvd) trong bất kỳ trình duyệt web nào và đưa DVD phim của bạn vào máy.
Bước 2: Nhấn vào Chọn một tập tin , tìm tệp dữ liệu video trên đĩa của bạn và nhấn Mở để tải nó lên. Chọn MP4 từ thả định dạng và chọn video phù hợp Chất lượng. Bạn cũng có thể thay đổi độ phân giải video trong Kích thước Lựa chọn. Theo mặc định, nó sẽ giữ nguyên kích thước.
Bước 3: Đánh Đổi để bắt đầu tải lên tệp dữ liệu video và ứng dụng web sẽ tự động chuyển đổi video DVD sang MP4. Khi quá trình hoàn tất, hãy tải xuống tệp MP4.
Phần kết luận
Bây giờ, bạn nên thành thạo ít nhất 7 phương pháp để trích xuất DVD sang MP4 trên máy tính để bàn hoặc trực tuyến. Một số trong số chúng được sử dụng miễn phí, chẳng hạn như VLC và HandBrake. Tất nhiên, phần mềm miễn phí không dễ sử dụng. Chất lượng đầu ra cũng không tốt lắm. Mặt khác, Vidmore DVD Monster là một công cụ chuyển đổi DVD sang MP4 mạnh mẽ. Ưu điểm lớn nhất là bảo vệ chất lượng video trong suốt quá trình. Thêm câu hỏi? Hãy viết nó ra bên dưới.