Cách chụp ảnh màn hình trên máy tính HP
HP là một trong những tập đoàn công nghệ nổi tiếng hàng đầu trên thế giới. Có thể bạn đã biết về máy tính xách tay, máy tính bảng, máy tính để bàn, máy in HP ... Ngày nay mọi người ngày càng dành nhiều thời gian hơn để sử dụng máy tính xách tay và máy tính. Nhưng có một số chức năng như ảnh chụp màn hình nhanh mà bạn có thể không quen thuộc. Vậy làm cách nào để chụp ảnh màn hình nhanh trên máy tính HP? Trong bài đăng này, chúng tôi sẽ chia sẻ cho bạn 4 cách nhanh chóng để chụp ảnh màn hình trên máy tính HP đang chạy Windows 11/10/8/7.


Phần 1. Chụp màn hình trên HP bằng Vidmore Screen Recorder
Đôi khi phím tắt hoặc phím Print Screen không hoạt động trên máy tính xách tay HP của bạn. Các phương pháp mặc định trên có những hạn chế trong việc chỉnh sửa ảnh. Nếu bạn muốn chụp ảnh màn hình nhanh mà không cần sử dụng nút Print Screen trên máy tính xách tay HP, bạn có thể sử dụng công cụ chụp ảnh màn hình chuyên nghiệp - Vidmore Screen Recorder. Nó cũng cung cấp nhiều tính năng chỉnh sửa để chỉnh sửa ảnh chụp màn hình trên máy tính Windows 11/10/8/7 và Mac của bạn trong thời gian thực. Với công cụ chụp ảnh màn hình nhanh này, bạn có thể chụp ảnh màn hình trên máy tính xách tay HP, HP Pavilion, HP EliteBook, HP Chromebook, máy tính xách tay HP Envy hoặc thậm chí ghi lại bất kỳ khu vực nào trên màn hình máy tính HP của bạn.
- Chụp cửa sổ cuộn, cửa sổ đang hoạt động, menu, v.v.
- Hỗ trợ nhiều định dạng đầu ra hình ảnh, bao gồm JPG, PNG, GIF, TIFF, BMP, ETC.
- Cung cấp các tính năng chỉnh sửa đa dạng, bao gồm thêm văn bản, mũi tên hoặc hình dạng.
- Giải pháp tất cả trong một, có khả năng chụp màn hình, quay video, âm thanh và ghi trò chơi.

Cách chụp ảnh màn hình bằng Screen Recorder trên máy tính xách tay HP
Bước 1. Tìm Chụp ảnh màn hình
Cài đặt miễn phí Vidmore Screen Recorder và mở chương trình. Chọn Trình ghi video và đi tới nút Camera ở góc trên cùng bên phải. Nhấp vào danh sách thả xuống và bạn có thể thấy 3 chế độ, bao gồm Chụp màn hình, Cửa sổ cuộn và Chụp menu bật lên.
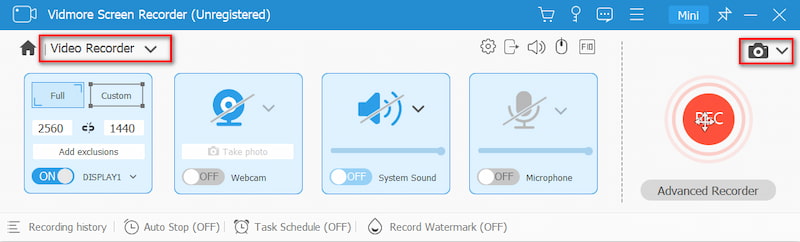
Bước 2. Chụp màn hình
Chọn một chế độ dựa trên nhu cầu của riêng bạn. Chụp màn hình cho phép bạn chụp ảnh màn hình của một cửa sổ tùy chỉnh hoặc chụp cửa sổ đang hoạt động mà bạn đang làm việc. Bạn có thể di chuyển con trỏ để chọn kích thước của ảnh chụp màn hình mà bạn muốn.
Bước 3. Chỉnh sửa ảnh chụp màn hình của bạn
Khi bạn đã chọn một khu vực, cửa sổ chỉnh sửa sẽ tự động bật lên. Bạn có thể vẽ hình chữ nhật, mũi tên hoặc đường thẳng và thêm văn bản vào ảnh chụp màn hình. Sau đó nhấp vào biểu tượng Lưu để lưu ảnh chụp màn hình vào máy tính HP của bạn.
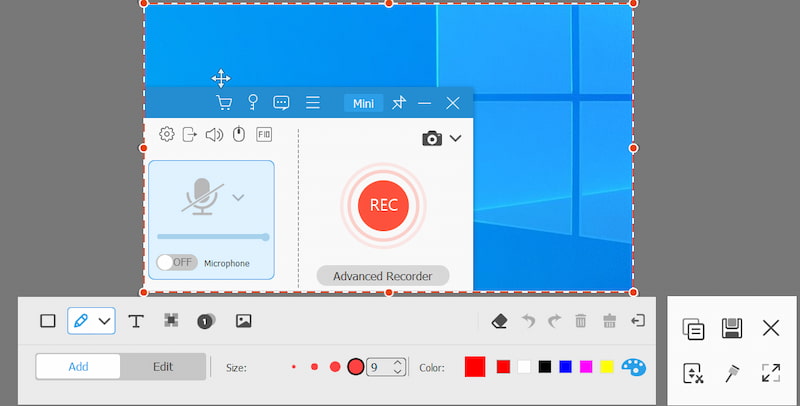
Phần 2. Screengrab trên HP với PrtSc Key mặc định
Tất cả các máy tính HP đang sử dụng hệ điều hành Windows hoặc Chrome. Cách dễ nhất để chụp ảnh màn hình trên máy tính HP là thông qua một cú nhấp chuột trên bàn phím đơn giản, như phím PrtSc trên bàn phím máy tính xách tay Windows.

Nếu máy tính xách tay HP của bạn đang chạy Windows 10 hoặc Windows 8, bạn có thể sử dụng PrtSc Phím (Print Screen) ở góc bên phải của bàn phím, bên cạnh Xóa bỏ Chìa khóa. Với bàn phím PrtSc, bạn có thể chụp nhanh ảnh toàn màn hình.
Ghi chú: Nếu phím PrtSc nằm ở phía bên phải của các phím f trong cùng một hàng, bạn có thể nhấn phím PrtSc để chụp ảnh màn hình trên máy tính xách tay HP trực tiếp. Nếu phím PrtSc ở trên cùng hoặc dưới cùng của các phím f, bạn có thể cần phải dựa vào Fn + PrtSc phím hoặc nhấn Windows + PrtSc ở cuối bàn phím để chụp ảnh màn hình trên HP.
Phần 3. Chụp màn hình trên HP bằng Sinpping Tool
Cho dù bạn đang sử dụng máy tính HP Windows 10, Windows 8 hoặc Windows 7, bạn có thể nhấp vào Khởi đầu nút và tìm kiếm Công cụ cắt trong hộp tìm kiếm. Bạn cũng có thể nhấn Windows + R chìa khóa để mở Chạy và nhập Snipping Tool vào hộp tìm kiếm.

Khi bạn mở Snipping Tool trên máy tính xách tay HP, hãy chọn nút thả xuống của Chế độ để chọn một kiểu cắt bạn muốn. Khi bạn đã chọn một ảnh cắt, toàn bộ màn hình sẽ chuyển sang màu xám. Sau đó, bạn có thể chụp ảnh màn hình trên HP.
Hoặc bạn có thể nhấp vào Mới hoặc là Ctrl + N các phím kết hợp để bắt đầu cắt. Sau đó kéo con trỏ để tạo một đường viền hình chữ nhật của khu vực mong muốn. Sau đó, bạn có thể lưu ảnh chụp màn hình dưới dạng JPG hoặc PNG vào máy tính xách tay HP của mình.
Phần 4. Screengrab trên HP bằng Snip & Sketch
Snip & Sketch cho phép bạn tạo ảnh chụp màn hình toàn màn hình hoặc các phần của màn hình máy tính HP. Ảnh chụp màn hình được lưu trên khay nhớ tạm, vì vậy bạn có thể trực tiếp lưu chúng vào JPG hoặc dán chúng vào email hoặc tài liệu Word.

Bước 1. Để mở nhanh Snip & Sketch, bạn có thể nhấn các phím tắt kết hợp của Windows + Shift + S. Màn hình của bạn sẽ mờ dần thành lớp phủ màu trắng và con trỏ của bạn sẽ chuyển từ con trỏ nhọn thành con trỏ hình chữ thập.
Bước 2. Sau đó, bạn có thể chọn phần màn hình để chụp ảnh màn hình và nó sẽ được lưu trên khay nhớ tạm của bạn.
Bước 3. Mở một công cụ chỉnh sửa và nhấn Ctrl + V các phím tắt để dán ảnh chụp màn hình. Sau đó, bạn có thể lưu ảnh chụp màn hình dưới dạng JPG hoặc PNG trong chương trình chỉnh sửa trên máy tính HP.
Ghi chú: Để truy cập và sử dụng Snip & Sketch trên Windows 10, bạn có thể vào Cài đặt> Dễ truy cập> Bàn phím> Lối tắt màn hình invà kích hoạt Sử dụng nút PrtScn để mở ảnh chụp màn hình Lựa chọn.
Phần 5. Câu hỏi thường gặp về Chụp màn hình Laptop HP
Làm cách nào để kích hoạt nút Print Screen?
Đi tới Cài đặt trên Windows 10 và nhấp vào Dễ dàng truy cập. Trên ngăn bên trái, tìm và nhấp vào Bàn phím. Sau đó, cuộn xuống Phím tắt Print Screen để bật thanh trượt và bật tùy chọn PrtScn.
Tại sao Print Screen không hoạt động?
Sự cố có thể do trình điều khiển bàn phím cũ hoặc hệ điều hành lỗi thời gây ra. Bạn có thể cập nhật ổ đĩa bàn phím và hệ điều hành. Bên cạnh đó, bạn cũng có thể kiểm tra xem phím Print Screen đã được bật trên máy tính HP của mình chưa.
Phím Print Screen trên laptop HP ở đâu?
Phím Print Screen nằm trên đầu bàn phím giữa Tạm dừng và Xóa, bên dưới phím Chèn trên máy tính xách tay HP. Chỉ cần nhấn và giữ phím Chức năng (Fn) và phím Print Screen (PrtSc) để chụp ảnh màn hình.
Phần kết luận
Chúng tôi chủ yếu giới thiệu cách chụp màn hình trên HP máy tính xách tay và máy tính để bàn. Bạn có thể sử dụng cách mặc định để chụp ảnh màn hình trên máy tính xách tay và máy tính để bàn của HP. Nếu bạn muốn chỉnh sửa ảnh chụp màn hình, Vidmore Screen Recorder cho bạn cơ hội thêm văn bản, mũi tên và hình dạng vào ảnh chụp màn hình của bạn. Hơn nữa, nó còn là một máy ghi âm chuyên nghiệp để ghi lại bất kỳ khu vực nào trên màn hình máy tính của bạn.


